Come aggiungere numeri di riga in Google Documenti
Google Documenti Google Eroe / / April 03, 2023

Ultimo aggiornamento il

Vuoi calcolare quanto è lungo un documento o hai bisogno di un modo semplice per fare riferimento a un punto in un documento? Usa i numeri di riga in Presentazioni Google per aiutarti.
I numeri di riga sono un'utile aggiunta a un documento mentre lavori. Se hai bisogno di fare riferimento a una riga specifica in un documento accademico, ad esempio, puoi utilizzare i numeri di riga per aiutarti.
I numeri di riga ti aiutano anche con la modifica, permettendoti di individuare aree specifiche di un documento su cui devi lavorare. Se stai utilizzando Google Documenti, c'è una soluzione alternativa che puoi provare ad aggiungere numeri di riga al tuo documento.
Se non sei sicuro di come aggiungere i numeri di riga in Google Documenti, segui questa guida.
Puoi aggiungere numeri di riga in Google Documenti?
Sfortunatamente, non esiste un metodo integrato per aggiungere numeri di riga in Google Documenti. L'unico metodo incluso è la possibilità di inserire un elenco numerato.
Il problema con l'utilizzo di elenchi numerati come numeri di riga improvvisati è dovuto alla dimensione di ciascuna riga. Se ti trovi su un punto numerato ma continui sulla riga successiva, l'elenco non aumenterà di numero fino a quando non premi il tasto Invio. Questo potrebbe essere utile per frasi piccole o brevi sezioni di testo, ma non è altrettanto utile per quelle più lunghe.
Sfortunatamente, non ci sono componenti aggiuntivi di Google Documenti che offrono questa funzionalità. C'era un'estensione di Google Chrome che ti permetteva di aggiungere i numeri di riga corretti a Google Documenti. Sfortunatamente, questo progetto non è più disponibile nel Chrome Web Store e il repository GitHub è inattivo (al momento della pubblicazione).
Aggiorneremo questo articolo in futuro se verrà visualizzato un altro metodo ma, per il momento, l'unica opzione è utilizzare un elenco numerato.
Utilizzo di un elenco numerato in Google Documenti
Al momento, l'unico modo possibile per aggiungere numeri di riga di qualche tipo a un documento in Google Documenti è utilizzare un elenco numerato.
Per creare un elenco numerato in Google Documenti, procedi nel seguente modo:
- Apri i tuoi Documento di Google Documenti (O crearne uno nuovo).
- Posiziona il cursore nel punto in cui desideri iniziare l'elenco numerato.
- Clicca sul Icona elenco numerato sulla barra degli strumenti. Come suggerisce il nome, questa è l'icona che assomiglia a un elenco con numeri.
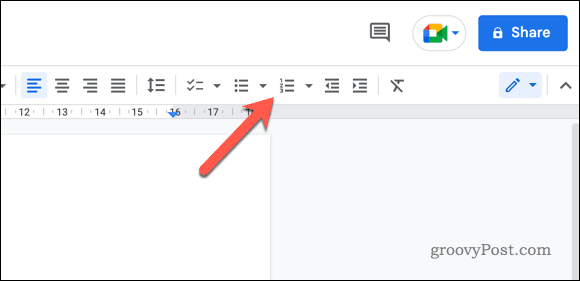
- Digitare l'elenco, premendo il accedere tasto dopo ogni elemento per passare alla riga successiva.
- Quando hai finito, premi accedere due volte. Il primo si sposterà in un nuovo elenco di elementi, mentre il secondo ti sposterà completamente fuori dall'elenco e terminerà l'elenco.
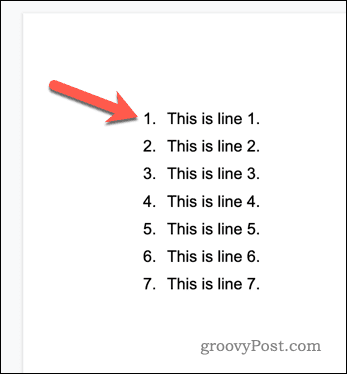
Tieni presente che l'utilizzo di un elenco numerato numera solo le righe che includi nell'elenco. Se devi numerare ogni riga del documento, dovrai utilizzare uno strumento diverso. Poiché al momento Google Docs non supporta attivamente la numerazione delle righe, ciò significherebbe probabilmente passare a un'alternativa come Microsoft Word.
Aggiunta di numeri di riga in Google Documenti utilizzando un'estensione di Chrome
Come abbiamo già accennato, non esiste un metodo funzionante per aggiungere numeri di riga a Google Documenti utilizzando un componente aggiuntivo o un'estensione di Chrome.
Uno strumento (Numeri di riga per Google Documenti) era disponibile come estensione di Google Chrome. Mentre il il codice sorgente è ancora disponibile, l'estensione non è disponibile nel Chrome Web Store e il progetto sembra abbandonato.
Se viene visualizzato un altro metodo, aggiorneremo questo articolo per riflettere questo.
Migliorare i documenti in Google Docs
Utilizzando i passaggi precedenti, puoi aggiungere rapidamente i numeri di riga in Google Documenti (nella misura in cui lo strumento attualmente ti consente di farlo). Per utilizzare i numeri di riga corretti, tuttavia, dovrai farlo prendere in considerazione l'utilizzo di Microsoft Word Invece.
Tuttavia, ci sono altre opzioni di formattazione in Google Documenti che puoi provare a migliorare il tuo documento. Ad esempio, potresti pensare a impostare il formato MLA in Documenti- uno stile di citazione comune utilizzato nella scrittura accademica e di ricerca. Formattando correttamente il tuo documento secondo le linee guida MLA, puoi assicurarti che il tuo lavoro sia chiaro e professionale.
Un'altra opzione di formattazione è doppio spazio, che può rendere il testo del documento più facile da leggere e da seguire. Ciò è particolarmente utile nei documenti più lunghi, in quanto aiuta a spezzare il testo e renderlo visivamente più attraente.
Finalmente, regolando i margini del documento può anche migliorarne l'aspetto e la leggibilità. Aumentando i margini, puoi creare più spazio bianco attorno al testo, che può renderlo più facile da leggere e seguire.
Come trovare il codice Product Key di Windows 11
Se devi trasferire il codice Product Key di Windows 11 o ne hai solo bisogno per eseguire un'installazione pulita del sistema operativo,...
Come cancellare la cache, i cookie e la cronologia di navigazione di Google Chrome
Chrome fa un ottimo lavoro di memorizzazione della cronologia di navigazione, della cache e dei cookie per ottimizzare le prestazioni del browser online. Il suo è come...



