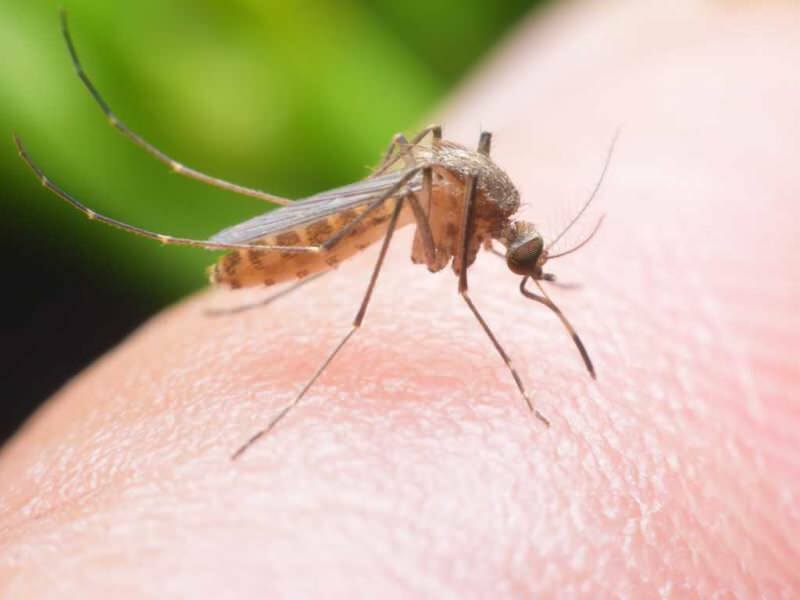Come sbloccare i temi educativi su Windows 11
Microsoft Windows 11 Eroe / / April 03, 2023

Ultimo aggiornamento il
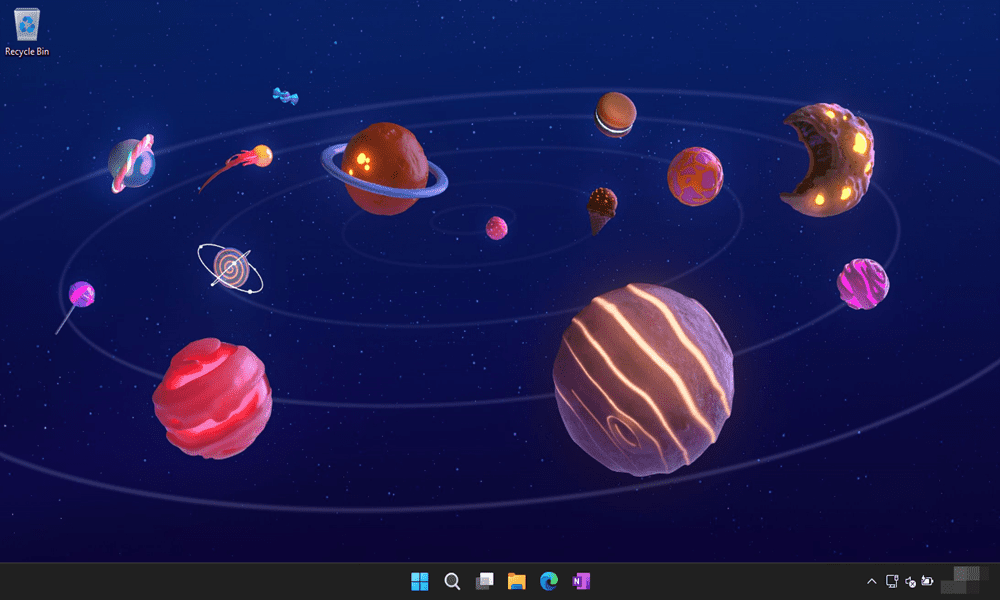
La modifica dei temi su Windows 11 è un modo semplice per personalizzare l'aspetto grafico. Ecco come sbloccare i temi educativi su Windows 11.
Non mancano certamente i modi per personalizzare diverse aree di Windows 11, come ad esempio icone di sistema, il menu Start, sfondi, e altro ancora. Quando cambi un tema e abilita la modalità oscura, ad esempio, tutte le finestre, le barre del titolo e i contorni cambiano con esso.
A partire dall'aggiornamento di Windows 11 2022 (versione 22H2), Microsoft ha nascosto alcune novità utili temi educativi potresti voler provare ulteriori opzioni di personalizzazione.
Puoi sbloccare temi educativi su Windows 11 con una rapida modifica del registro. Ecco come farlo.
Sblocca i temi educativi su Windows 11
I nuovi temi educativi ti consentono di personalizzare rapidamente lo sfondo e i colori di accento della finestra. Sebbene orientato agli studenti, chiunque esegua Windows 11 Home, Pro o Enterprise può sbloccare i nuovi temi e modificare la propria esperienza con Windows 11.
Nota: Lo sblocco dei temi educativi richiede la modifica del registro, che non è per i deboli di cuore. Se inserisci un valore errato nella posizione sbagliata, il tuo computer può diventare instabile e non funzionante.
Prima di andare oltre, assicurati eseguire il backup del registro, creare un Punto di ripristino, o crea un immagine di backup completa della tua guida. Questo te lo permetterà ripristinare il sistema se qualcosa va storto.
Per sbloccare i temi educativi su Windows 11:
- premi il Tasto Windows + R per lanciare il Correre dialogo.
- Tipo regedit e colpito accedere o clicca OK.
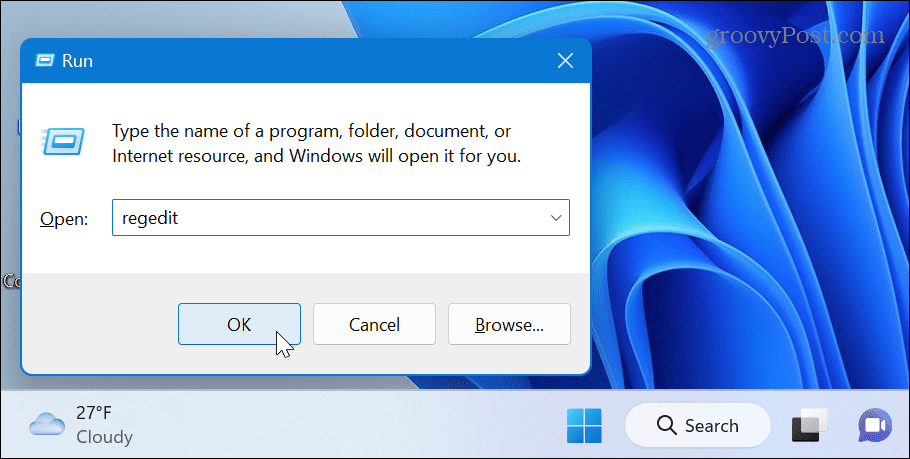
- Una volta Editore del registro si apre, vai al seguente percorso:
Computer\HKEY_LOCAL_MACHINE\SOFTWARE\Microsoft\PolicyManager\current\dispositivo
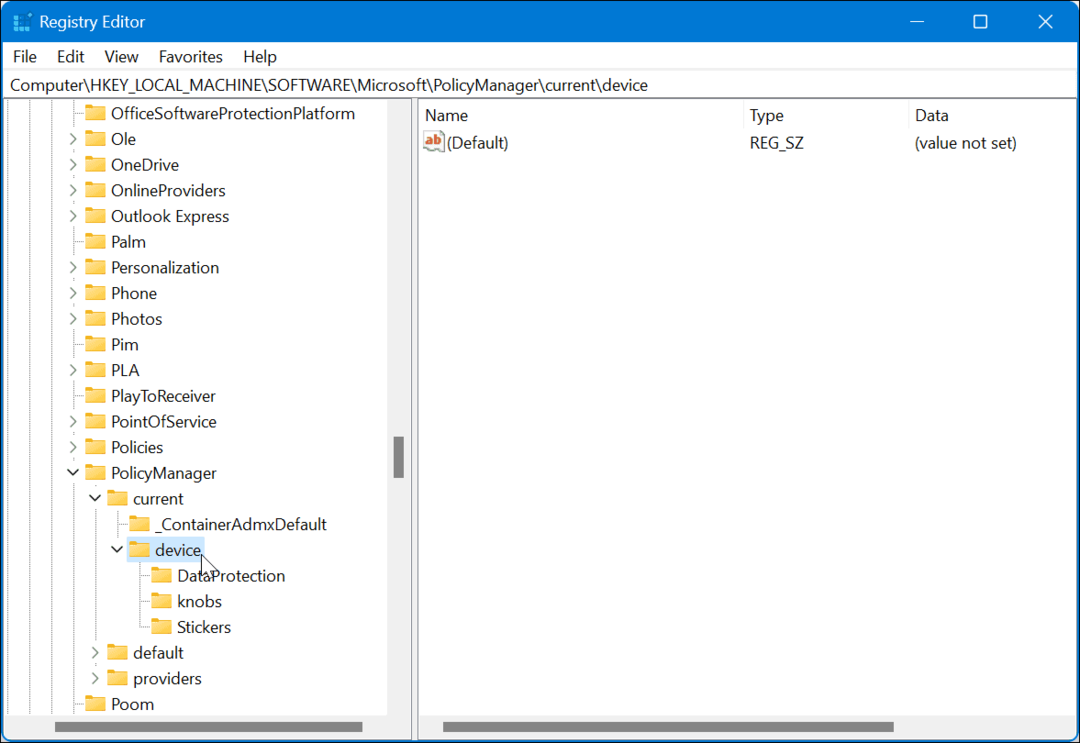
- Fare clic con il pulsante destro del mouse su dispositivi cartella e selezionare Nuovo > Chiave.
- Assegna un nome alla nuova chiave a Formazione scolastica.
- Fare clic per evidenziare il Formazione scolastica chiave appena creata. Fare clic con il pulsante destro del mouse sul pannello di destra e scegliere Nuovo > Valore DWORD (32 bit)..
- Assegna un nome a quel valore AbilitaEduThemes.
- Doppio click AbilitaEduThemes e modificarne il valore da 0 a 1.
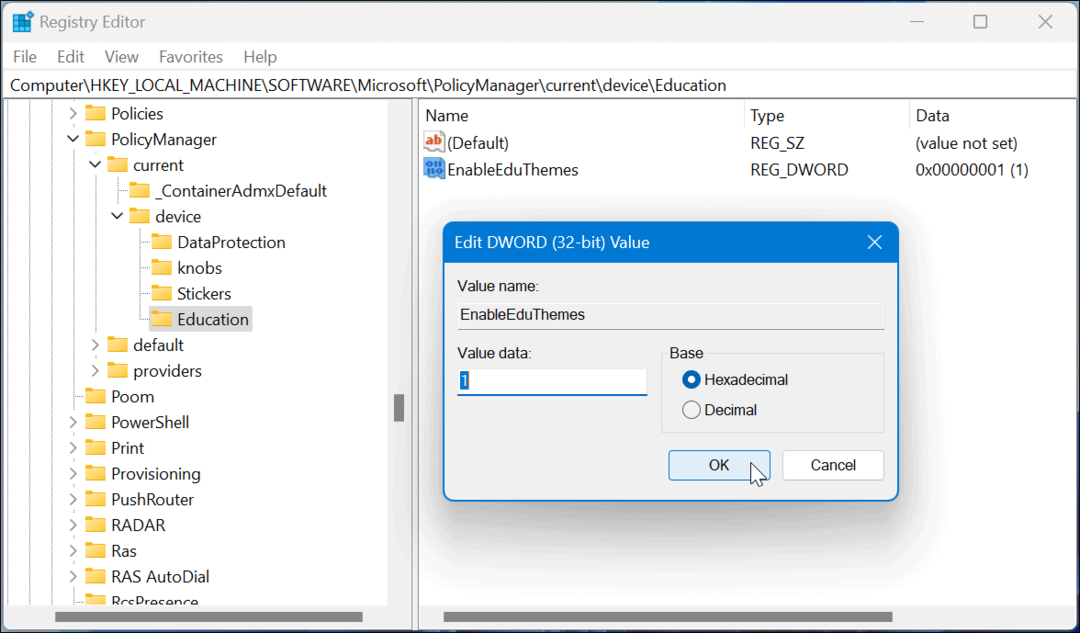
- Chiudi l'Editor del Registro di sistema, riavviare Windows 11e lasciagli il tempo di scaricare i nuovi temi educativi. Sono disponibili sei nuovi temi e verranno scaricati automaticamente all'accesso successivo.
Come visualizzare o modificare il tema su Windows 11
Ora che hai sbloccato i nuovi temi educativi, puoi provarli sul tuo PC Windows 11.
Per cambiare il tema su Windows 11:
- Fare clic con il pulsante destro del mouse su un'area vuota del desktop e fare clic Personalizzare dal menu contestuale.
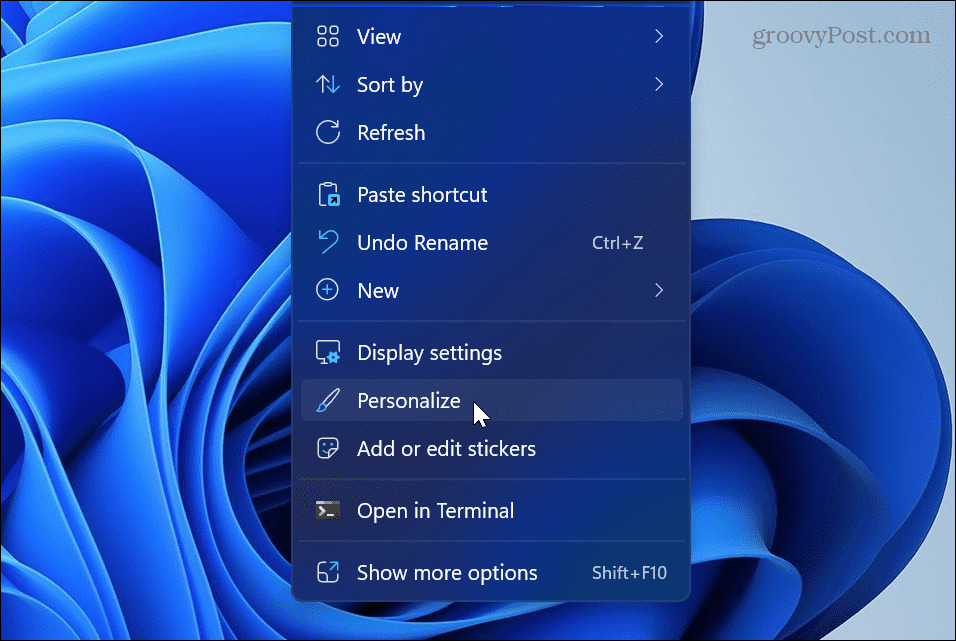
- Vedrai sei nuovi temi e potrai provarli facendo clic su di essi.
- Fai clic sul tema una volta per ottenere un'anteprima o fai doppio clic su un tema per utilizzarlo a tempo pieno fino a quando non lo cambi in seguito.
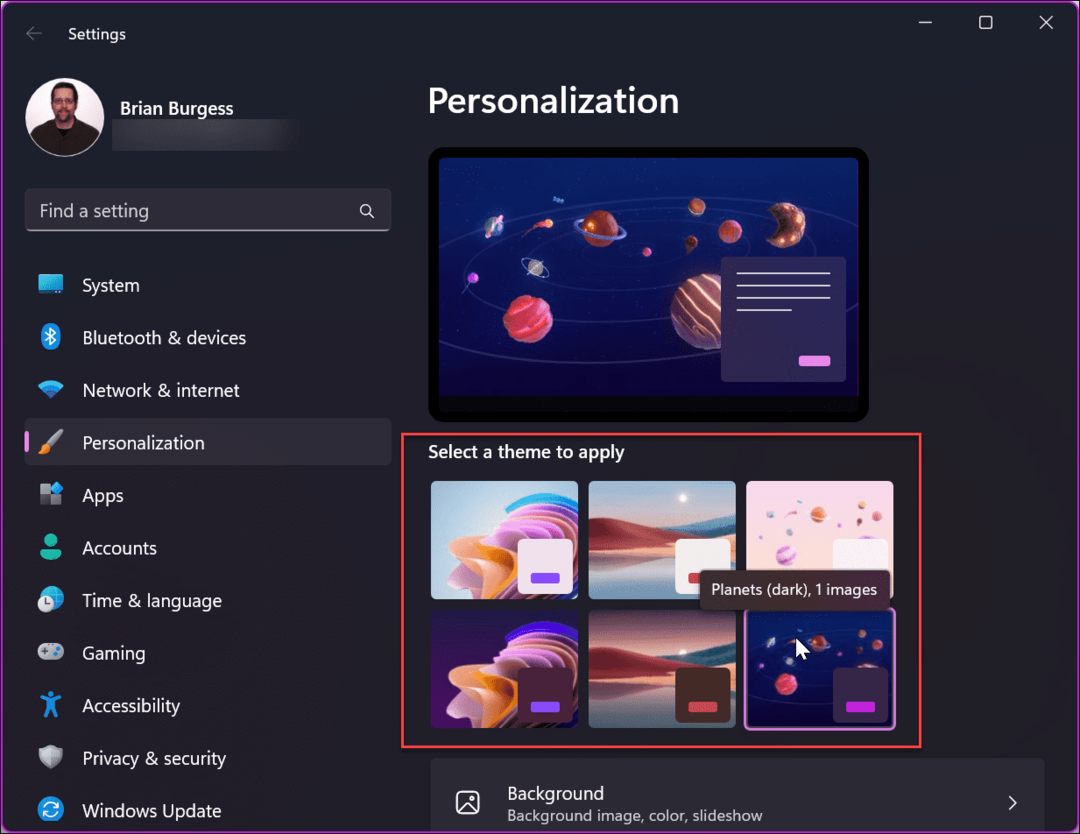
Personalizzazione di Windows 11
Se vuoi aggiungere nuove e facili capacità di personalizzazione al tuo sistema, sbloccare i temi educativi è un buon punto di partenza. Ricorda, devi eseguire l'ultimo aggiornamento di Windows 11 2022 per sbloccare i nuovi temi. Se non sei sicuro di avere la versione 22H2 o meno, dai un'occhiata al nostro guida su come trovare la tua versione di Windows 11.
Per ulteriori informazioni sulla personalizzazione e sulle opzioni di personalizzazione, scopri come personalizzare le icone di sistema O personalizzare il menu Start su Windows 11. E non si ferma allo sfondo del desktop e ai temi. Puoi personalizzare la schermata di blocco di Windows 11 o ottenere di più da la barra delle applicazioni personalizzandola.
È anche importante notare che puoi ancora usare screen saver su Windows 11 e persino imposta le tue foto come salvaschermo pure.
Se non sei ancora su Windows 11, dai un'occhiata a cinque modi per personalizzare la schermata di blocco su Windows 10 o come personalizzare la barra delle applicazioni. E se stai cercando di personalizzare qualcosa di diverso dall'interfaccia utente, leggi come personalizzare il file Menu Invia a di Windows 10.
Come trovare il codice Product Key di Windows 11
Se devi trasferire il codice Product Key di Windows 11 o ne hai solo bisogno per eseguire un'installazione pulita del sistema operativo,...
Come cancellare la cache, i cookie e la cronologia di navigazione di Google Chrome
Chrome fa un ottimo lavoro di memorizzazione della cronologia di navigazione, della cache e dei cookie per ottimizzare le prestazioni del browser online. Il suo è come...