Come correggere l'utilizzo elevato della GPU su Windows 11
Microsoft Windows 11 Eroe / / April 03, 2023

Ultimo aggiornamento il

Se il tuo PC non funziona come dovrebbe, potrebbe esserci un problema con un elevato utilizzo della GPU. Scopri come correggere l'utilizzo elevato della GPU su Windows 11 in questa guida.
Quando il tuo scheda grafica viene utilizzato molto ma le prestazioni sono scarse, è necessario esaminare il problema e risolverlo. L'elevato utilizzo della GPU può essere causato da molte cose, da un carico grafico pesante a un virus.
Quando c'è un elevato utilizzo della GPU, le prestazioni del resto delle attività del computer possono risentirne. Fortunatamente, puoi utilizzare gli strumenti inclusi in Windows 11 per rilevare il problema e risolverlo in modo che il tuo computer funzioni correttamente.
Se riscontri il problema, ecco come correggere l'utilizzo elevato della GPU su Windows 11.
Esamina l'utilizzo elevato della GPU in Task Manager
La prima cosa che devi controllare è cosa sta usando il file GPU e CPU potere in quanto l'uno influenza l'altro. La buona notizia è che puoi trovare queste informazioni in Task Manager.
Per trovare l'utilizzo della GPU tramite Task Manager:
- Apri Task Manager sul tuo sistema Windows 11.
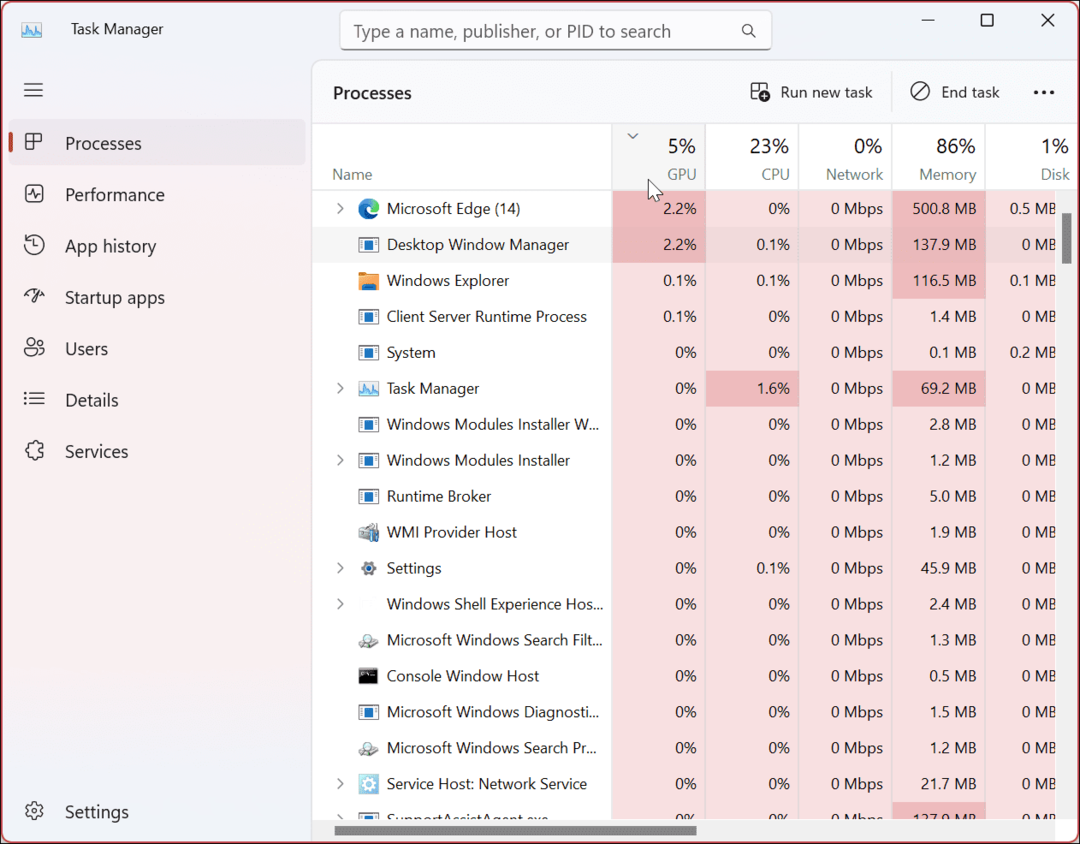
- Seleziona il Processi scheda, guarda sotto il colonna GPU, e fai clic su di esso per ordinare i processi con un utilizzo intenso della GPU.
- Se qualcosa utilizza una quantità ridicola della tua GPU, come il 70-100%, fai clic con il pulsante destro del mouse e seleziona Ultimo compito.
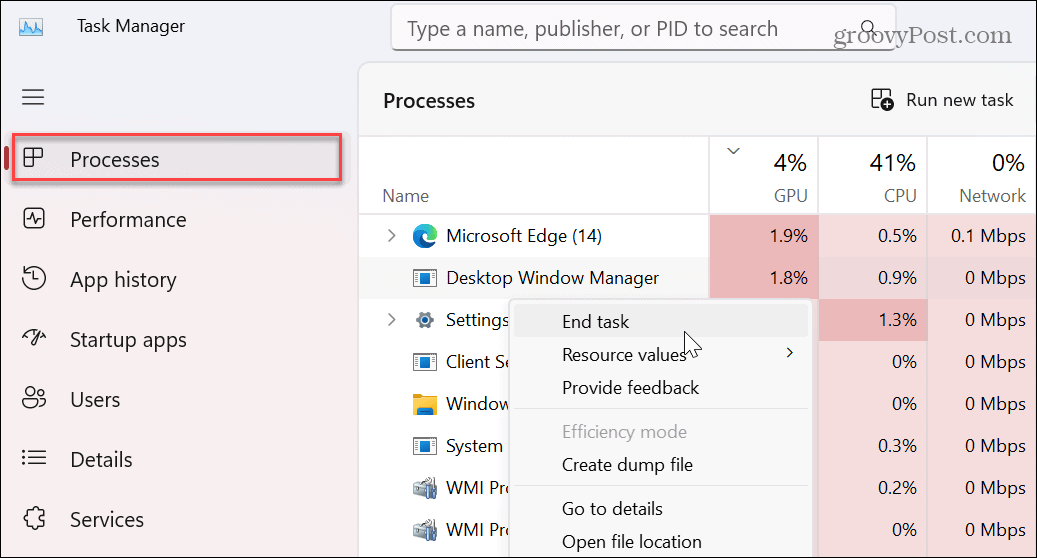
Riavvia l'app o il processo offensivo e verifica se l'utilizzo della GPU è ancora elevato.
Riavvia il PC
Un semplice riavvio del sistema può risolvere molti problemi che stai riscontrando. E potrebbe esserci un'app difettosa o app in conflitto che causano l'elevato utilizzo della GPU. Quindi riavviare il PC ti consente di ricominciare e risolvere il problema.
Salva il tuo lavoro, chiudi tutte le app e riavviare Windows 11. Al tuo ritorno, verifica se il problema di utilizzo elevato della GPU persiste.
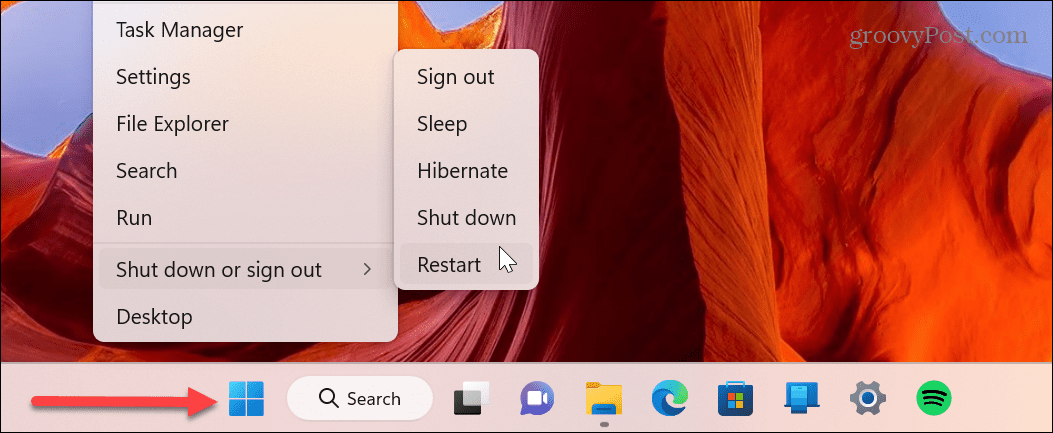
Controlla gli aggiornamenti di Windows
Il sistema operativo Windows potrebbe richiedere un aggiornamento per correggere un bug che causa un elevato utilizzo della GPU. Quindi, assicurati aggiornare Windows 11 per le ultime correzioni di bug, sicurezza e aggiornamenti delle funzionalità.
Aggiornamenti di Windows 11 in background, ma a volte ci sono aggiornamenti fuori banda che possono risolvere il problema di utilizzo della GPU. La correzione per l'utilizzo elevato della GPU potrebbe essere in attesa sui server Microsoft per l'installazione sul PC.
Per verificare la disponibilità di aggiornamenti, apri Impostazioni > Windows Update e fare clic sul pulsante Controlla aggiornamenti. Ricorda che potrebbe essere necessario un riavvio per garantire che gli aggiornamenti vengano implementati correttamente.
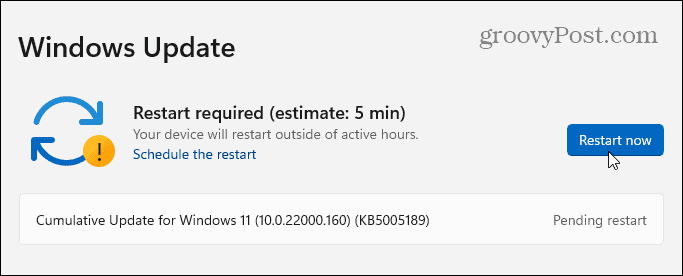
Verifica la presenza di malware
L'utilizzo elevato della GPU può essere causato da codice dannoso. Un problema noto è l'installazione di un'app non attendibile che utilizza la tua GPU in background per estrarre la crittografia. Puoi usare il built-in di Windows 11 Sicurezza di Windows app per cercare virus e altri malware.
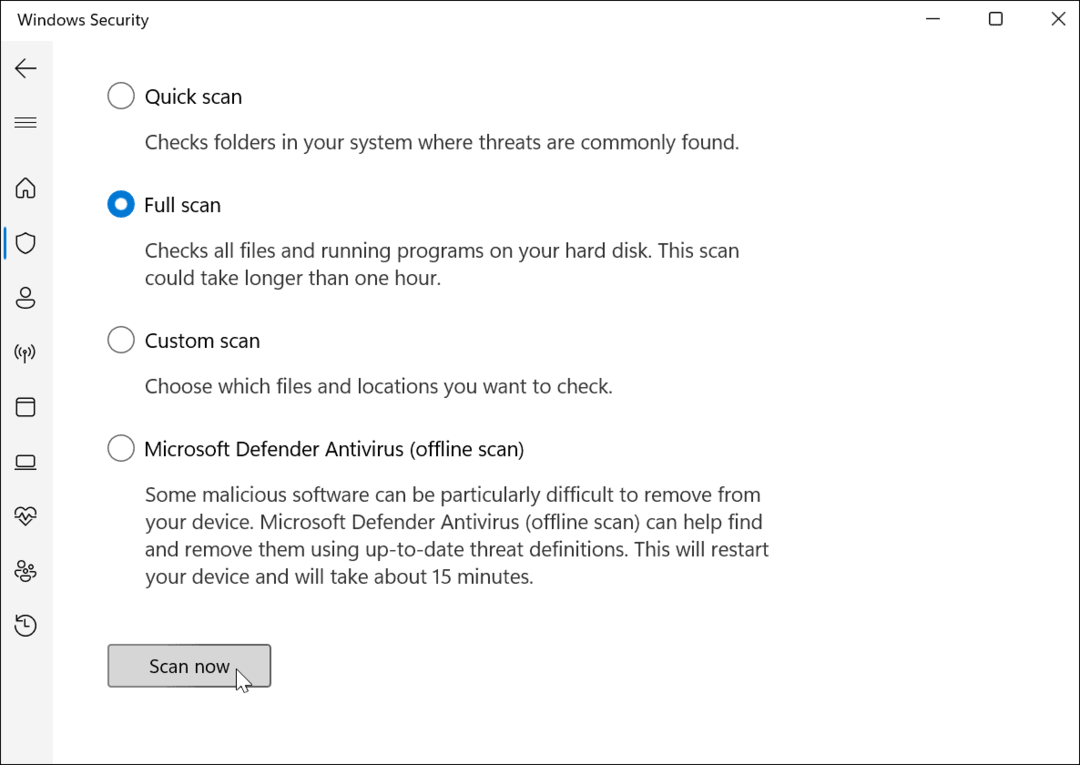
Se Windows Security non trova nulla o desideri una seconda opinione, prova un'app di sicurezza di terze parti come Antivirus AVG O Avast per un secondo parere.
Per stroncare il malware sul nascere, assicurati di scaricare app attendibili da Microsoft Store o altro software da siti affidabili.
Ad esempio, se vuoi VLC, scaricalo dal file ufficiale VideoLan.org sito web. Oppure installa diverse app gratuite e open source da un sito attendibile come Ninite.com. Il vantaggio principale di Ninite è che ti consente di installare diverse app in un colpo solo, ed è tutto senza malware e crapware.
Raccogli i dati delle schede grafiche
Vari modi per controlla la tua scheda grafica su Windows 11 includere Task Manager, Impostazioni, Device Manager o il software del produttore della GPU. Dopo aver verificato tali informazioni, puoi prendere una decisione più informata su come correggere l'utilizzo elevato della GPU su Windows 11.
Ad esempio, potrebbe essere necessario aggiornare manualmente i driver della GPU per risolvere il problema di utilizzo elevato della GPU. Puoi farlo da Gestione dispositivi o utilizzare il software della scheda grafica. Inoltre, saperne di più sulla tua GPU ti consente di controllare i forum o Reddit per altre correzioni utilizzate dalle persone.
Aggiorna il driver della scheda grafica
Come notato in precedenza, potrebbe essere necessario aggiornare il driver della scheda grafica per correggere l'elevato utilizzo della GPU su Windows 11. Il produttore della tua GPU rilascia regolarmente aggiornamenti dei driver e ottenere il driver più recente può correggere i problemi con un utilizzo elevato. Avvia il software del produttore della tua GPU e prendi l'ultimo aggiornamento disponibile.
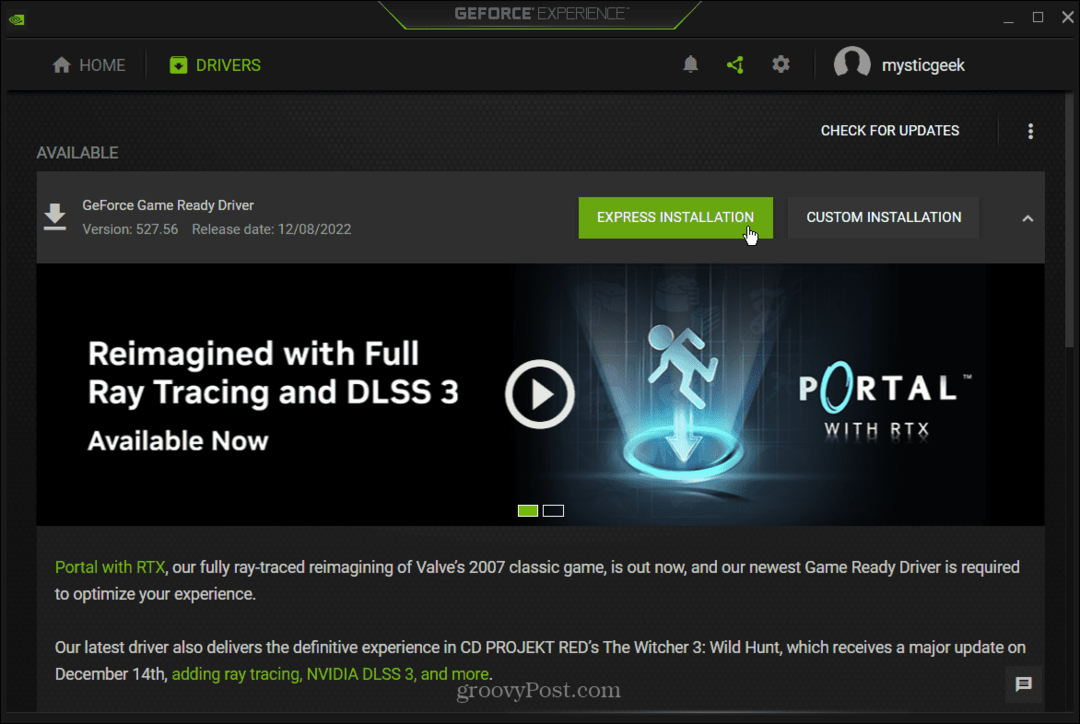
Controlla manualmente gli aggiornamenti dei driver
Puoi anche trovare manualmente il driver più recente tramite Gestione dispositivi, Apri Gestore dispositivi dal Inizio menu ed espandere il file Visualizza gli adattatori sezione.
Fare clic con il tasto destro sulla scheda grafica e selezionare Aggiorna driver. Segui le istruzioni sullo schermo mentre Windows cerca il driver più recente.
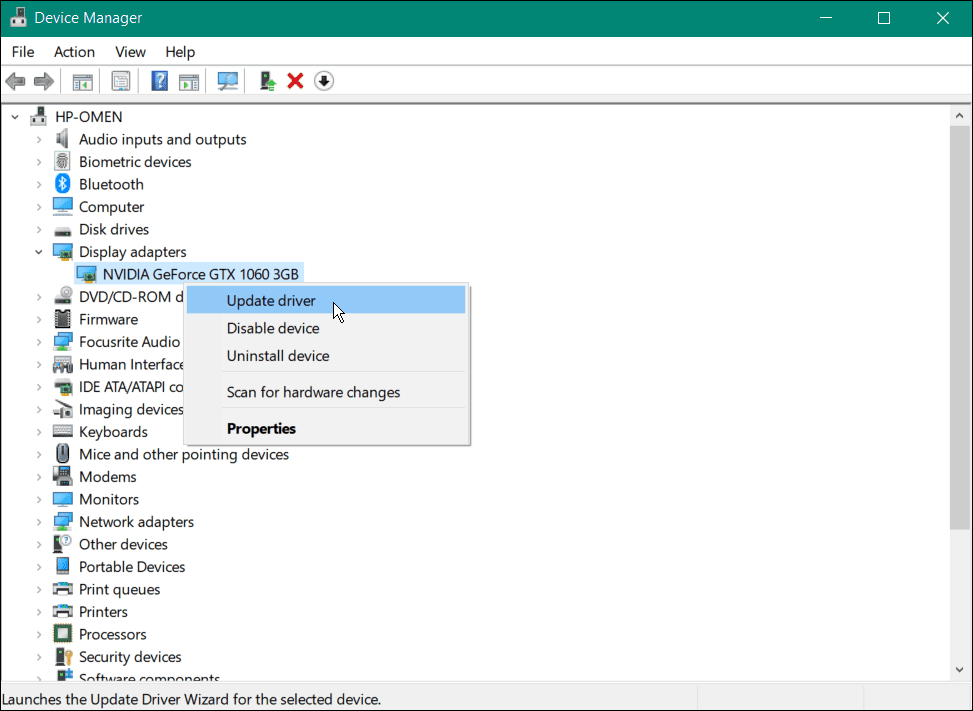
Puoi anche installare manualmente il driver utilizzando la procedura guidata. Questa è l'opzione migliore se scarichi i driver GPU direttamente dal sito Web del produttore.
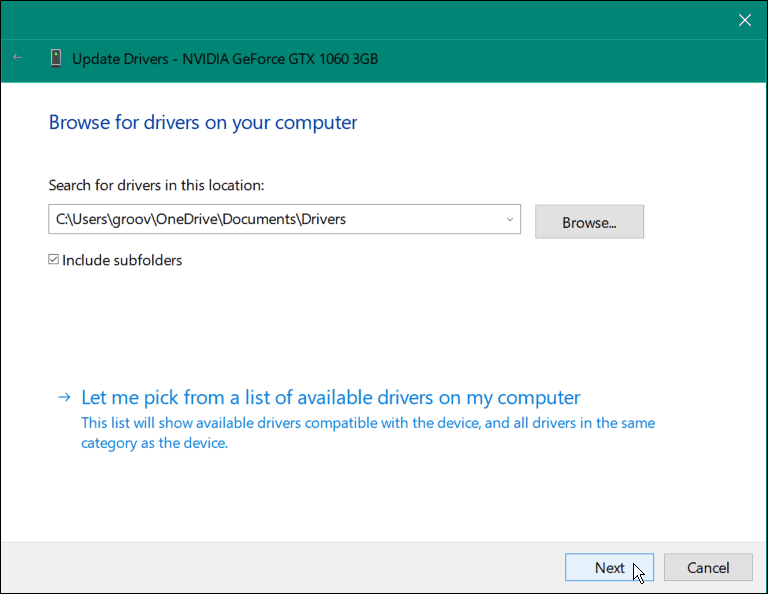
Reinstallare i driver della scheda grafica
Un'altra cosa che puoi provare è disinstallare e reinstallare la scheda grafica per correggere l'elevato utilizzo della GPU.
Per reinstallare i driver della scheda grafica:
- premi il Tasto Windows, tipo devmgre selezionare Gestore dispositivi dal risultato migliore.
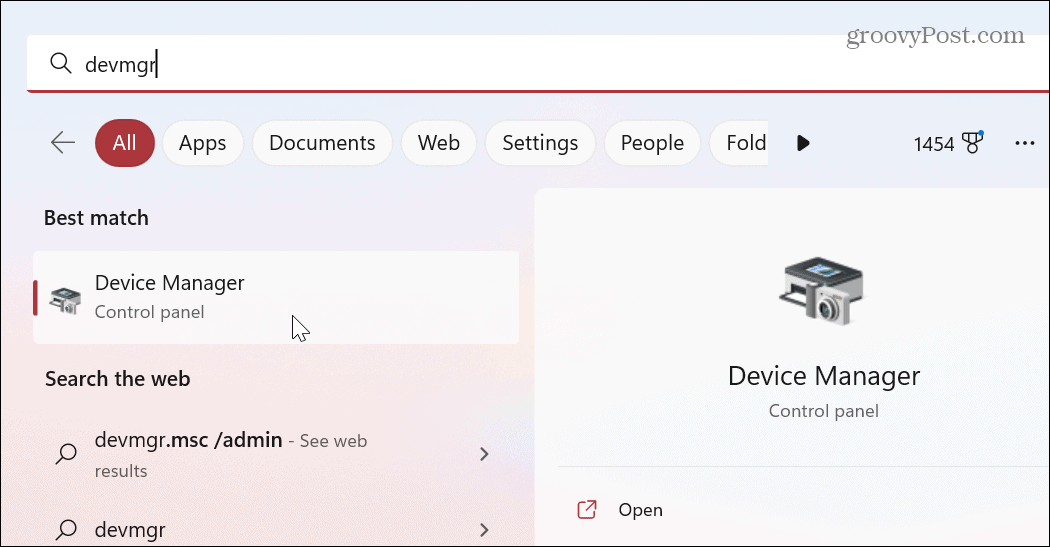
- Espandi il Visualizza gli adattatori sezione, fare clic con il pulsante destro del mouse sulla scheda grafica e fare clic su Disinstalla dispositivo.
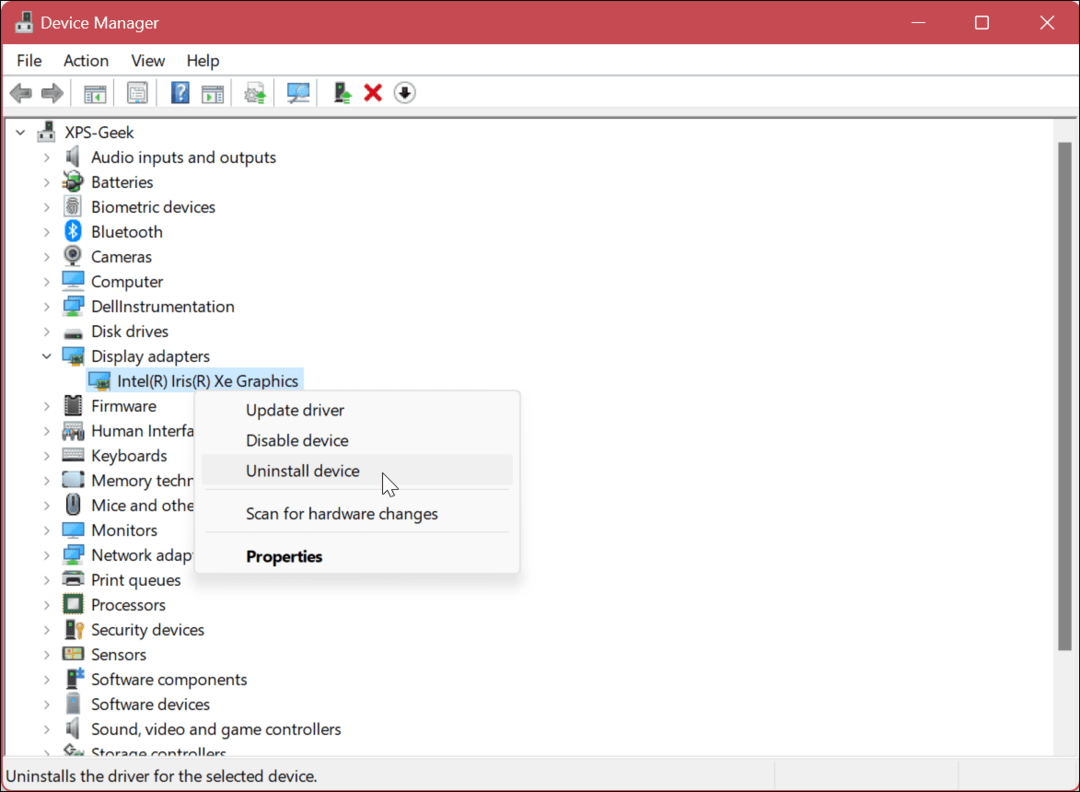
- Quando viene visualizzato il messaggio di verifica, selezionare l'opzione per disinstallare il driver e fare clic su Disinstalla pulsante.
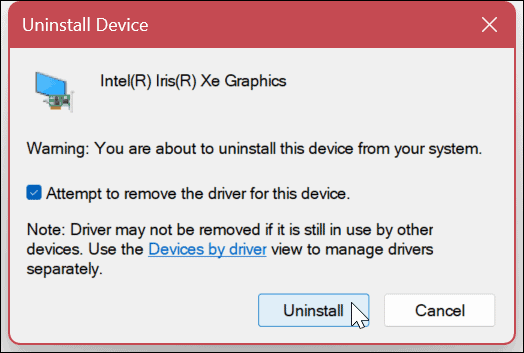
- Lo schermo lampeggerà una o due volte e l'interfaccia utente sembrerà strana poiché Windows utilizza un driver generico.
- Riavvia il PC e Windows reinstallerà la scheda grafica con il driver più recente.
Risoluzione dei problemi su Windows 11
Se riscontri un problema con l'utilizzo elevato della GPU su Windows 11, utilizza una o più delle opzioni precedenti per risolvere il problema. È importante notare che un'altra possibile correzione per un utilizzo elevato è to ripristinare la GPU.
Naturalmente, ci sono altri problemi che potresti riscontrare con Windows 11, ma abbiamo varie soluzioni. Ad esempio, potrebbe essere necessario correggere l'utilizzo del disco al 100% su Windows 11 O correggi l'app Mail che non funziona.
Potresti anche avere problemi con BSOD o altri errori. Ad esempio, puoi correggere Ntoskrnl.exe BSOD su Windows 11 O correggere il file system NTFS BSOD Su Windows.
Inoltre, controlla come correggere la gestione della memoria del codice di arresto errori su Windows 11 o impara a correggi Windows 11 se continua a bloccarsi.
Come trovare il codice Product Key di Windows 11
Se devi trasferire il codice Product Key di Windows 11 o ne hai solo bisogno per eseguire un'installazione pulita del sistema operativo,...
Come cancellare la cache, i cookie e la cronologia di navigazione di Google Chrome
Chrome fa un ottimo lavoro di memorizzazione della cronologia di navigazione, della cache e dei cookie per ottimizzare le prestazioni del browser online. Il suo è come...
