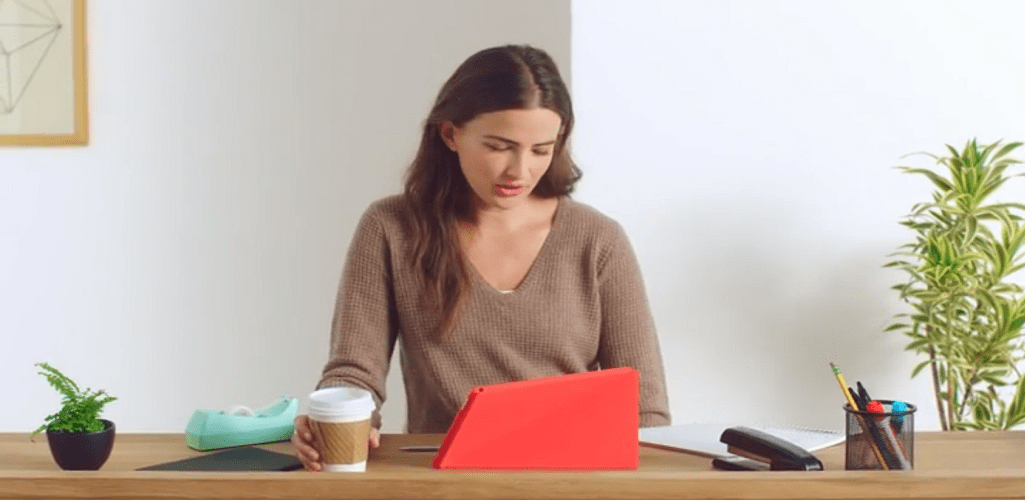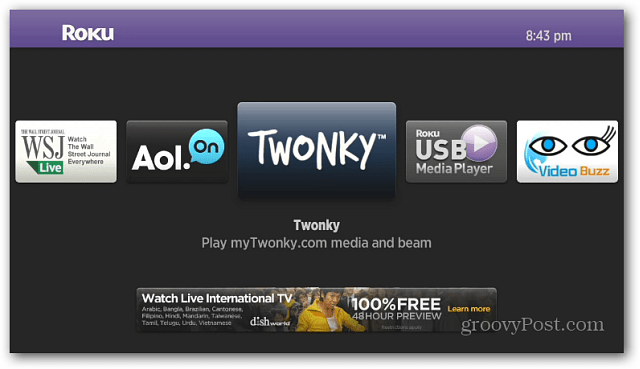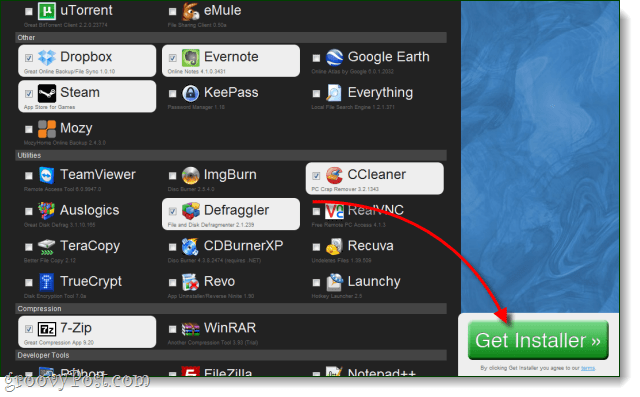Ultimo aggiornamento il
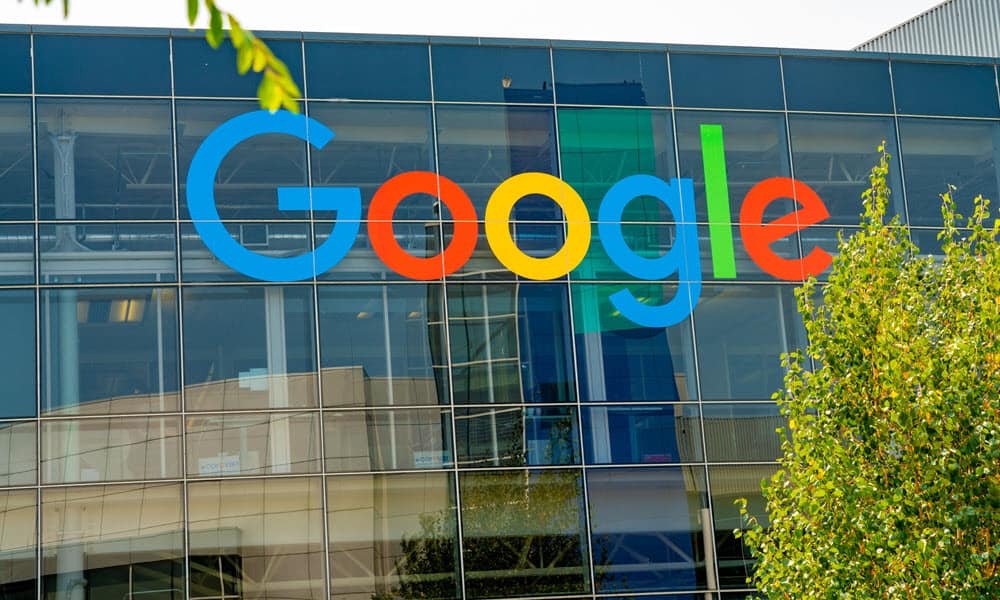
Vuoi ridurre l'utilizzo delle risorse di sistema in Chrome? È possibile utilizzare la nuova funzionalità Risparmio memoria. Ecco come.
Il browser Web più famoso al mondo, Google Chrome, ora include una funzione di risparmio di memoria implementata per migliorare le prestazioni quando sono aperte più schede. Questo Risparmio di memoria la funzione è progettata per disattivare la tabella inattiva e risparmiare risorse di sistema. Sebbene sia abbastanza facile da abilitare, ci sono alcuni passaggi che potresti dover eseguire prima.
La funzione disattiverà le schede inattive per liberare memoria di sistema e risorse per altre schede e app attive sul tuo computer. In precedenza, era necessario utilizzare a Estensione Chrome Piace La Grande Bretella per scaricare le schede inattive.
Se utilizzi Chrome versione 108 o successiva, puoi abilitarli Risparmio di memoria schede in Google Chrome. Ecco come farlo.
Verifica la tua versione di Google Chrome
Prima di utilizzare la funzione Risparmio memoria, devi assicurarti di eseguire Chrome versione 108 o sopra.
Mentre il browser dovrebbe aggiornarsi all'ultima versione in background, aggiornare manualmente Chrome all'ultima versione non guasta.
Per verificare la disponibilità di aggiornamenti, avvia Chrome e vai a Opzioni > Guida > Informazioni su Google Chrome. Nel Informazioni su Chrome sezione, troverai la versione. Se è disponibile un aggiornamento, attendi che venga scaricato e fai clic su Rilancio pulsante per completare il processo.
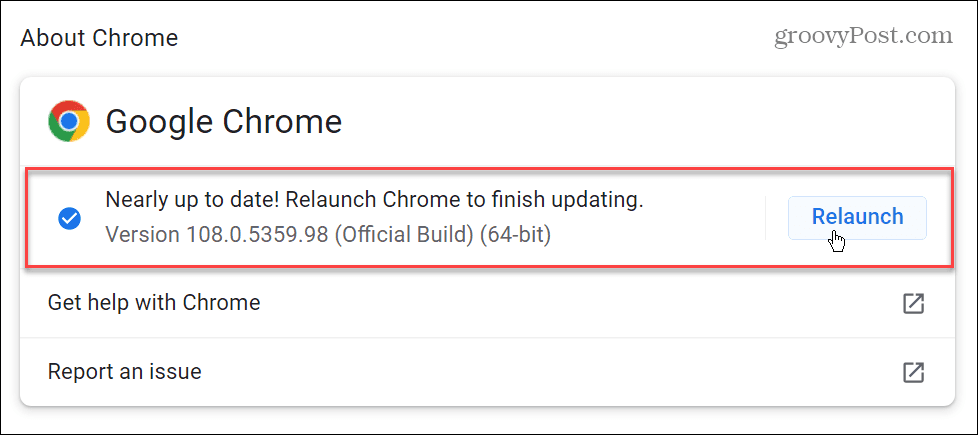
Come abilitare il risparmio di memoria in Chrome
Dopo aver verificato la tua versione di Chrome, puoi abilitare la funzione Risparmio memoria. La funzione mette le schede inutilizzate nello stato inattivo per risparmiare sulle risorse di sistema.
Per abilitare il risparmio di memoria in Google Chrome:
- Clicca il Opzioni (tre punti) nell'angolo in alto a destra e fare clic Impostazioni.
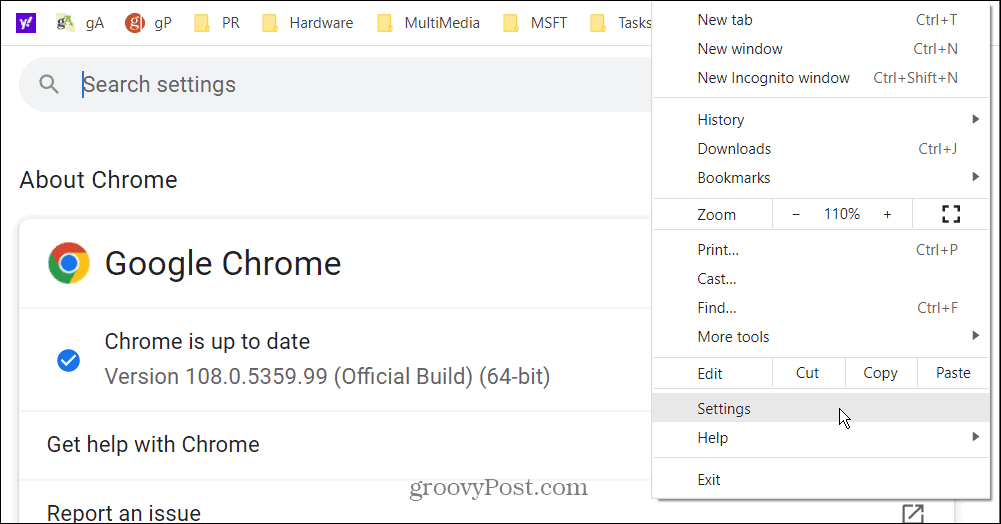
- Clicca il Prestazione opzione dalla colonna di sinistra.
- Attiva o disattiva il Risparmio di memoria passare al SU posizione.
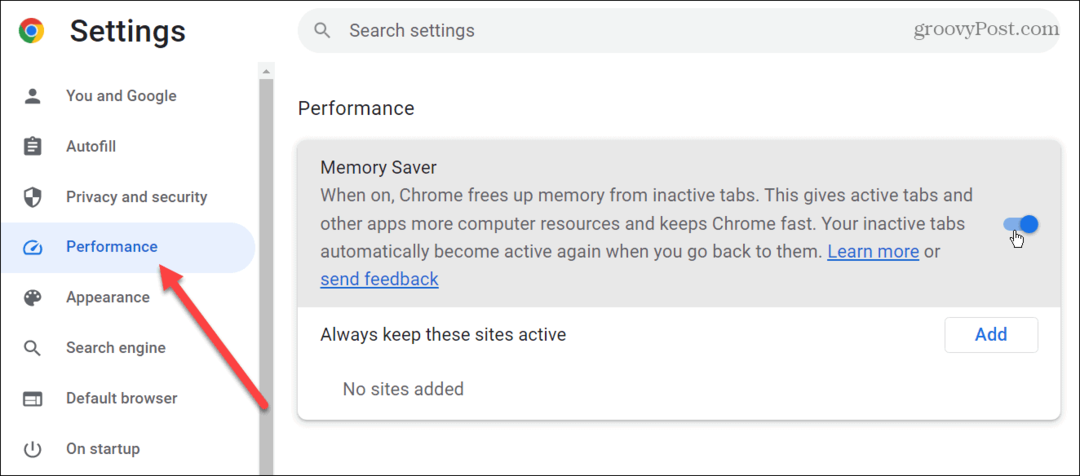
Ora, andando avanti, Chrome disattiverà le tue schede inattive dopo un tempo di attività prestabilito. Con le schede disabilitate, ti aiuterà a liberare memoria e altre risorse di sistema sul tuo PC o Mac.
Quando fai clic su una scheda inattiva, questa tornerà allo stato attivo e potrai continuare con il tuo flusso di lavoro. Se non riesci a trovare le impostazioni sopra, utilizza il passaggio successivo per ottenerle.
Abilitazione del flag di risparmio di prestazioni e memoria
È importante notare che potresti non vedere la funzione, anche con una versione aggiornata di Chrome 108. Potresti non vedere il Prestazione opzione nel pannello di sinistra, oppure potrebbe essere vuota. Tuttavia, la cosa buona è che puoi abilitarlo tramite i flag di Chrome.
Per accedere a Prestazioni e Risparmio memoria, attenersi alla seguente procedura:
- Lancio Google Chrome e inserisci il seguente percorso nella barra degli indirizzi.
chrome://flags/#modalità-alta-efficienza-disponibile
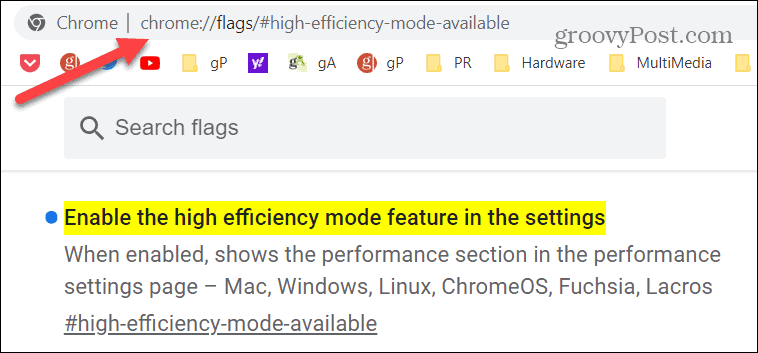
- Impostare la funzione della modalità ad alta efficienza su Abilitato impostazione e riavviare il browser.
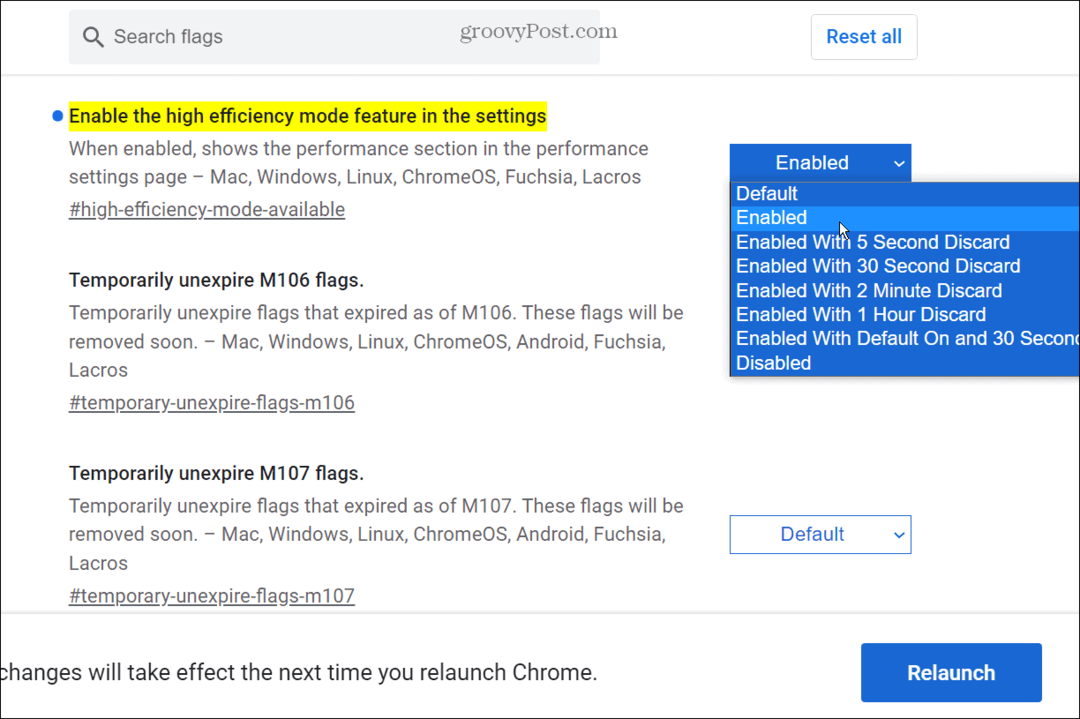
Mantieni attive le schede di Chrome
La funzione Memory Saver consente di risparmiare risorse di sistema disattivando le schede inutilizzate. Tuttavia, potresti voler assicurarti che alcuni di essi rimangano sempre attivi. La buona notizia è che puoi aggiungere qualsiasi sito per rimanere attivo, anche mentre altri vengono automaticamente disattivati.
Per impedire a Chrome di disattivare le schede:
- Lancio Google Chrome, clicca il Opzioni (tre punti) nell'angolo in alto a destra e seleziona Impostazioni.
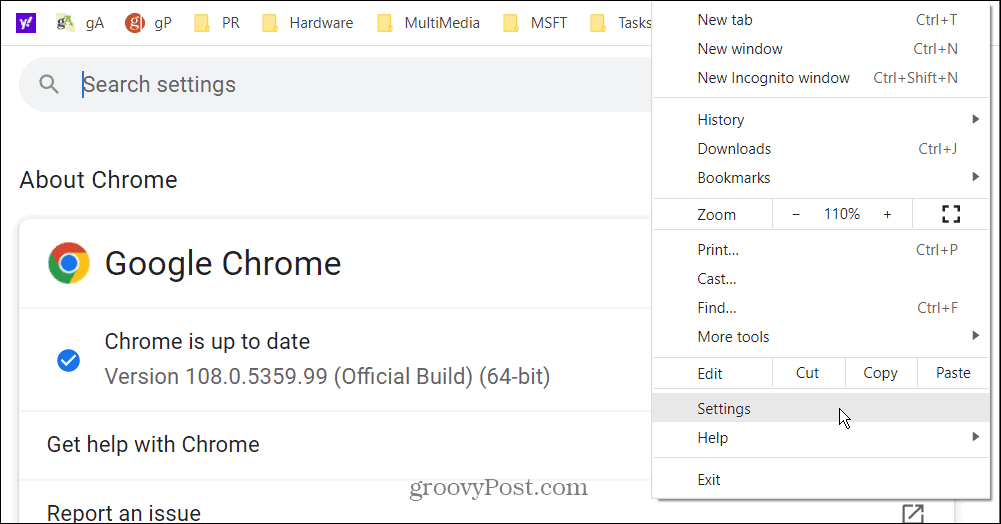
- Clicca il Prestazione opzione dal pannello di sinistra.
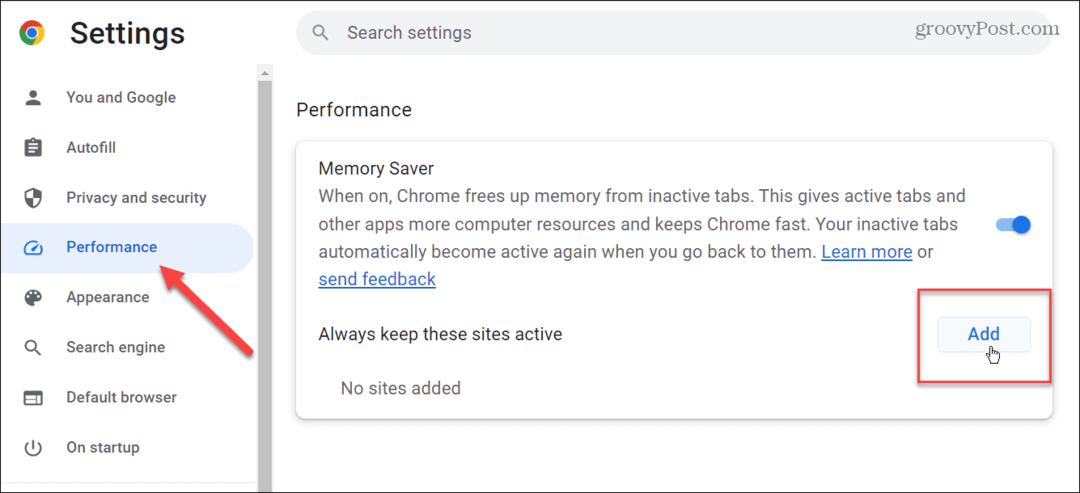
- Clicca il Aggiungere pulsante nel Risparmio di memoria sezione.
- Digita il sito in cui desideri che la scheda rimanga attiva e fai clic su Aggiungere pulsante.
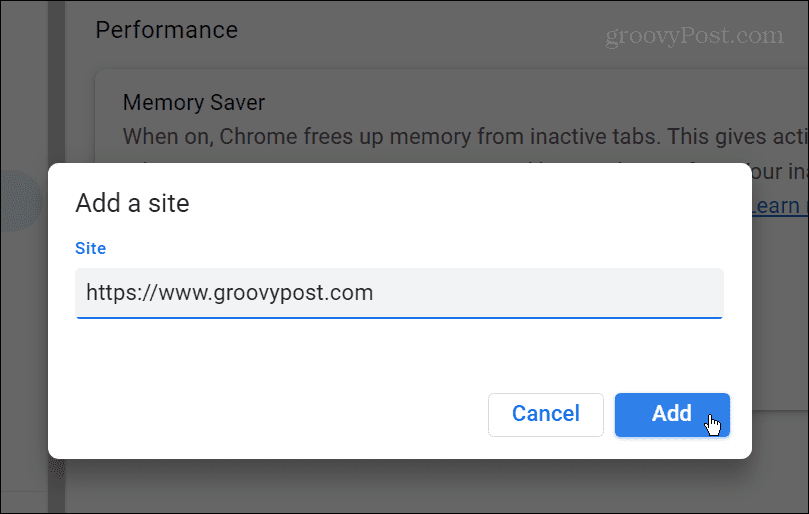
- I siti aggiunti verranno elencati sotto il file Mantieni sempre attivi questi siti sezione. Ad esempio, se devi modificare l'URL di un sito o rimuoverlo dall'elenco attivo, fai clic su menu a tre punti e seleziona Modificare (cambia URL) o il Rimuovere pulsante per rimuoverlo dall'elenco.
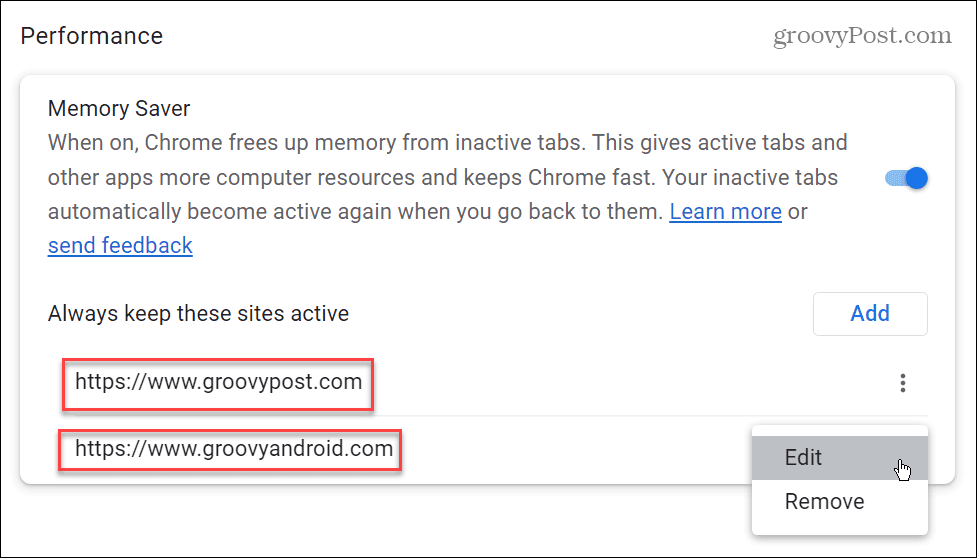
Ottenere di più da Google Chrome
È bello vedere Google aggiungere funzionalità a Chrome che in precedenza potevi ottenere da diverse estensioni. Rendere le schede inattive in modo nativo quando non vengono utilizzate aiuta a risparmiare memoria e altre risorse di sistema sul tuo PC o Mac. L'utilizzo della funzione è semplice e puoi disabilitare le schede per ottenere il massimo da siti specifici.
Google Chrome ha molte funzionalità aggiuntive che puoi utilizzare per migliorare la tua esperienza di navigazione. Ad esempio, potresti voler imparare a farlo far funzionare Chrome più velocemente o usa il funzione di scorrimento regolare.
Se vuoi semplificare l'utilizzo di Chrome, aggiungi il pulsante Home O assegnare una scorciatoia da tastiera ai segnalibri. È anche importante notare che puoi aggiungere motori di ricerca personalizzati in Chrome.
Sei preoccupato per la privacy e la sicurezza quando utilizzi il browser? Scopri come eseguire un controllo di sicurezza in Chrome.
Sebbene Google Chrome sia un browser popolare che generalmente funziona bene, a volte non funziona. Ad esempio, potrebbe essere necessario correggere ERR_ADDRESS_UNREACHABLE errore. E se il suono non funziona durante la navigazione sul Web, leggi i nostri otto modi per risolvere il problema L'audio di Chrome non funziona problema.
Come trovare il codice Product Key di Windows 11
Se devi trasferire il codice Product Key di Windows 11 o ne hai solo bisogno per eseguire un'installazione pulita del sistema operativo,...
Come cancellare la cache, i cookie e la cronologia di navigazione di Google Chrome
Chrome fa un ottimo lavoro di memorizzazione della cronologia di navigazione, della cache e dei cookie per ottimizzare le prestazioni del browser online. Il suo è come...