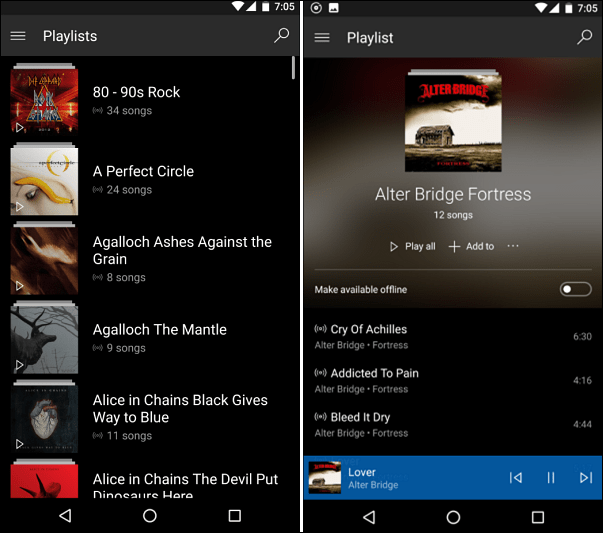Come commentare in Presentazioni Google
Diapositive Di Google Google Documenti Google Eroe / / April 03, 2023

Ultimo aggiornamento il
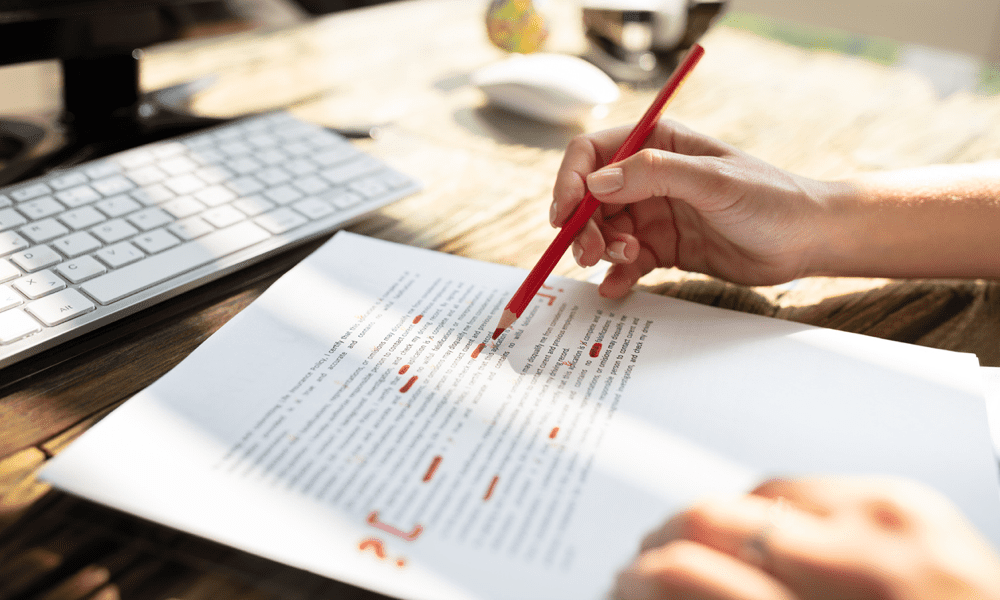
Se desideri fornire feedback su un file di presentazione, puoi aggiungere commenti in Presentazioni Google. Questa guida spiega come.
Una comunicazione efficace è la chiave per qualsiasi collaborazione di successo. Se stai cercando di creare una presentazione come parte di un gruppo, ti consigliamo di prendere le migliori idee per formare la migliore presentazione possibile.
Con Presentazioni Google, puoi aggiungere facilmente commenti alla tua presentazione per fornire feedback, condividere idee e discutere parti specifiche con il tuo team. Questo ti aiuterà a perfezionare la tua presentazione e prepararla per il tuo pubblico.
Se vuoi sapere come commentare in Presentazioni Google, procedi nel seguente modo.
Come aggiungere e cancellare commenti in Presentazioni Google
Puoi aggiungere un commento a qualsiasi contenuto inserito in una presentazione di Presentazioni Google. Ciò include caselle di testo, immagini e altro.
Per aggiungere un commento alla presentazione di Presentazioni Google:
- Apri i tuoi Presentazione di Presentazioni Google.
- Individua la diapositiva in cui desideri aggiungere un commento.
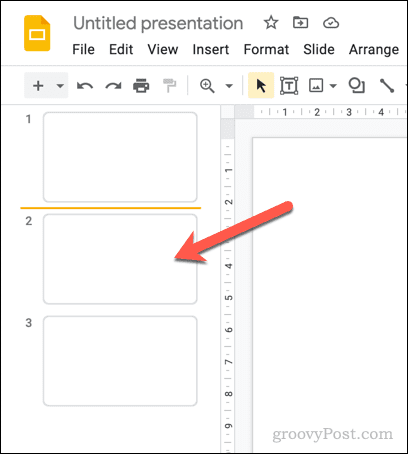
- Seleziona un tipo di contenuto (come un'immagine) o posiziona il cursore lampeggiante in una casella di testo.
- Per inserire un commento, fare clic su Aggiungi un commento sulla barra dei menu in alto.
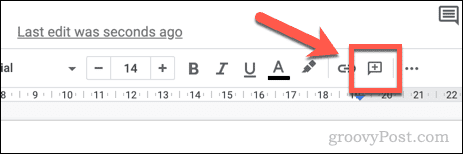
- In alternativa, vai a Inserisci > Commento.
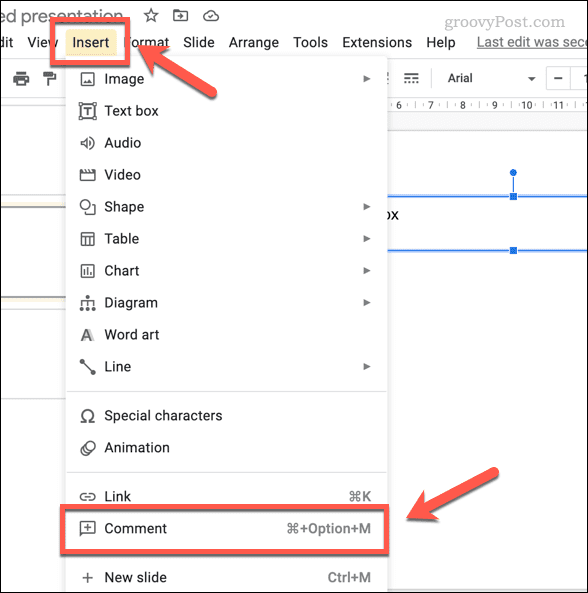
- Nel pop-up Commento casella, digita il tuo commento.
- Per pubblicare il commento, fare clic su Commento.
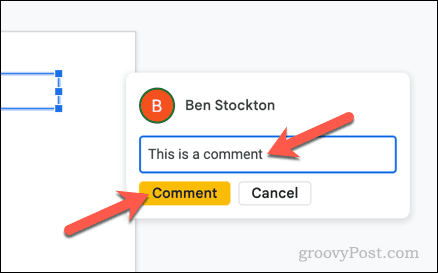
- Se vuoi assegnare un commento a un utente, digita @ seguito dall'account Google di un utente (ad esempio, @persona@gmail.com) e fare clic su Assegnato a casella di controllo. Qualsiasi utente a cui assegni un commento avrà bisogno accesso condiviso al file per visualizzare il commento o apportare eventuali modifiche.
- Se hai assegnato una persona a un commento, fai clic su Assegnare Invece. Questo pubblicherà il commento e notificherà all'utente che gli è stato assegnato.
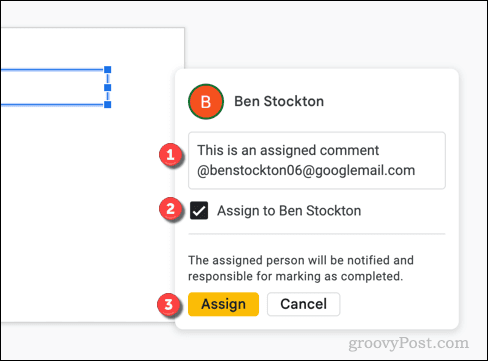
Come rispondere a un commento in Presentazioni Google
Una volta pubblicato un commento in Presentazioni Google, il commento verrà visualizzato in modo visibile casella di commento accanto all'elemento.
Ulteriori discussioni possono avvenire nella casella dei commenti da parte di chiunque abbia accesso come commentatore e modifica al documento stesso. I commenti rimangono visibili finché non vengono risolti.
Come rispondere a un commento di Presentazioni Google
Per rispondere a un commento in Presentazioni Google, seleziona una casella di commento attiva.
Nel Rispondere casella, iniziare a digitare per fare ulteriori commenti (o per assegnare o taggare un altro utente). Premere accedere per inviare il commento.
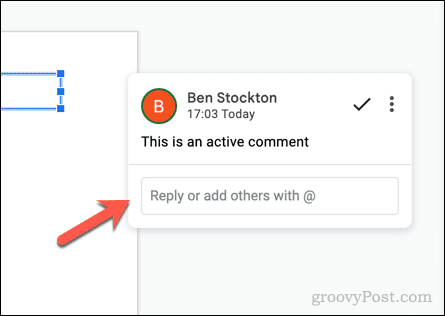
Come risolvere un commento di Presentazioni Google
Per risolvere un commento in Presentazioni Google, seleziona una casella di commento attiva e fai clic su Contrassegna come risolto icona.
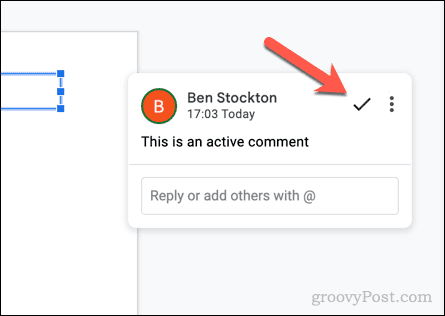
Come eliminare un commento di Presentazioni Google
Se si desidera eliminare il commento, selezionare una casella di commento attiva e fare clic su tre punti icona del menu. Seleziona Elimina dal menu a discesa.
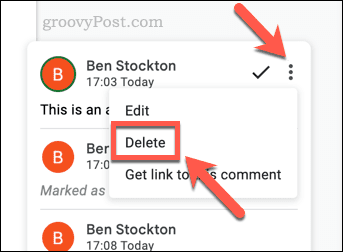
L'eliminazione di un commento è una decisione semi-permanente: non potrai più visualizzarlo in seguito.
Se desideri ripristinarla, dovrai ripristinare una versione precedente della presentazione per visualizzarla. Per evitare la necessità di ciò, di solito è una buona idea impostare un commento come risolto Invece.
Come visualizzare la cronologia dei commenti in Presentazioni Google
Una volta letto un commento in Presentazioni Google, puoi cancellarlo per nasconderlo dalla visualizzazione facendo clic Contrassegna come risolto. Il commento scomparirà, ma potrai comunque visualizzarlo (e altri commenti, risolti o meno) nel file cronologia dei commenti scheda.
Per visualizzare la cronologia dei commenti in Presentazioni Google:
- Apri i tuoi Presentazione di Presentazioni Google.
- Nell'angolo in alto, fai clic Apri la cronologia dei commenti.
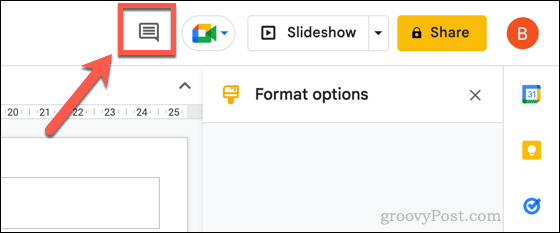
- Sul Commenti pop-up, scorrere per visualizzare i commenti risolti e non risolti.
- Per aggiungere un commento a un commento risolto o non risolto, fare clic su Rispondere casella, digitare un messaggio e fare clic Rispondere.
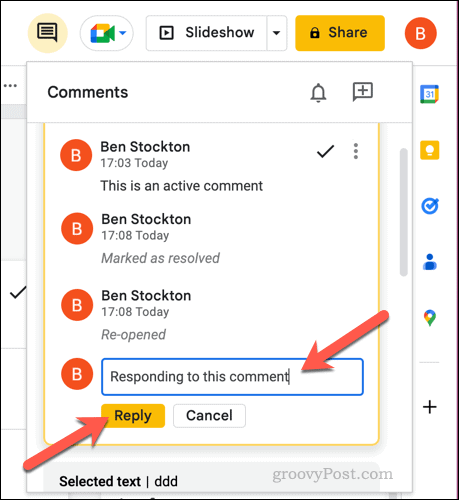
- Per annullare la risoluzione di un commento (e renderlo nuovamente attivo), premere il tasto tre punti icona del menu accanto al commento e selezionare Riaprire.
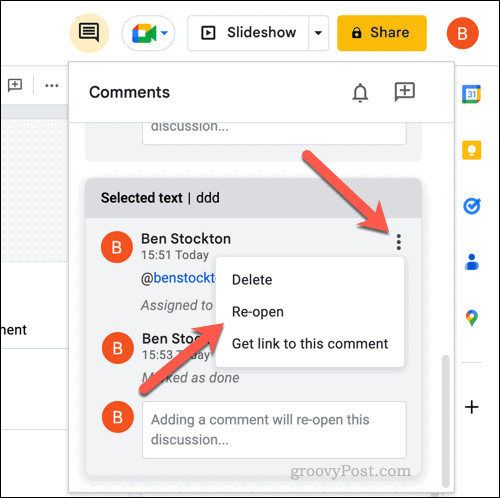
- Se desideri eliminare completamente il commento, premi il tasto tre punti icona del menu e selezionare Eliminare.
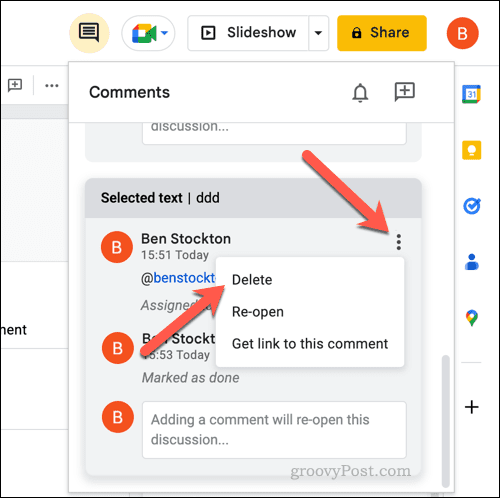
- Se desideri modificare le impostazioni di notifica per i commenti, fai clic su Impostazioni di notifica.
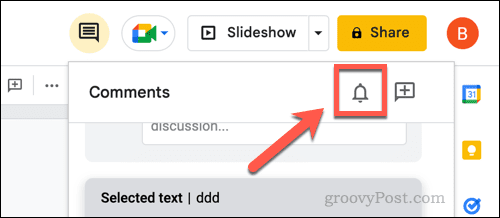
- Seleziona la frequenza di notifica preferita su Impostazioni di notifica pop-up e fare clic OK per confermare la modifica.
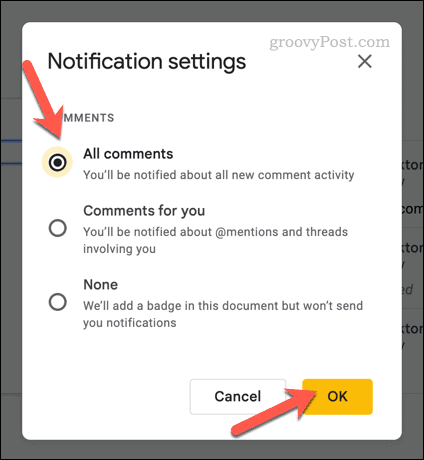
È possibile utilizzare il menu a comparsa Commenti per tenere traccia dei commenti risolti e non risolti. Tuttavia, se decidi di eliminare un commento, non sarai in grado di vederlo senza ripristinare una versione precedente del file.
Come suggerire modifiche in Presentazioni Google
Sfortunatamente, a differenza di Google Documenti, non esiste un modo per suggerire direttamente modifiche a Presentazioni Google. Ad esempio, non puoi iniziare a rimuovere il testo suggerire modifiche modalità come puoi fare in Google Documenti.
Invece, dovrai aggiungere un commento in cui ritieni che debba essere apportata una modifica. Se hai pieno accesso per modificare la presentazione (ed è appropriato farlo), puoi anche apportare le modifiche direttamente.
Se decidi di farlo, la modifica può sempre essere annullata utilizzando la cronologia delle versioni di Presentazioni Google.
Lavorare in modo collaborativo in Presentazioni Google
Se commenti in Presentazioni Google, puoi contribuire a elevare una presentazione prendendo in considerazione il feedback degli altri. Allo stesso modo, puoi aiutare altri utenti a migliorare una presentazione prima che venga pubblicata.
Non hai bisogno di rendere pubblico il tuo consiglio. Puoi essere anonimi nelle app di Google Documenti come Presentazioni per fornire feedback senza inserire il tuo nome. Puoi anche confronta i documenti nelle app di Google Documenti per rivedere le modifiche.
Vuoi limitare i commenti alla tua presentazione? Puoi aggiungere una data di scadenza a un file Google condiviso in modo che una volta scaduto il periodo di commento e riflessione, il file torni ad essere privato.
Come trovare il codice Product Key di Windows 11
Se devi trasferire il codice Product Key di Windows 11 o ne hai solo bisogno per eseguire un'installazione pulita del sistema operativo,...
Come cancellare la cache, i cookie e la cronologia di navigazione di Google Chrome
Chrome fa un ottimo lavoro di memorizzazione della cronologia di navigazione, della cache e dei cookie per ottimizzare le prestazioni del browser online. Il suo è come...