Come aggiungere e modificare tabelle in Presentazioni Google
Diapositive Di Google Google Documenti Google Eroe / / April 03, 2023

Ultimo aggiornamento il
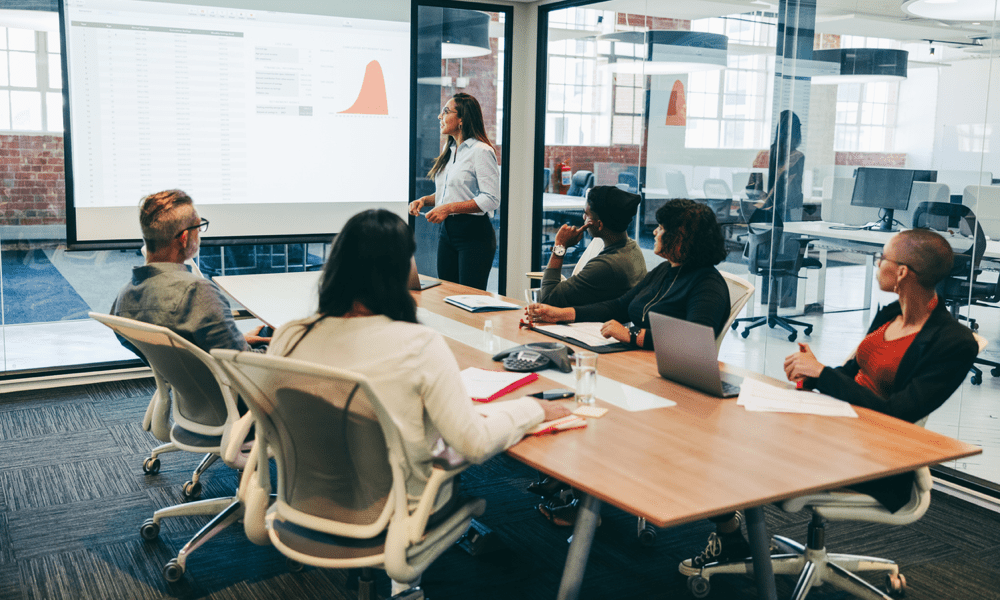
L'aggiunta di una tabella alla presentazione di Presentazioni Google è un buon modo per suddividere le informazioni in un formato di facile lettura. Questa guida spiega come.
Sei stanco di presentazioni disordinate e disorganizzate in Presentazioni Google che non riescono a comunicare efficacemente le tue idee?
In tal caso, dovrai esaminare come viene presentato il contenuto della tua presentazione. Troppo testo, ad esempio, può essere difficile da seguire per il tuo pubblico. Un modo eccellente per suddividere questo aspetto è utilizzare le tabelle, in particolare per statistiche e dati matematici.
Presentazioni Google ti consente di aggiungere tabelle alla tua presentazione per fare proprio questo. Se vuoi sapere come aggiungere e modificare tabelle in Presentazioni Google, procedi nel seguente modo.
Come aggiungere una tabella in Presentazioni Google
Presentazioni Google ti consente di creare tabelle per presentare i tuoi contenuti. Puoi farlo utilizzando gli strumenti integrati in Presentazioni Google.
Per aggiungere una tabella in Presentazioni Google:
- Apri un presentazione di Presentazioni Google esistente.
- In alternativa, creare una nuova presentazione da cui lavorare.
- Seleziona la diapositiva in cui desideri posizionare la tabella.
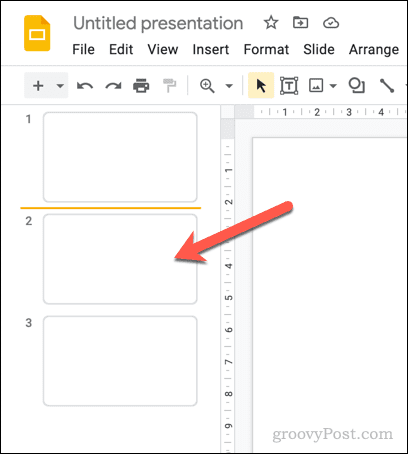
- Vai a Inserisci > Tabella.
- Viene visualizzato un menu a comparsa per aiutarti a determinare la dimensione della tabella in base al numero di segmenti. Usando il mouse, passa il mouse sopra il segmento utilizzando la guida su schermo (ad es. 4×4).
- Con il mouse sopra la dimensione selezionata, fai clic per confermarla e inseriscila nella diapositiva.
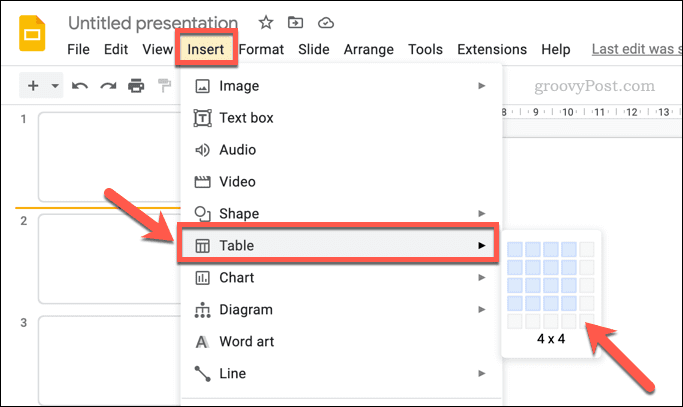
- A questo punto, Presentazioni Google inserirà la tua nuova tabella nella diapositiva. Puoi quindi aggiungere il tuo testo o altro contenuto, spostarlo e ridimensionarlo e altro ancora.
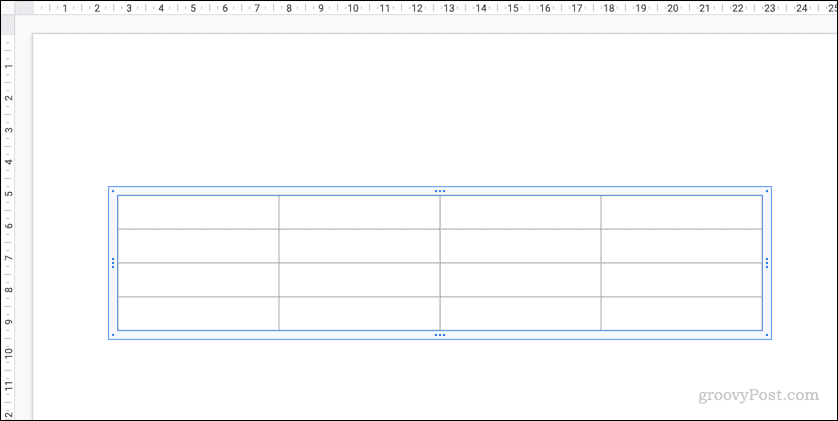
Se preferisci, puoi copiare e incollare contenuti da Fogli Google. Quando questo viene incollato nella presentazione di Presentazioni Google, il contenuto del foglio di lavoro viene convertito in una tabella per mantenerne la formattazione.
Come modificare una tabella in Presentazioni Google
Con la tua tabella inserita, puoi modificarla ulteriormente in base alle tue esigenze. Ad esempio, puoi modificare alcune delle impostazioni di formattazione della tabella (come le dimensioni e la posizione della tabella) utilizzando il Opzioni di formato menù laterale.
Altre impostazioni, come la formattazione del testo e il colore all'interno della tabella, possono essere regolate utilizzando il Formattazione strumenti nel menu in alto.
Per modificare una tabella in Presentazioni Google:
- Apri i tuoi Presentazione di Presentazioni Google.
- Seleziona la diapositiva che contiene la tabella.
- Fare clic sulla tabella per renderla attiva per la modifica.
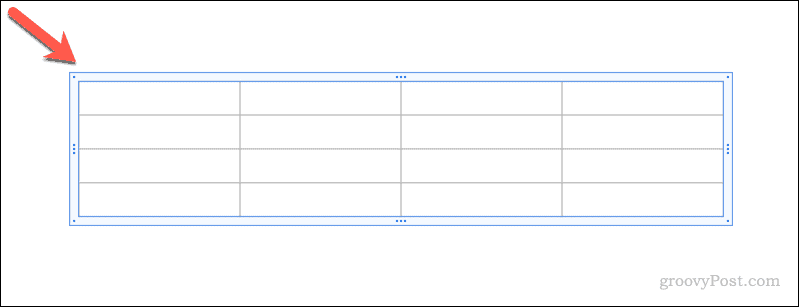
- Quando si fa clic, il Opzioni di formato menu apparirà sulla destra. In caso contrario, fai clic con il pulsante destro del mouse sulla tabella e seleziona Opzioni di formato.
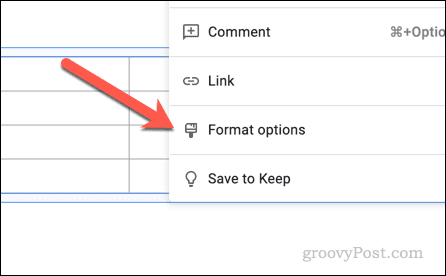
- Per modificare le dimensioni della tabella, fare clic su Dimensioni e rotazione sezione per aprirlo, quindi modificare il file Larghezza E Altezza valori.
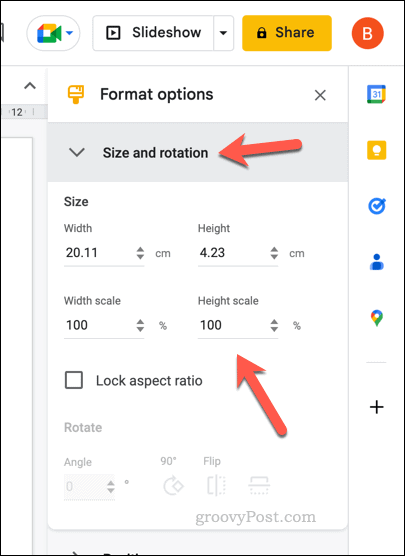
- Per modificare la posizione della tabella, fare clic su Posizione sezione e modificare la X E Y valori. Seleziona il Da valore (o A sinistra in alto O Centro) che preferisci usare come guida.
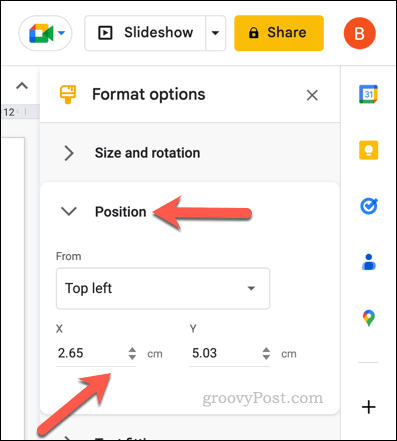
- Per modificare altre impostazioni del testo, come il rientro del testo, apri il file Adattamento del testo sezione e modificare i valori elencati.
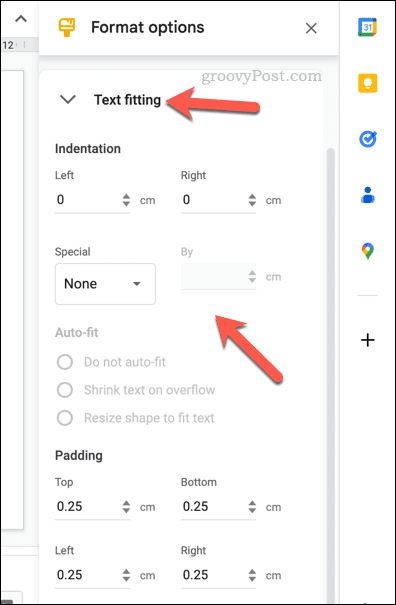
- Se vuoi formattare il testo della tua tabella, seleziona il testo nella tabella e usa il Formattazione strumenti (come colore del testo, enfasi, carattere e dimensione del carattere, ecc.) nella barra dei menu in alto.

- Per aggiungere un bordo alla tabella, fai clic su peso del bordo icona sulla barra dei menu e selezionare la dimensione.
- Se desideri modificare lo stile del trattino del bordo, fai clic su trattino di bordo icona e selezionare quale stile si desidera utilizzare.
- Per modificare il colore del bordo della tabella o il colore di riempimento della tabella, selezionare il colore di riempimento E colore del bordo icone e apportare le modifiche necessarie.
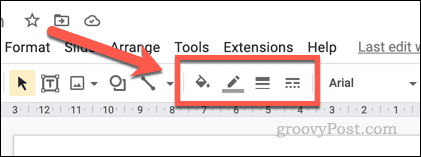
Qualsiasi modifica apportata alla tua tabella verrà applicata immediatamente. Tuttavia, se decidi di cambiare il tema della presentazione, alcune impostazioni (come il colore e il bordo della tabella) potrebbero essere modificate nuovamente per adattarsi al tema.
Come eliminare una tabella in Presentazioni Google
Se hai deciso che una tabella non è adatta alla tua presentazione, puoi rimuoverla. L'eliminazione di una tabella eliminerà tutto il testo e gli altri contenuti in essa contenuti.
Se desideri salvare uno qualsiasi di questi contenuti, devi prima copiare la tabella, quindi fare clic con il pulsante destro del mouse e selezionare Incolla senza formattare. Questo creerà una singola casella di testo che contiene il testo originariamente contenuto all'interno della tabella. Puoi quindi spostare questo contenuto altrove.
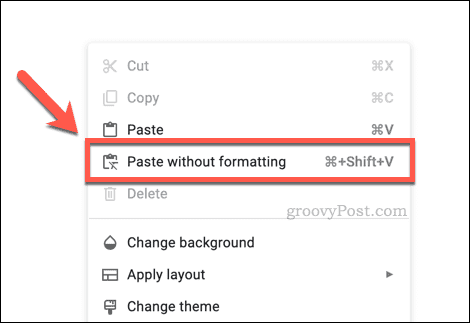
Quando sei pronto per eliminare una tabella in Presentazioni Google, apri la presentazione e seleziona la diapositiva che contiene la tabella. Successivamente, seleziona la tabella e premi il tasto Eliminare tasto sulla tastiera.
In alternativa, fai clic con il pulsante destro del mouse sul bordo della tabella e seleziona Eliminare dal menù.
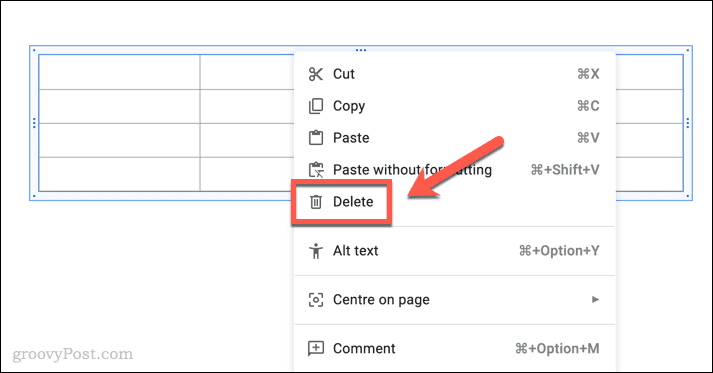
Se si desidera ripristinare la tabella, premere il Disfare pulsante sulla barra dei menu subito dopo averlo eliminato. In alternativa, premere CTRL+Z (su Windows) o Comando + Z (su Mac) per annullare invece l'eliminazione.
Utilizzo di Presentazioni Google per creare presentazioni efficaci
Se vuoi migliorare le tue presentazioni di Presentazioni Google, dovrai rendere le informazioni che stai presentando facili da seguire. L'aggiunta di tabelle alla presentazione di Presentazioni Google ti consente di prendere figure complicate e frammenti di testo e renderli invece facili da leggere.
Puoi anche stampare la tua presentazione di Presentazioni Google con note allegate affinché il tuo pubblico possa portarle via. Non dimenticare di considerare l'aggiunta di altre forme di contenuto, ad esempio GIF, audio e video di YouTube.
Vuoi passare da PowerPoint? Puoi rapidamente converti presentazioni PowerPoint in Presentazioni Google utilizzando lo strumento di importazione durante la creazione di un nuovo documento.
Come trovare il codice Product Key di Windows 11
Se devi trasferire il codice Product Key di Windows 11 o ne hai solo bisogno per eseguire un'installazione pulita del sistema operativo,...
Come cancellare la cache, i cookie e la cronologia di navigazione di Google Chrome
Chrome fa un ottimo lavoro di memorizzazione della cronologia di navigazione, della cache e dei cookie per ottimizzare le prestazioni del browser online. Il suo è come...
