Come creare e modificare elenchi in Google Documenti
Google Documenti Google Eroe / / April 03, 2023

Ultimo aggiornamento il

Se desideri semplificare la lettura del documento di Google Documenti, potresti utilizzare gli elenchi per aiutarti. Questa guida spiega come.
La creazione e la modifica di elenchi in Google Documenti è un modo semplice ed efficace per migliorare la struttura del tuo documento. Ti consente di organizzare il tuo testo in modo da renderlo più facile da leggere per il tuo pubblico.
Non esiste un approccio unico per gli elenchi in Google Documenti. Puoi utilizzare elenchi numerati, elenchi puntati o mescolare e abbinare. Puoi nidificare elenchi all'interno di altri elenchi per suddividere ulteriormente le informazioni.
Se vuoi sapere come creare e modificare elenchi in Google Documenti, procedi nel seguente modo.
Come creare un elenco numerato o puntato in Google Documenti
Esistono diversi tipi di elenchi che puoi creare in Google Documenti. Due delle opzioni più ovvie sono gli elenchi numerati e gli elenchi puntati.
Per creare un elenco numerato o puntato in Google Documenti:
- Apri i tuoi Documento di Google Documenti.
- Nel documento, posiziona il cursore lampeggiante nel punto in cui desideri posizionare l'elenco.
- Selezionare prima il testo se si desidera modificare il testo esistente in un elenco puntato o numerato.
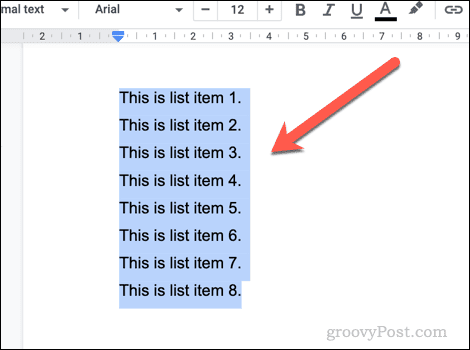
- Sulla barra degli strumenti selezionare il elenco puntato O elenco numerato icone. Questo applicherà il tipo di elenco al tuo testo o inserirà un nuovo elenco per iniziare a digitare.
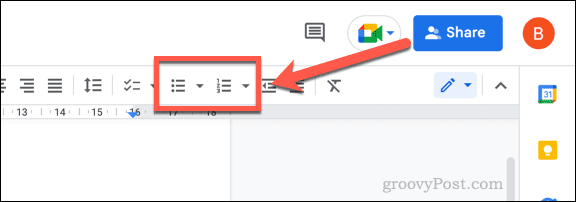
- Se desideri personalizzare il tipo di punti elenco o numeri visualizzati, fai clic su Freccia in giù icona accanto a entrambe le opzioni.
- Seleziona un tipo di formattazione diverso dall'elenco a discesa per applicarlo all'elenco.
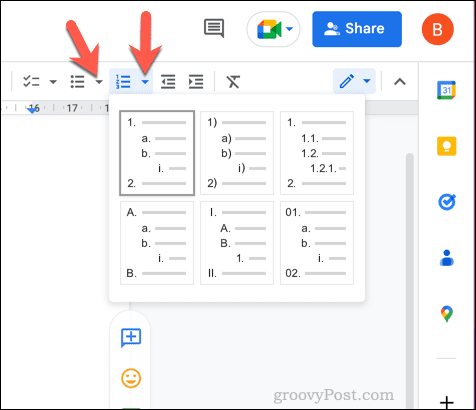
- Una volta creato il tuo elenco, puoi aggiungerlo premendo il accedere chiave. Ogni nuova riga creerà una nuova riga nell'elenco.
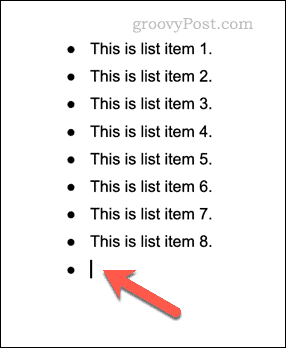
- Se vuoi uscire da questa formattazione e uscire dall'elenco, premi il tasto accedere tasto di nuovo su una nuova riga.
Come creare una lista di controllo in Google Documenti
Puoi anche creare un elenco di controllo in Google Documenti utilizzando questo stile di formattazione. Gli elenchi di controllo in Google Documenti sono interattivi, quindi puoi fare clic per abilitare o disabilitare la casella di controllo su ogni riga.
Ad esempio, potresti voler utilizzare liste di controllo per creare elenchi di cose da fare.
Per creare un elenco di controllo in Google Documenti:
- Apri i tuoi Documento di Google Documenti.
- Posiziona il cursore lampeggiante nel documento in cui desideri inserire la tua lista di controllo.
- Selezionare prima il testo se si desidera convertire il testo esistente (o un elenco esistente) in un elenco di controllo.
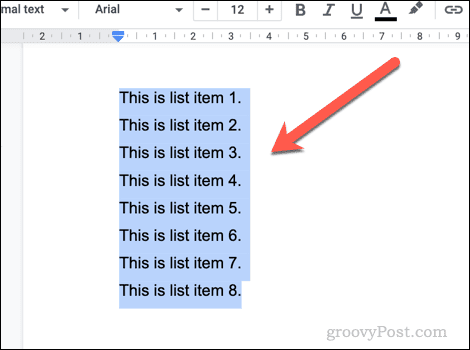
- Successivamente, fai clic su lista di controllo icona sulla barra degli strumenti. Questo inserirà una nuova lista di controllo nel tuo documento o ne convertirà una esistente.
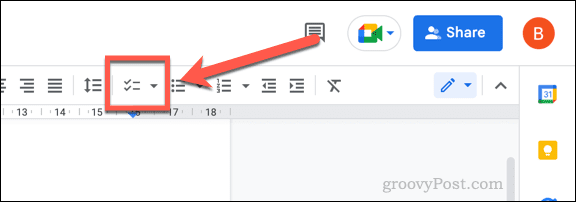
- Se vuoi cambiare lo stile della tua lista di controllo, premi il Freccia in giù icona accanto al lista di controllo icona.
- Seleziona un diverso tipo di formattazione dell'elenco di controllo nel menu a comparsa per applicarlo al tuo elenco.
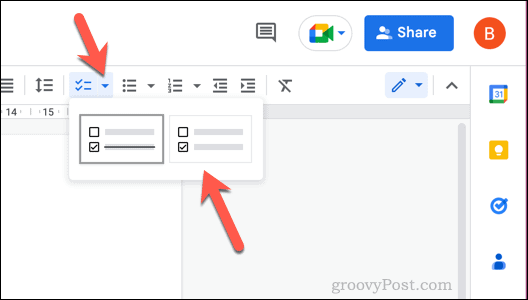
- Con l'elenco di controllo inserito, fare clic su casella di controllo accanto a ciascun elemento per rimuovere o applicare il segno di spunta.
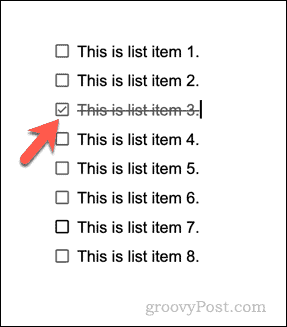
- È possibile aggiungere nuove righe all'elenco di controllo posizionando il cursore lampeggiante sull'elemento finale e premendo accedere. Per uscire dall'elenco e tornare alla formattazione normale, premere il tasto accedere digitare una seconda volta su un elemento vuoto (finale).
Come creare elenchi multilivello in Google Documenti
Grazie al rientro, puoi creare elenchi a più livelli in Google Documenti. Questi elenchi consentono di nidificare un nuovo elenco all'interno di un elenco esistente utilizzando i punti secondari.
Ad esempio, puoi combinare la tua formattazione aggiungendo elenchi puntati nidificati a un elenco numerato.
Per creare elenchi a più livelli in Google Documenti:
- Apri i tuoi Documento di Google Documenti.
- Individua un elenco esistente e selezionalo o posiziona il cursore lampeggiante in una posizione per creare un nuovo elenco.
- Se stai creando un nuovo elenco, seleziona il tipo di elenco facendo clic su numerato elenco O elenco puntato opzioni sulla barra degli strumenti.
- Digita le voci dell'elenco su ogni nuova riga.
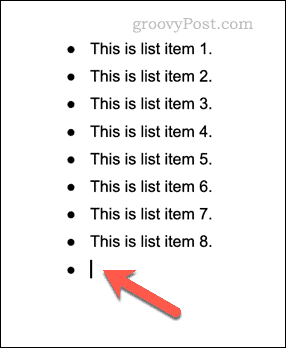
- Per far rientrare un elemento dell'elenco (e creare un elenco a più livelli), posizionare il cursore lampeggiante all'inizio della riga e premere il tasto Scheda pulsante sulla tastiera. La linea si sposterà verso l'interno con un nuovo simbolo di punto elenco o tipo di numero.
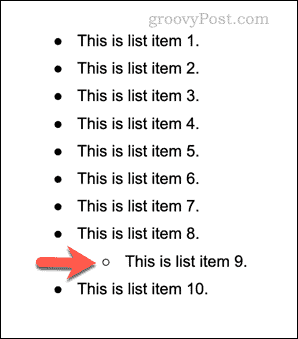
- In alternativa, posiziona il cursore lampeggiante all'inizio della riga e fai clic su aumentare il rientro icona o diminuire il rientro icona sulla barra degli strumenti.
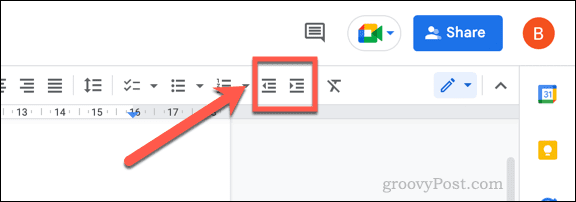
- Per modificare la modalità di visualizzazione degli elenchi a più livelli, premere il tasto Freccia in giù accanto al tipo di elenco e seleziona una delle opzioni di formattazione alternative.
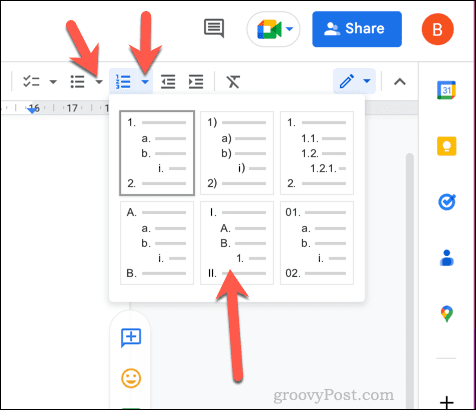
- Puoi utilizzare gli strumenti di indentazione per aggiungere o rimuovere elenchi nidificati dall'elenco principale. Se rimuovi un elenco nidificato, posiziona il cursore lampeggiante sulla stessa riga e fai clic su diminuire il rientro finché l'elenco non si trova nella stessa posizione degli altri elementi nell'elenco principale.
Utilizzo efficace di Google Documenti
Grazie ai passaggi precedenti, puoi creare e modificare rapidamente elenchi in Google Documenti. Ciò ti consentirà di suddividere le tue informazioni in sezioni più piccole che sono più facili da leggere e comprendere.
Vuoi formattare ulteriormente il tuo documento di Google Documenti? Potresti dividi il tuo documento di Google Documenti in due colonne, che consente di creare un documento in stile newsletter. Puoi persino creare un libro in Google Documenti con capitoli e stili di formattazione. Ad esempio, potresti aggiungi un bordo a ciascuna pagina di Google Documenti per farlo risaltare meglio.
Se sei stufo di documenti pesanti, puoi farlo aggiungi un video al tuo documento di Google Documenti.
Come trovare il codice Product Key di Windows 11
Se devi trasferire il codice Product Key di Windows 11 o ne hai solo bisogno per eseguire un'installazione pulita del sistema operativo,...
Come cancellare la cache, i cookie e la cronologia di navigazione di Google Chrome
Chrome fa un ottimo lavoro di memorizzazione della cronologia di navigazione, della cache e dei cookie per ottimizzare le prestazioni del browser online. Il suo è come...
