Come recuperare i file di Google Docs eliminati
Google Documenti Google Eroe / / April 03, 2023

Ultimo aggiornamento il

Hai cancellato o sovrascritto un file di Google Docs e vuoi recuperarlo? Questa guida illustrerà le tue opzioni per aiutarti a recuperare i tuoi file.
Ogni documento di Google Documenti che crei richiede tempo. È il prodotto del tuo lavoro, quindi se elimini il tuo file, probabilmente dovresti essere sicuro che sia la cosa giusta da fare.
Detto questo, gli errori accadono: potresti eliminare il documento per sbaglio. In alternativa, potresti cambiare idea e decidere di tenerlo. Ops!
In tal caso, dovrai sapere come recuperare i file di Google Docs eliminati. Spiegheremo come farlo di seguito.
Come ripristinare un file di Google Docs eliminato
Come un PC e un Mac, Google Docs (e Google Drive in generale) utilizza un sistema di cestino per i file eliminati. Anziché rimuoverli del tutto, li memorizza temporaneamente per 30 giorni in una cartella nascosta.
Una volta trascorsi i 30 giorni, Google presuppone che tu non desideri più i file e li elimina definitivamente. Dopo questo punto, il ripristino non è possibile (a meno che tu non abbia condiviso una copia del file con qualcun altro in precedenza).
Supponendo che il file non venga eliminato definitivamente, puoi ripristinare un file di Google Documenti eliminato ripristinandolo dal cestino online. Puoi seguire questi passaggi su PC o Mac.
Per ripristinare un file di Google Documenti:
- Apri il Sito web di GoogleDrive e accedi utilizzando i dettagli del tuo account Google.
- Nel riquadro di sinistra, fai clic su Spazzatura O Bidone. Questo dipenderà dalle tue impostazioni locali, ma la cartella è la stessa.
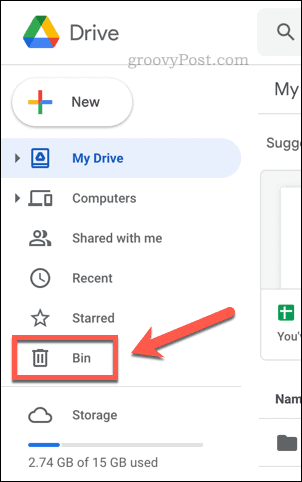
- Nel tuo Spazzatura O Bidone cartella, vedrai un elenco di file eliminati che hai eliminato negli ultimi 30 giorni. Per recuperare un file, fai clic destro su di esso e seleziona Ristabilire.
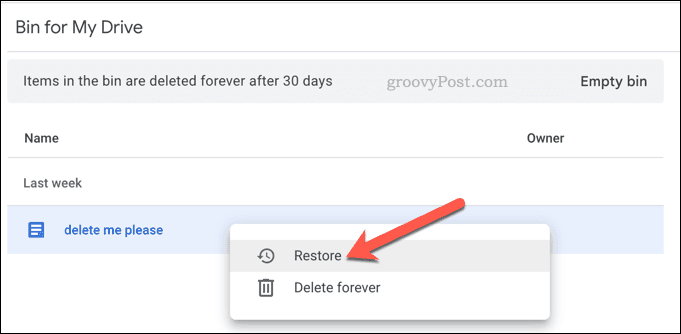
- Per recuperare più file, tieni premuto Spostare sulla tastiera mentre selezioni più file, quindi fai clic con il pulsante destro del mouse e seleziona Ristabilire.
Il ripristino del file utilizzando i passaggi precedenti lo restituirà alla sua posizione originale. Se tu sei sincronizzare i file di Google Documenti con il tuo PC o Mac, i file torneranno alla loro posizione precedente sul tuo dispositivo dopo la sincronizzazione.
Se non desideri il file, puoi eliminarlo facendo clic con il pulsante destro del mouse e selezionando Eliminare Invece. In alternativa, clicca Cestino vuoto O Cestino vuoto in alto a destra. Tuttavia, questo eliminerà definitivamente i tuoi file, quindi dovresti farlo solo se vuoi rimuoverlo definitivamente.
Come ripristinare una versione precedente di un documento di Google Documenti
Hai accidentalmente sovrascritto un documento che stavi scrivendo e desideri ripristinarlo? Le app di Google Drive, incluso Google Documenti, utilizzano tutte un sistema di controllo delle versioni per i file.
Quando apri un documento di Google Documenti e inizi a digitare, puoi tornare indietro e annullare tutte le modifiche apportate. Puoi farlo dal momento stesso in cui inizi a scrivere il documento. Google Documenti ripristinerà quella versione del file e sovrascriverà le modifiche o la ripristinerà come copia, offrendoti due versioni del file su cui lavorare.
Avrai bisogno del file originale nello spazio di archiviazione di Google Drive e delle autorizzazioni necessarie per modificare il file. Se decidi di fare prima una copia, la copia del file non includerà la cronologia delle modifiche precedenti, quindi non sarai in grado di ripristinare una versione precedente da esso.
Puoi anche seguire questi passaggi per qualsiasi app di Google Drive, inclusi Fogli e Presentazioni.
Per ripristinare una versione precedente di un documento di Google Documenti:
- Apri i tuoi documenti, fogli o diapositive Google.
- Clic Ultima modifica accanto al Aiuto menu sulla barra in alto. In alternativa, vai a File > Cronologia versioni > Visualizza cronologia versioni.
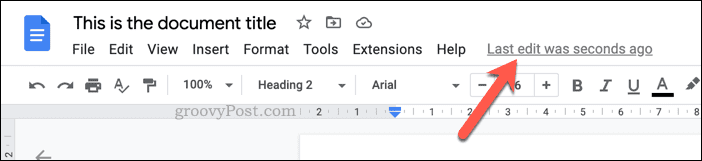
- Nel Cronologia delle versioni menu a destra, selezionare la versione del file che si desidera ripristinare.
- Per ripristinare il file e sovrascrivere eventuali modifiche successive a tale versione, fare clic su tre punti icona del menu accanto alla versione e selezionare Ripristina questa versione.
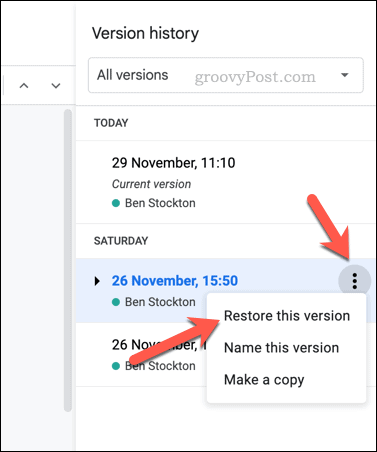
- In alternativa, clicca Ripristina questa versione in cima.
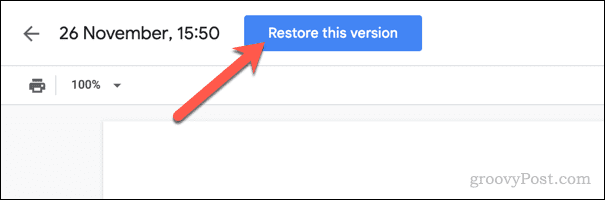
- Se desideri ripristinare la versione come copia indipendente, seleziona il file tre punti icona del menu e selezionare Fare una copia Invece.
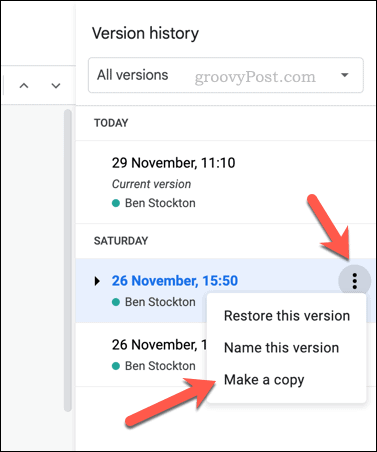
- Nel Copia versione pop-up, scegli un nuovo nome per il file copiato e una posizione di salvataggio, nonché conferma le opzioni per le autorizzazioni, quindi fai clic su Fare una copia.
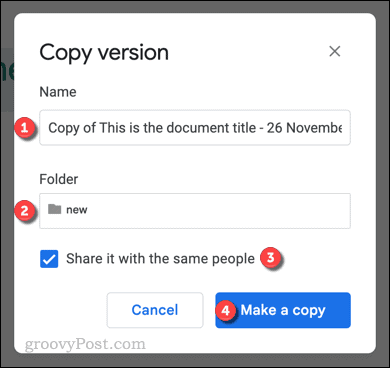
Se ripristini la versione all'interno del file esistente, Google ti porterà al file subito dopo. Tutte le modifiche apportate dopo la modifica di quella versione verranno eliminate.
Se decidi di creare una copia, Google Documenti creerà una nuova copia del file e la aprirà per consentirti di visualizzarla.
Protezione dei file su Google Documenti
Google Docs è un servizio basato su cloud, quindi finché la copia del file su cui stai lavorando viene salvata in Google Docs, dovresti essere in grado di recuperarla. Detto questo, se hai svuotato i tuoi file spazzatura, potresti trovarlo più difficile a meno che tu non abbia una copia locale salvata sul tuo PC.
Vuoi proteggere i tuoi file su Google Documenti? Potresti volere controlla le impostazioni di sicurezza del tuo account Google e assicurati che nessuno possa accedere al tuo account. Se vuoi andare oltre, potresti considerare di archiviare una copia locale sul tuo PC Windows e crittografando i tuoi file per ulteriore sicurezza.
Se possiedi un Mac, puoi farlo crittografare i file Mac utilizzando Utility Disco.
Come trovare il codice Product Key di Windows 11
Se devi trasferire il codice Product Key di Windows 11 o ne hai solo bisogno per eseguire un'installazione pulita del sistema operativo,...
Come cancellare la cache, i cookie e la cronologia di navigazione di Google Chrome
Chrome fa un ottimo lavoro di memorizzazione della cronologia di navigazione, della cache e dei cookie per ottimizzare le prestazioni del browser online. Il suo è come...



