Come risolvere il problema con Google Play che non funziona su un Chromebook
Chrome Os Google Eroe Chromebook / / April 03, 2023

Ultimo aggiornamento il
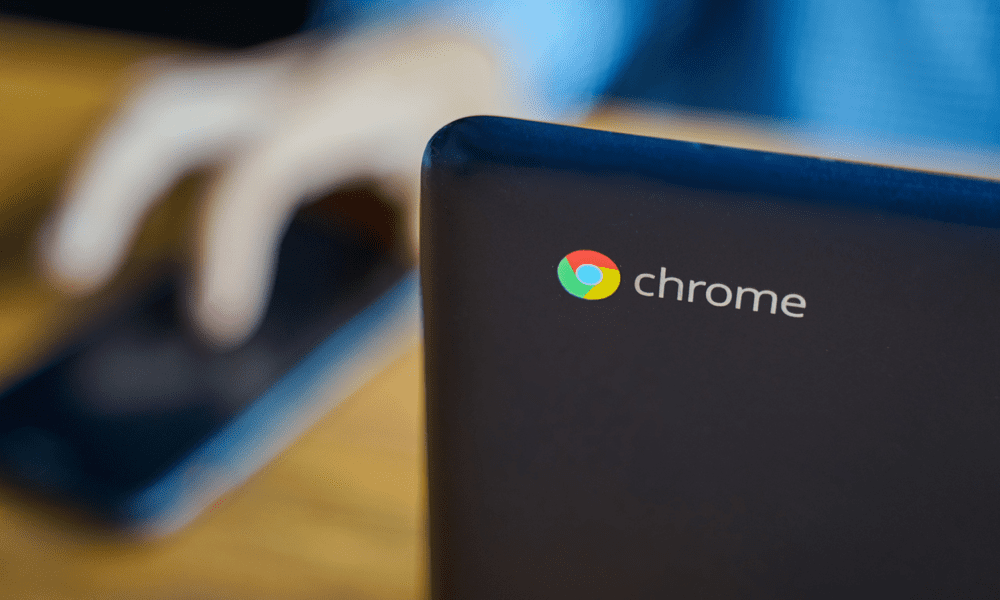
Hai difficoltà a eseguire app Android sul tuo Chromebook? Se Google Play non funziona sul tuo Chromebook, segui i passaggi di questa guida per risolverlo.
L'utilizzo di un Chromebook è ottimo per navigare sul Web, inviare e-mail e occasionali progetti di elaborazione testi. Inoltre, puoi scaricare app per varie cose come giochi, streaming, intrattenimento e altre attività informatiche.
È anche importante notare che puoi fare di più con Chromebook, ad esempio eseguire app Android. Per utilizzare le app, tuttavia, è necessario che Google Play Store funzioni.
Purtroppo, il tuo Chromebook non funzionerà sempre come ti aspetti. Se riscontri problemi con Google Play che non funziona su un Chromebook, dovrai provare le soluzioni che abbiamo descritto di seguito.
1. Verifica che il tuo Chromebook sia compatibile
Sebbene la maggior parte dei Chromebook moderni supporti Google Play per impostazione predefinita, i dispositivi meno recenti potrebbero non esserlo. Se non vedi Google Play o è disattivato, il tuo Chromebook potrebbe essere troppo vecchio per supportare le app Android.
Per verificare che il tuo Chromebook supporti Google Play e le app Android, confronta il tuo modello di Chromebook con l'elenco di Google Chromebook che supportano le app Android.
Non supportato? Dovrai prendere in considerazione l'aggiornamento, scusa!
2. Aggiorna il tuo Chromebook
Google Play potrebbe non funzionare a causa di bug nella versione di Chrome OS attualmente installata sul tuo Chromebook. Il tuo Chromebook dovrebbe aggiornarsi automaticamente, ma potresti voler verificare la presenza di aggiornamenti manualmente. Ad esempio, un aggiornamento di Google che potrebbe risolvere il problema del Play Store potrebbe essere in attesa di essere installato.
È un processo semplice per aggiorna manualmente il tuo Chromebook. Per aggiornare il tuo Chromebook, vai a Impostazioni > Informazioni su Chrome OS > Controlla aggiornamenti.
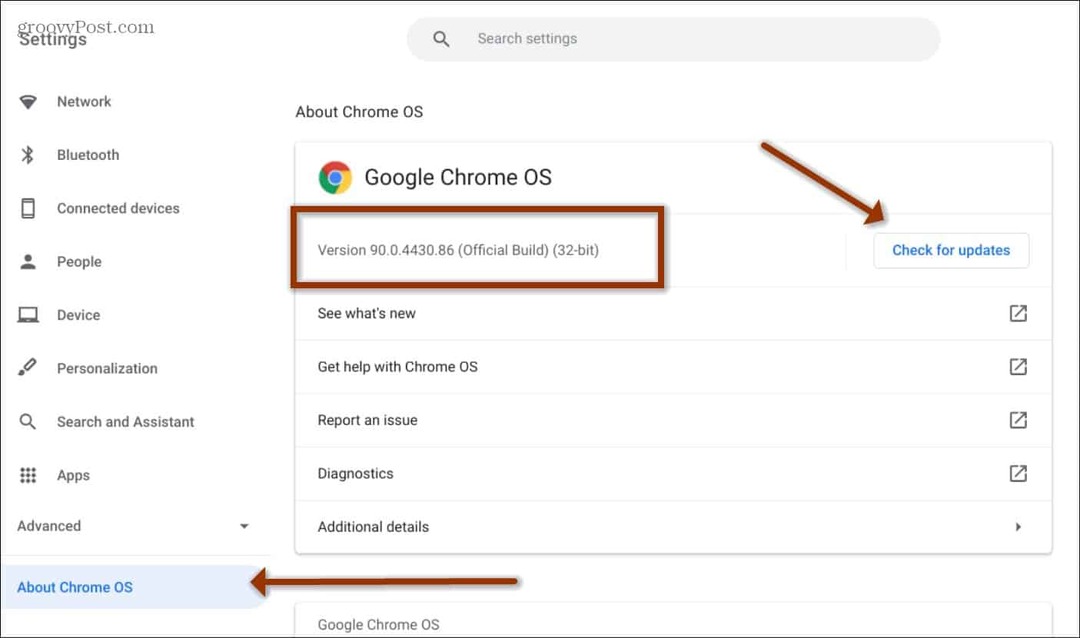
Ricorda che il tuo Chromebook dovrà essere riavviato dopo un aggiornamento, quindi assicurati che il tuo lavoro e altri file vengano salvati.
Nota: Se il tuo Chromebook è gestito dalla tua azienda o scuola, l'opzione per l'aggiornamento potrebbe non essere disponibile. Quindi, dovrai contattare il reparto IT per assicurarti che sia aggiornato.
3. Aggiorna l'app Google Play
Se il tuo Chromebook è aggiornato e Google Play continua a non funzionare correttamente, puoi aggiornare l'app Google Play.
Per aggiornare l'app Google Play sul tuo Chromebook:
- Avvia il Play Store e fare clic su icona del profilo in alto a destra.
- Scegliere Impostazioni dal menu che appare.
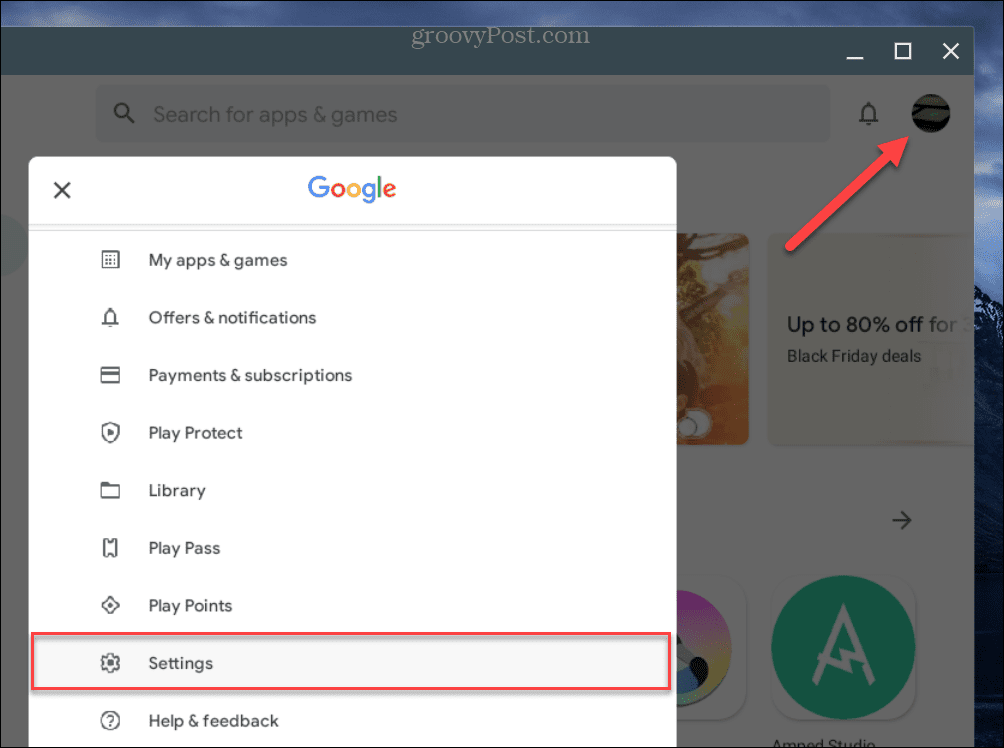
- Dal Collocamentos schermo, espandere il Di sezione.
- Clicca il Aggiorna il Play Store pulsante sotto il Versione Play Store sezione.
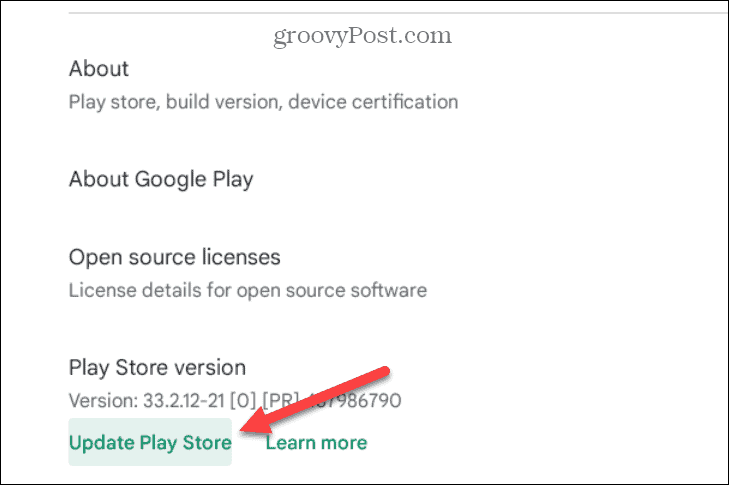
- Attendi eventuali aggiornamenti del Play Store, riavvia l'app e controlla se Google Play funziona.
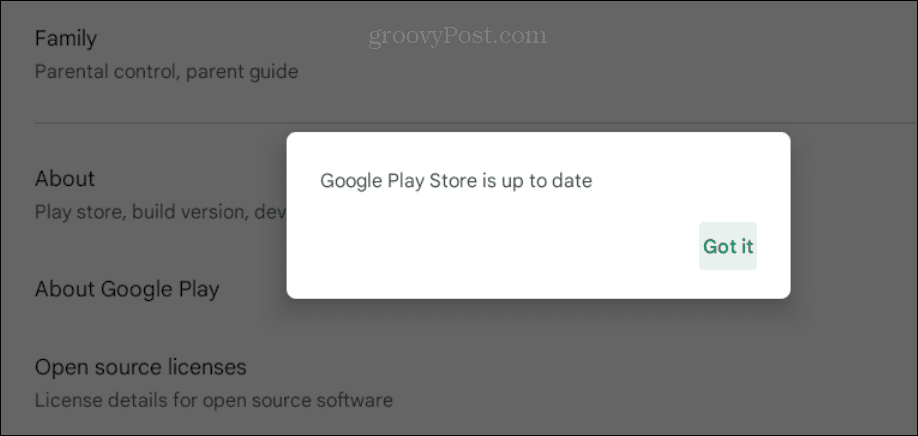
4. Riavvia il tuo Chromebook
Supponendo che il tuo Chromebook supporti le app Android, potresti imbatterti in una situazione in cui Google Play si blocca o non si avvia. Quindi un buon punto di partenza per la risoluzione dei problemi è riavvia il tuo Chromebook.
Per riavviare il Chromebook, fai clic sull'orologio per aprire il file Impostazioni rapide pannello nell'angolo in basso a destra dello schermo.
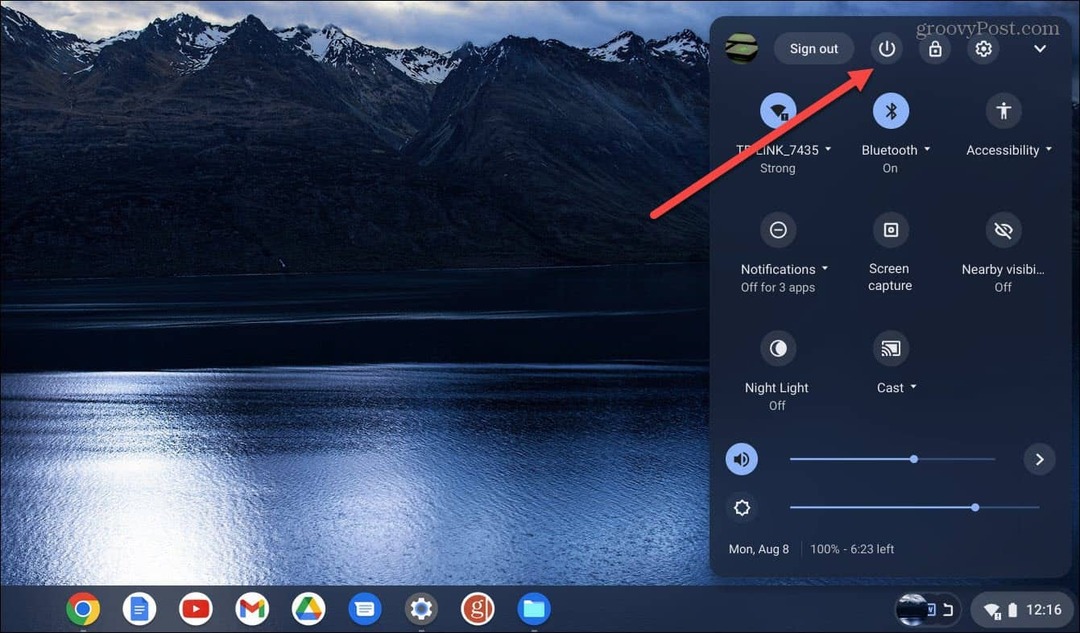
Dopo l'apertura del menu, fai clic sul pulsante di accensione e si spegnerà immediatamente. Attendi che il Chromebook si spenga completamente e riavvialo premendo il Energia pulsante.
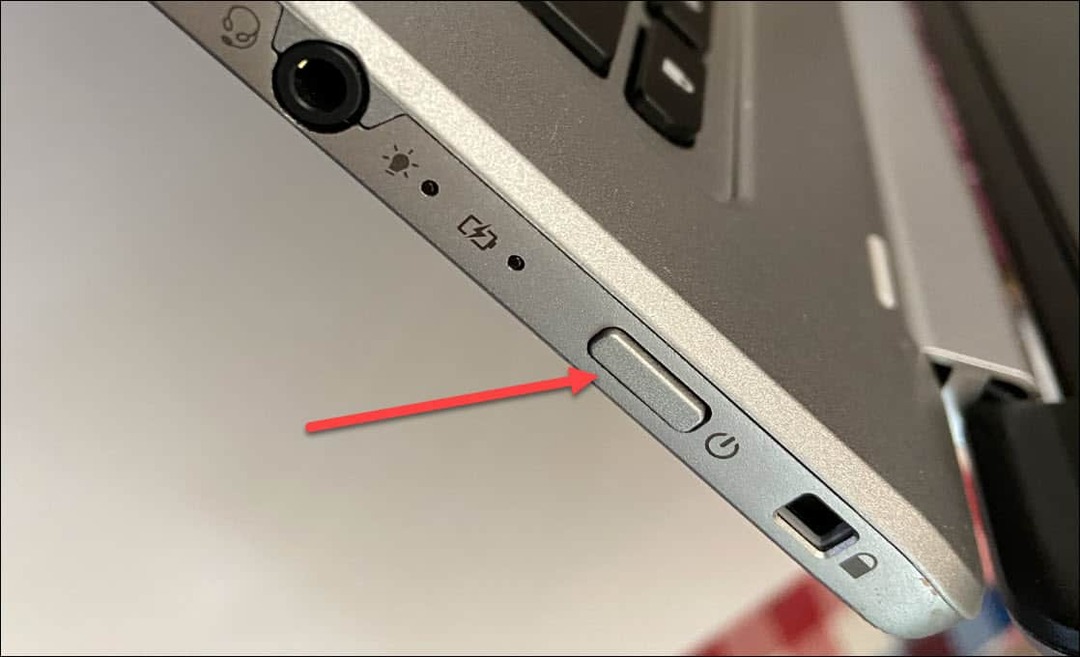
Una volta riavviato il Chromebook, accedi e controlla se Google Play funziona.
5. Verifica che Google Play sia abilitato
Un altro motivo per cui Google Play non funziona è che non è stato abilitato o è stato disabilitato per qualche motivo.
Per abilitare il Play Store sul Chromebook:
- Clicca il icona dell'orologio nell'angolo in basso a destra e selezionare il Impostazioni icona dal Pannello rapido.
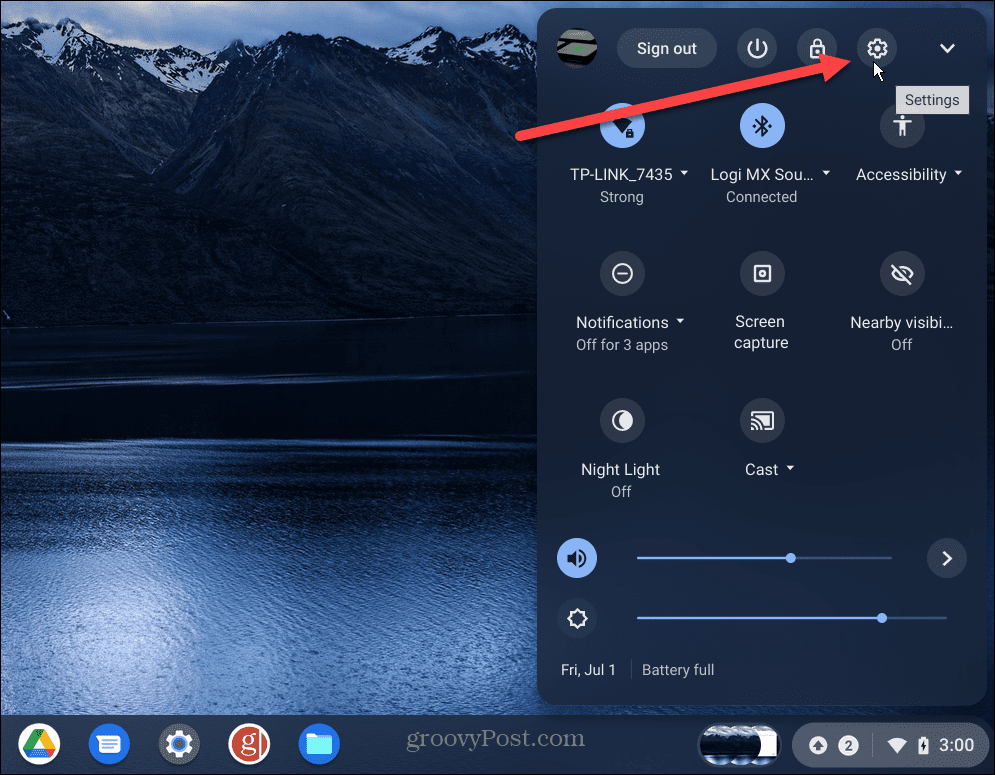
- Quando si apre Impostazioni, seleziona App dal pannello di sinistra e dovresti vedere Google Play Store nella colonna di destra.
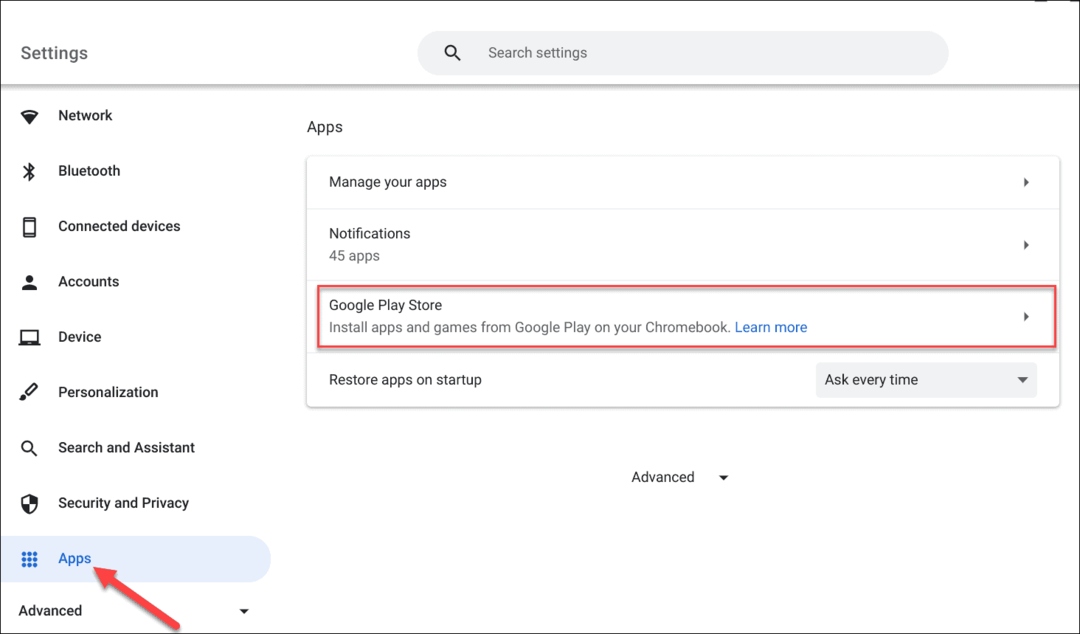
- Se vedi il Installa app e giochi da Google Play sul tuo Chromebook opzione, attivala.
- Dopo aver verificato che sia abilitato, apri il file Avvio, e dovresti vedere il file Play Store app.
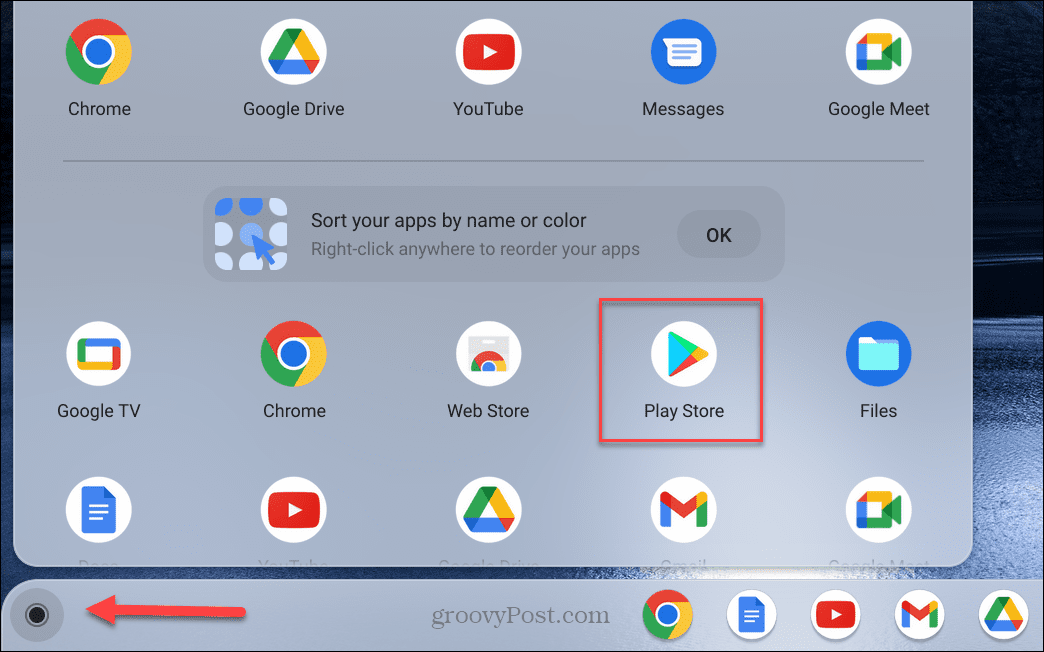
6. Esci dalla modalità ospite
Se hai abilitato Modalità ospite sul tuo Chromebook, l'utente guest non può installare o disinstallare app. Pertanto, Google Play non verrà visualizzato.
Se sei in modalità ospite per qualche motivo, esci e accedi nuovamente con le credenziali del tuo account Google. Successivamente, dovresti avere accesso a Google Play per installare le app.
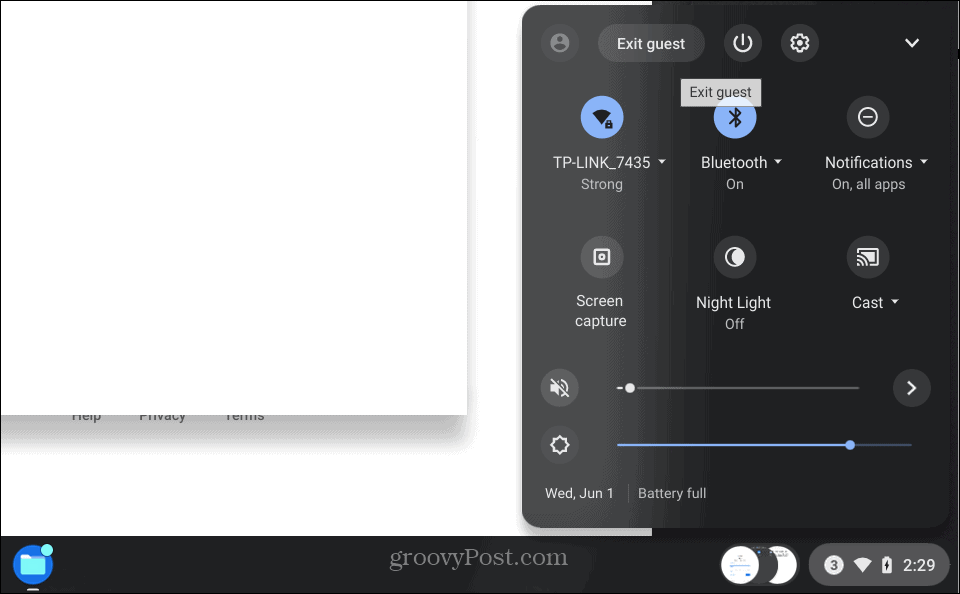
7. Svuota la cache di Google Play
Come svuotare la cache su Android per correggere l'arresto anomalo o il blocco delle app, puoi svuotare la cache per Google Play sul Chromebook.
Per cancellare la cache dell'app Play Store, procedi come segue:
- Navigare verso Impostazioni > App > Gestisci le tue app.
- Scorri verso il basso e fai clic su Play Store opzione dall'elenco degli elementi.
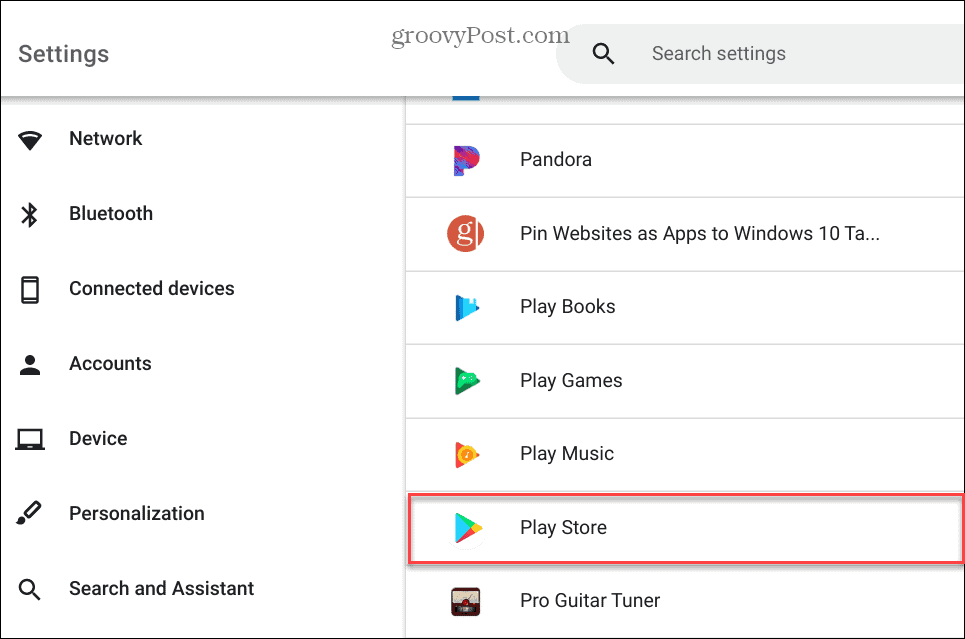
- Scegli il Altre impostazioni e autorizzazioni opzione.
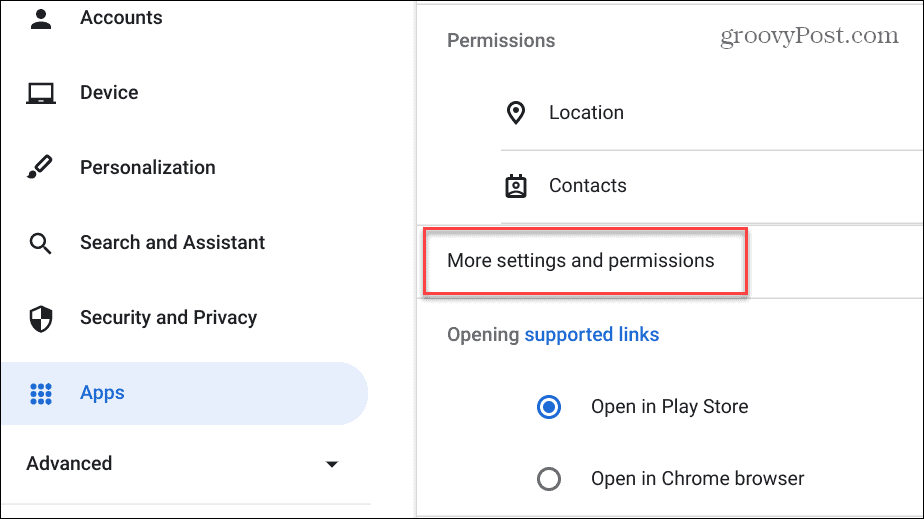
- Clicca su Magazzinaggio nella schermata Info app.
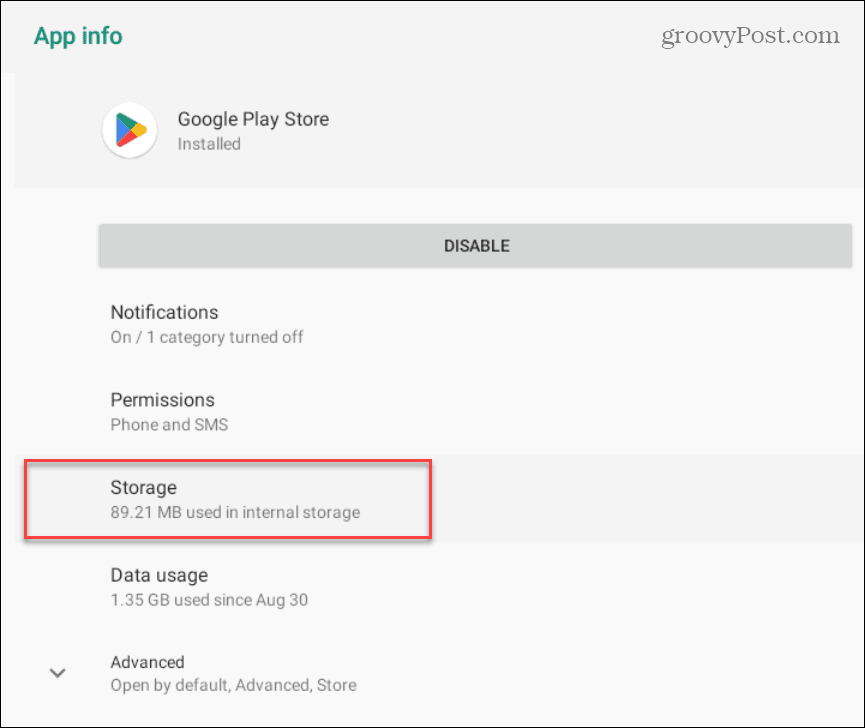
- Successivamente, fai clic su Cancella cache pulsante.
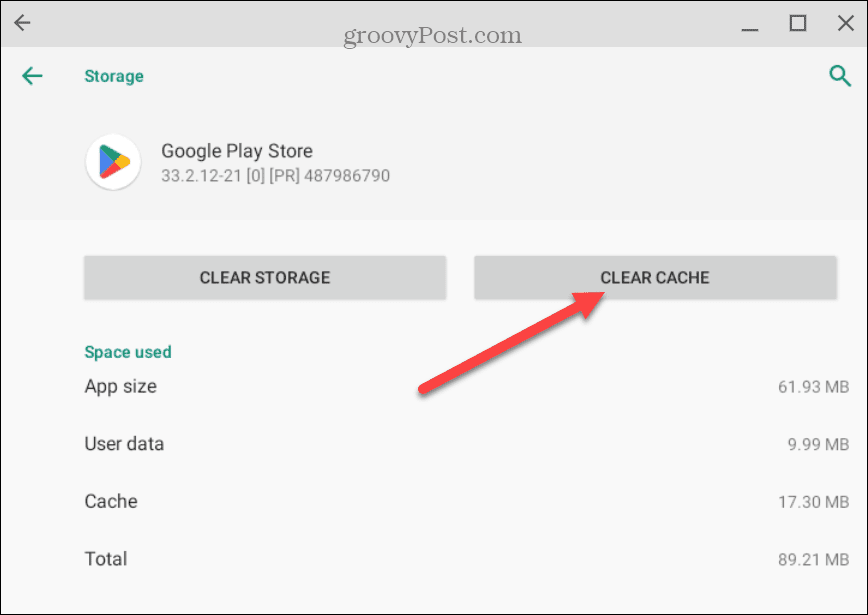
- Clic OK quando viene visualizzato il messaggio di verifica.

- Dopo aver verificato l'opzione per cancellare la cache, vedrai il file Dati utente, E Cache verranno visualizzate le voci 0.
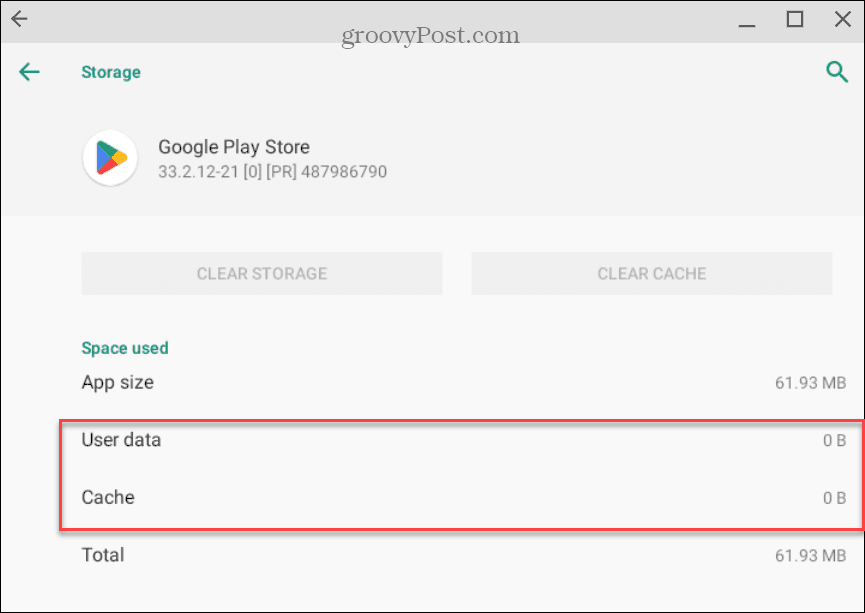
Dopo aver svuotato la cache, apri Google Play e verifica se funziona.
8. Controlla la diagnostica del Chromebook
Potrebbe trattarsi di un problema più grave se continui ad avere problemi a far funzionare Google Play. Quindi, considera di eseguire una scansione diagnostica sul tuo Chromebook. Una scansione diagnostica aiuterà a rilevare i problemi con l'hardware del tuo Chromebook, come CPU, RAM, batteria e altri componenti.
Lo strumento di diagnostica consente di testare i singoli componenti e aiutare a restringere il campo di quelli che presentano problemi. Se riesci a determinare il componente problematico e farlo funzionare, prova a riavviare Google Play.
Per ulteriori informazioni sull'esecuzione di una scansione, scopri come utilizzare il file Strumento di diagnostica su Chromebook.
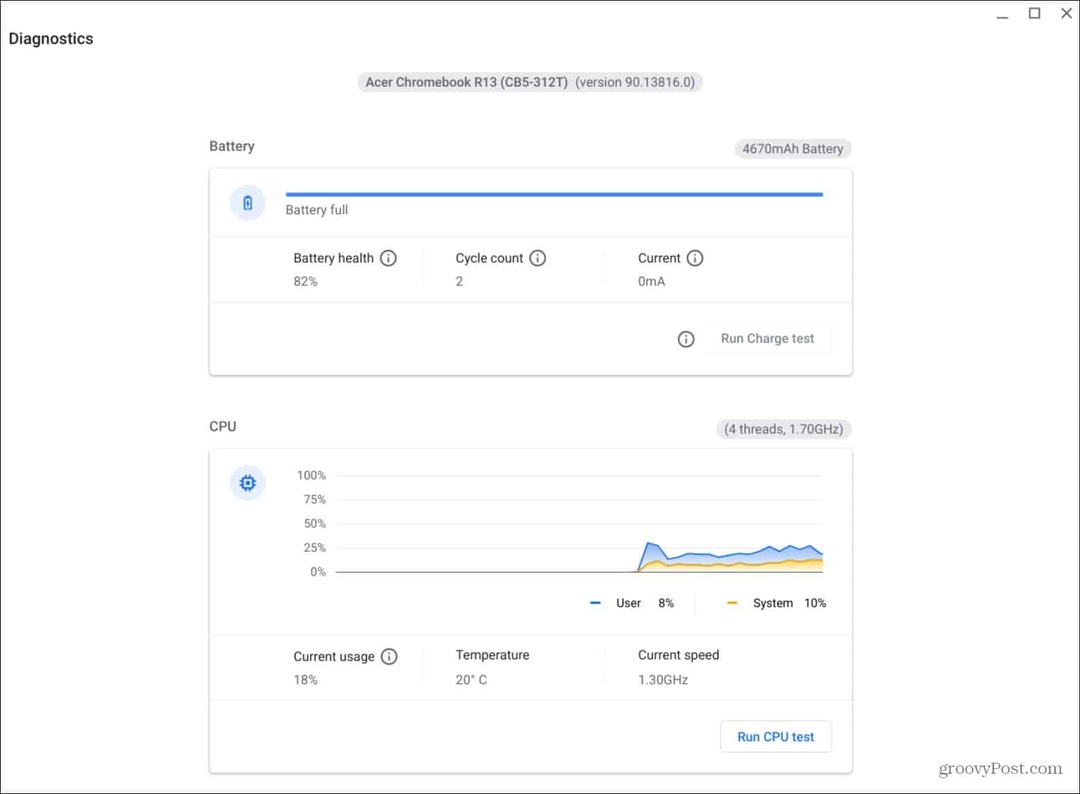
Ottieni di più dal Chromebook
Se hai problemi con il Google Play Store che non funziona sul tuo Chromebook, l'utilizzo di una o due delle opzioni di cui sopra dovrebbe farlo funzionare. Se non vedi Google Play e non riesci ad attivarlo, potrebbe essere stato disattivato dall'amministratore IT della tua scuola o del tuo posto di lavoro. In tal caso, dovrai parlare con l'amministratore per attivarlo.
Puoi fare di più sul Chromebook che eseguire app Android. Ad esempio, se vuoi abbracciare il tuo smanettone interiore, puoi farlo eseguire app Linux. Alcune altre cose che potrebbero interessarti includono registrazione dello schermo su Chromebook O collegando AirPods ad esso.
Naturalmente, altre cose possono andare storte con il tuo Chromebook, come problemi con l'audio. Per ulteriori informazioni, leggi correggere il suono che non funziona su Chromebook. E se riscontri problemi con il microfono, scopri come correggi il microfono che non funziona su Chromebook.



