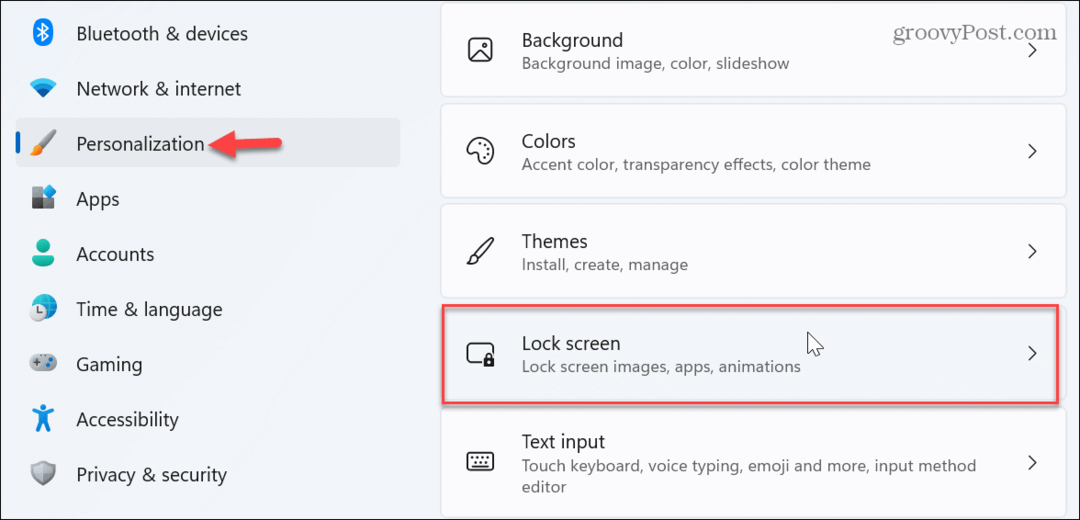Come modificare il carattere predefinito in Google Documenti, Presentazioni e Fogli
Fogli Di Google Diapositive Di Google Google Documenti Google Eroe / / April 03, 2023

Ultimo aggiornamento il

Un ottimo modo per personalizzare i tuoi documenti è utilizzare un carattere personalizzato. Puoi modificare il carattere predefinito in Documenti, Presentazioni e Fogli Google utilizzando questa guida.
Vuoi aggiungere personalità e creatività ai tuoi documenti? Un buon modo per iniziare è guardare il carattere che stai utilizzando nel tuo documento.
Nelle app Google come Google Docs, il carattere predefinito è Arial. Arial è un'opzione semplice e costante, ma se vuoi far risaltare il tuo documento, puoi cambiare il carattere predefinito e provare qualcosa di diverso.
Il font che hai scelto diventerà l'opzione che vedi ogni volta che apri un nuovo documento Google. Di seguito, spiegheremo come modificare il carattere predefinito in Google Documenti, Presentazioni Google e Fogli Google.
Come modificare il carattere predefinito in Google Documenti
Utilizzando Google Documenti, puoi modificare il carattere predefinito seguendo i passaggi seguenti.
Per modificare il carattere predefinito in Google Documenti:
- Apri un documento Google Documenti esistente O crearne uno nuovo Primo.
- Nel documenti Google finestra, seleziona del testo esistente o scrivi una frase a caso, non importa cosa dice.
- Se desideri modificare il carattere predefinito utilizzato per altri tipi di testo (come le intestazioni), modifica lo stile del testo per adattarlo a tale scopo (ad esempio, utilizzando la formattazione in grassetto).
- Con il testo selezionato, usa il Opzioni carattere menu a discesa per selezionare il carattere che desideri utilizzare come carattere predefinito in Google Documenti.
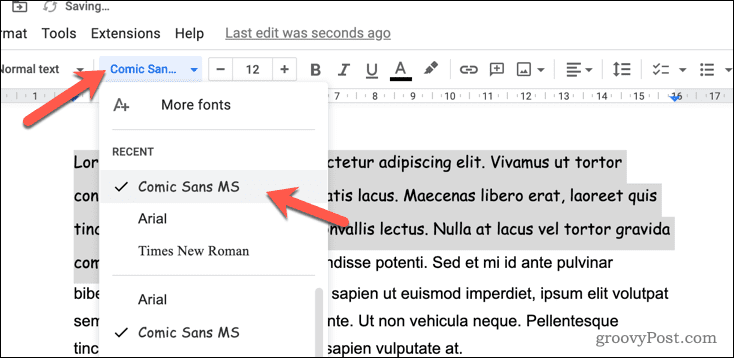
- Successivamente, fai clic su Stili menu a discesa e passare il mouse sopra Testo normale.
- Selezionare Aggiorna il testo normale in modo che corrisponda. Questo applicherà il carattere scelto come nuovo carattere predefinito durante la digitazione del testo normale.
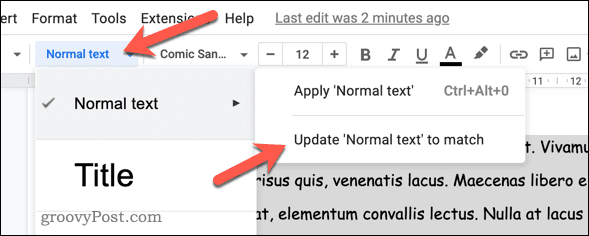
- Per modificare il carattere utilizzato per altre intestazioni, passa il mouse sopra un'altra opzione nel Stili menù (ad es. Titolo 2) e selezionare Aggiorna in modo che corrisponda Invece.
Con il nuovo stile di carattere applicato, questa impostazione verrà applicata a tutti i nuovi documenti crei in Google Documenti. Tuttavia, non si applica retroattivamente.
Se desideri modificare il carattere predefinito nei documenti meno recenti, dovrai tornare a quei documenti, selezionare il testo esistente e applicare la nuova formattazione dello stile.
Come modificare il carattere predefinito in Fogli Google
Puoi anche modificare il carattere predefinito utilizzato in un foglio di lavoro di Fogli Google. Per fare ciò, puoi applicare un nuovo carattere al tema predefinito utilizzato in Fogli Google per i nuovi fogli di lavoro.
Funzionerà solo quando a un foglio di calcolo che stai creando è applicato il tema predefinito. Se utilizzi un tema diverso, dovrai cambiare nuovamente il carattere.
Per modificare il carattere predefinito in Fogli Google:
- Apri un foglio di lavoro di Fogli Google esistente O crearne uno nuovo.
- Vai a Formato > Tema.
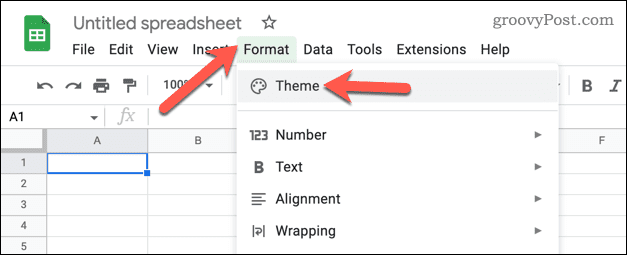
- Nel Temi menu a destra, assicurati di Standard il tema è selezionato. Questo è il tema predefinito utilizzato per i nuovi fogli di lavoro di Fogli Google.
- Quindi, fai clic personalizzare.
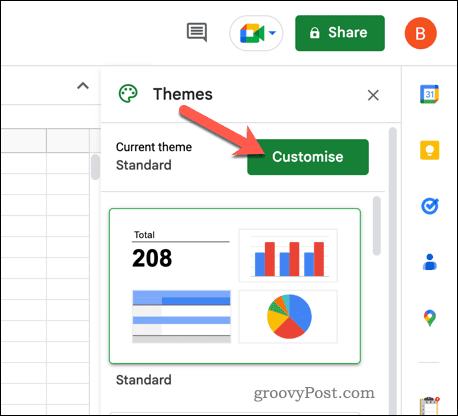
- Seleziona il tuo nuovo (e preferito) carattere predefinito nel menu a discesa Carattere.
- Apporta altre modifiche alla formattazione del testo come richiesto.
- Clic Fatto per salvare le modifiche.
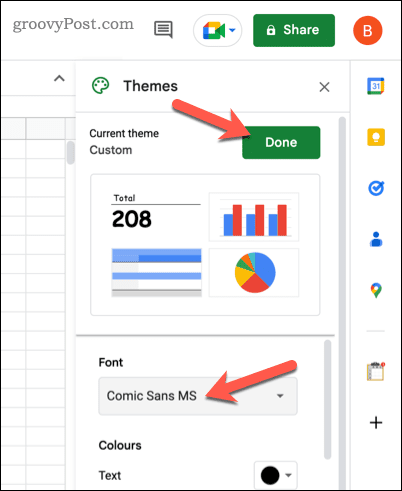
Una volta salvati, tutti i nuovi fogli di calcolo utilizzeranno il nuovo carattere predefinito che hai selezionato (ma solo se utilizzano il tema predefinito). Non funzionerà in modo retrospettivo, quindi dovrai apportare la stessa modifica a tutti i fogli di lavoro che hai creato in precedenza.
Come modificare il carattere predefinito in Presentazioni Google
Come Fogli Google, le scelte dei caratteri di Presentazioni Google si basano sul tuo tema. La formattazione utilizzata (incluso il carattere) cambierà se passi a un tema personalizzato.
Se desideri modificare il carattere predefinito in Presentazioni Google, dovrai modificare il carattere utilizzato nel tema predefinito. In alternativa, dovrai cambiare il carattere in tuo tema predefinito (ovvero il tema che usi di più).
Per modificare il carattere predefinito in Presentazioni Google:
- Apri un presentazione di Presentazioni Google esistente. In alternativa, creare una nuova presentazione Invece.
- Se crei una nuova presentazione, applica il tema che desideri modificare andando su Diapositiva > Cambia tema.
- Avanti, vai a Diapositiva > Modifica tema.
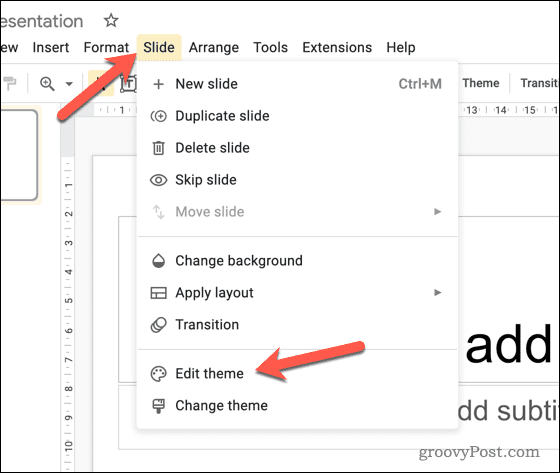
- Seleziona la diapositiva master (la diapositiva che contiene le regole sulla formattazione, incluso il testo) selezionando la prima diapositiva sotto il file Tema testata a sinistra.
- Sulla destra, seleziona un'intestazione per modificare lo stile del carattere per quel testo. Ad esempio, se desideri modificare l'intestazione della diapositiva, seleziona il file prima casella di testo. In alternativa, seleziona tutto il testo per modificare il carattere utilizzato in tutti i livelli.
- Con il testo selezionato, usa il Font menu a discesa per passare al nuovo carattere predefinito.
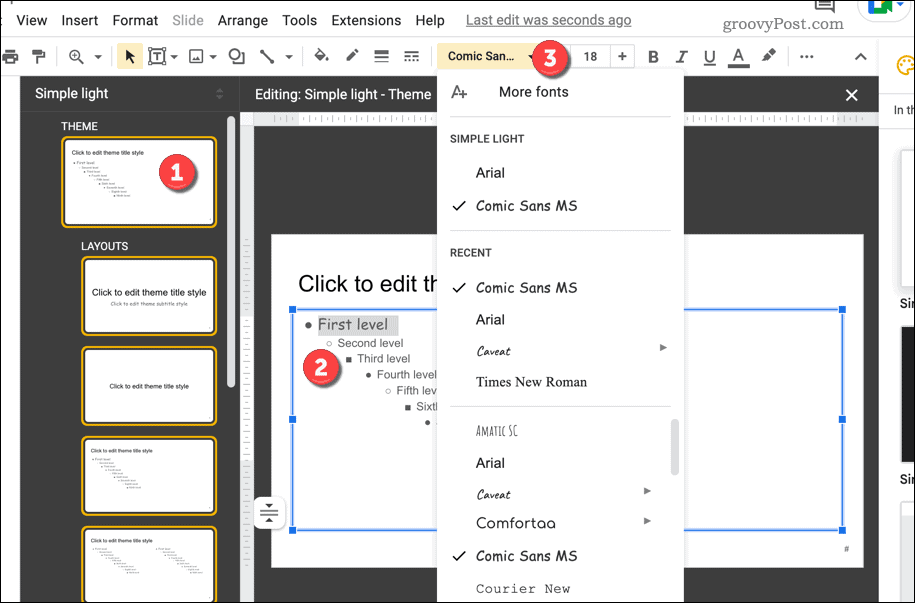
- Apporta altre modifiche alla formattazione come desiderato.
- Per salvare le modifiche, fare clic su vicino icona in alto a destra.
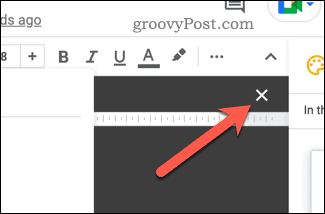
Con le modifiche al tema di Presentazioni Google applicate, dovresti vederlo applicato a tutta la presentazione. Si applicherà anche alle tue nuove presentazioni con lo stesso tema.
Se modifichi il tema predefinito, le modifiche dovrebbero apparire automaticamente in tutte le nuove presentazioni.
Utilizzo di Google Docs per creare documenti impressionanti
Non lasciare che un font noioso rovini il tuo documento. Utilizzando i passaggi precedenti, puoi modificare rapidamente il carattere predefinito nelle app di Google, inclusi Documenti, Presentazioni e Fogli.
Perché non ravvivare ulteriormente i tuoi documenti? Ad esempio, potresti cambia il colore di sfondo in un documento Google documento. Dopotutto, il bianco è piuttosto noioso!
Se vuoi creare diversi tipi di documenti, puoi anche farlo modificare i margini in Google Documenti per adattarsi a diversi formati di carta. Puoi persino ruotare il testo di Google Documenti per una formattazione più drammatica.
Come trovare il codice Product Key di Windows 11
Se devi trasferire il codice Product Key di Windows 11 o ne hai solo bisogno per eseguire un'installazione pulita del sistema operativo,...
Come cancellare la cache, i cookie e la cronologia di navigazione di Google Chrome
Chrome fa un ottimo lavoro di memorizzazione della cronologia di navigazione, della cache e dei cookie per ottimizzare le prestazioni del browser online. Il suo è come...