
Ultimo aggiornamento il

I video lunghi su iPhone possono avere file di dimensioni molto grandi. Se vuoi ridurli, ecco come accorciare un video su iPhone.
Se sei come noi, avrai un sacco di video sul tuo iPhone con tre secondi di ottimi contenuti inseriti tra diversi secondi di niente. Con gli iPhone in grado di girare video in 4K a 60 fps, quei secondi sprecati di video possono presto sommarsi a molto prezioso spazio di archiviazione.
Per fortuna, è facile ridurre i tuoi video alla dimensione appropriata direttamente sul tuo iPhone utilizzando una delle app preinstallate. Ecco come accorciare un video sul tuo iPhone.
Come accorciare un video su iPhone utilizzando l'app Foto
Se vuoi solo tagliare un video per lasciare una singola sezione continua più breve dell'originale, puoi farlo direttamente nell'app Foto sul tuo iPhone. Ciò ti consente di modificare rapidamente i punti di inizio e fine del tuo video.
Per accorciare un video su un iPhone nell'app Foto:
- Apri il video che vuoi accorciare nel file Fotografie app.
- Rubinetto Modificare nell'angolo in alto a destra dello schermo.
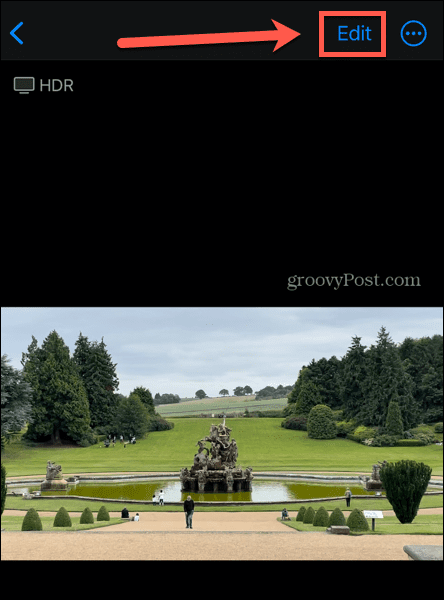
- Vedrai la sequenza temporale del tuo video nella parte inferiore dello schermo.
- Per modificare il punto di inizio del video, tocca e tieni premuto il pulsante all'estremità sinistra della timeline. Trascina il dispositivo di scorrimento nella posizione desiderata.
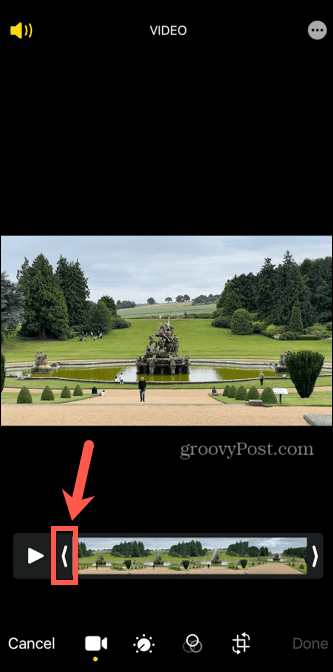
- Per posizionare il punto iniziale in modo più preciso, sposta il dispositivo di scorrimento all'incirca nella posizione desiderata, quindi smetti di muovere il dito ma tienilo premuto sullo schermo. La sequenza temporale verrà ora ingrandita, consentendoti di posizionare il punto iniziale in modo più preciso.
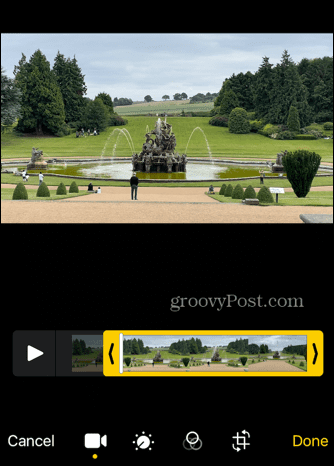
- Per modificare il punto finale del video, tocca e tieni premuta l'estremità destra della casella gialla e trascina il dispositivo di scorrimento nella posizione desiderata.
- Per visualizzare il video modificato, premere il Giocare icona.
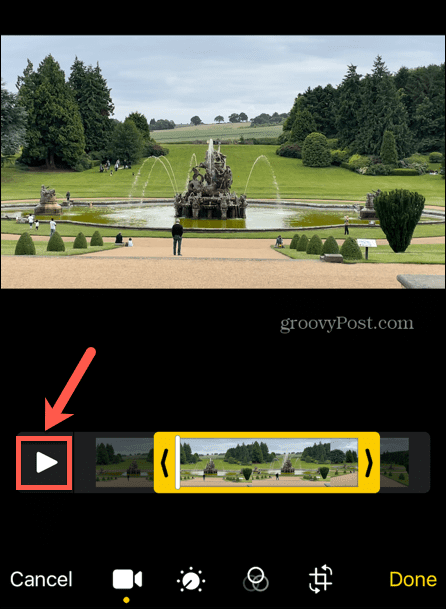
- Puoi scorrere avanti e indietro in tutta la selezione toccando e tenendo premuto il bianco Barra dei giochi e trascinandolo verso sinistra o verso destra.
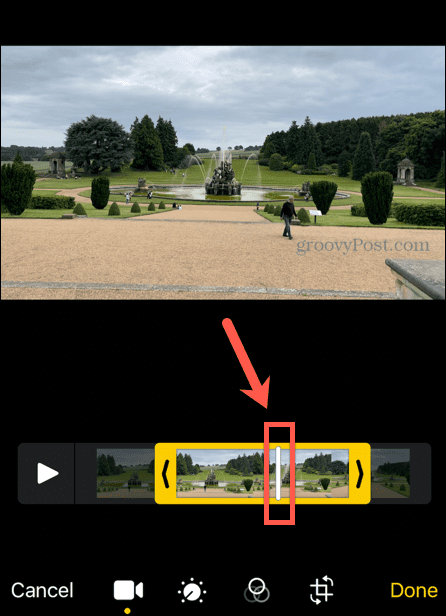
- Quando sei soddisfatto delle modifiche, tocca Fatto.
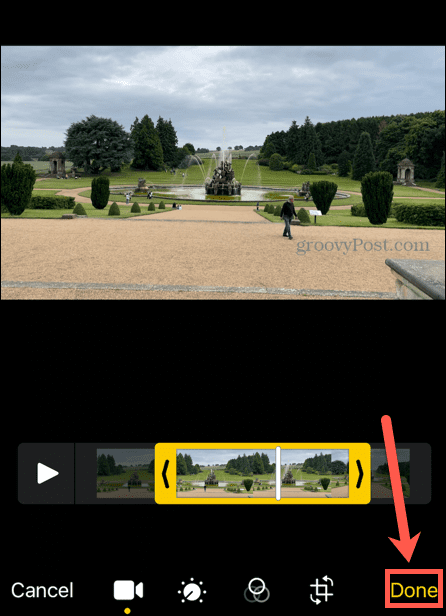
- Ora hai la possibilità di sovrascrivere il video originale con la tua versione modificata o salvare la tua modifica come nuova clip.
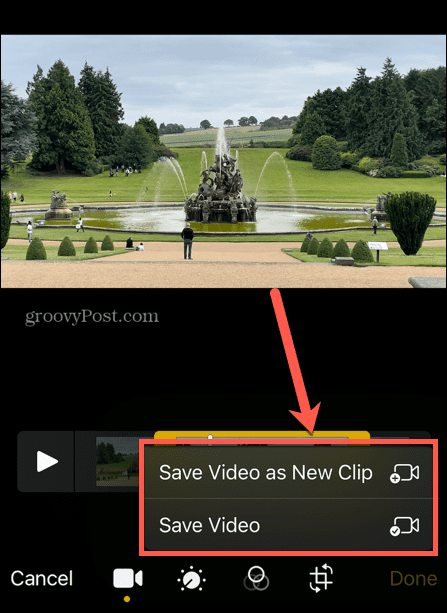
- Il tuo video abbreviato verrà ora salvato.
- Se hai sovrascritto la clip, puoi annullare le modifiche toccando Modificare nuovamente e selezionando Ripristina.
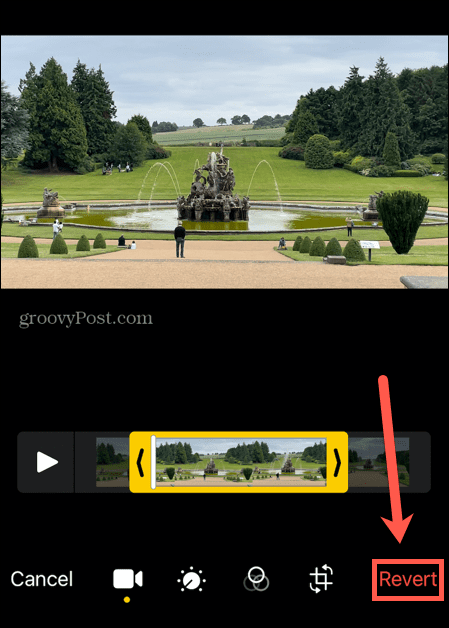
Come accorciare un video su iPhone in iMovie
Se il tuo video contiene diverse sezioni che desideri conservare, ma desideri ritagliarne alcune, ciò non è realmente possibile nell'app Foto. Tuttavia, puoi utilizzare il Applicazione iMovie che viene preinstallato sul tuo iPhone per apportare modifiche più complesse.
Per accorciare un video su iPhone in iMovie:
- Apri il iMovie app sul tuo dispositivo.
- Sul Avvia nuovo progetto schermo, selezionare Film.
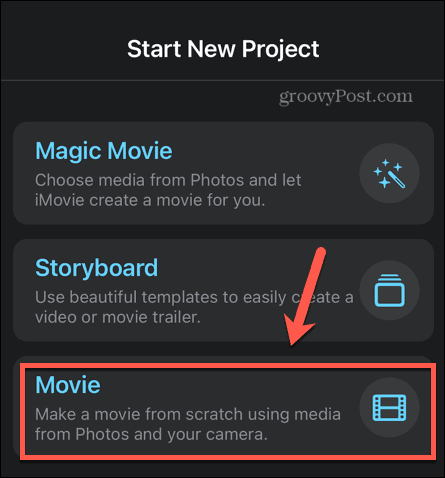
- Cerca il video clip che vuoi accorciare. Nell'elenco dei clip, puoi toccare il pulsante di riproduzione per guardare il video.
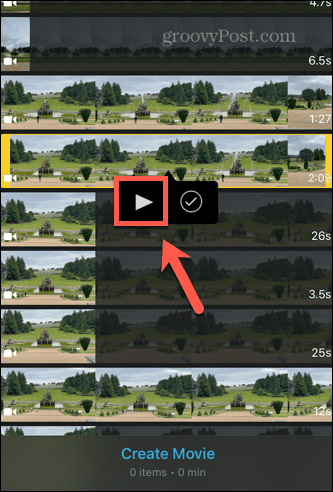
- Quando hai trovato il video clip che desideri utilizzare, tocca il Segno di spunta per selezionarlo.
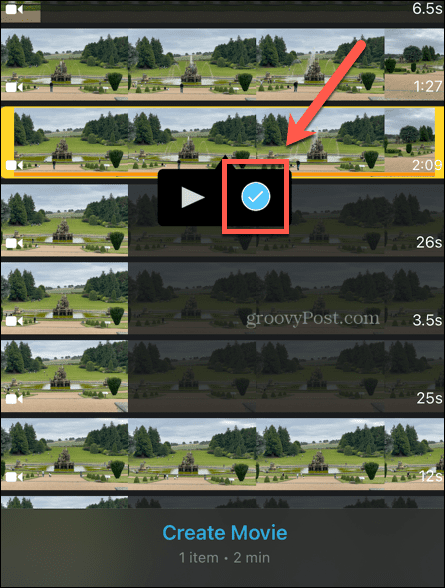
- Rubinetto Crea film e il tuo video clip verrà importato in iMovie.
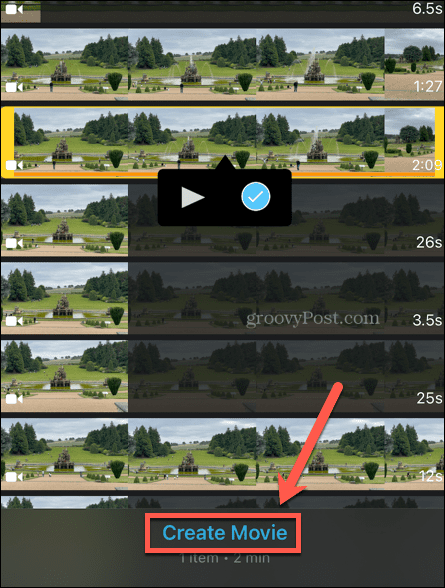
- Vedrai la sequenza temporale del tuo video nella metà inferiore dello schermo. Puoi scorrere verso sinistra e verso destra per sfogliare la clip.
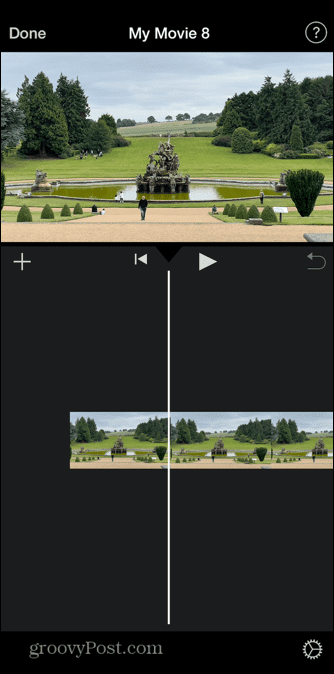
- Tocca la timeline e una casella gialla apparirà attorno alla clip.
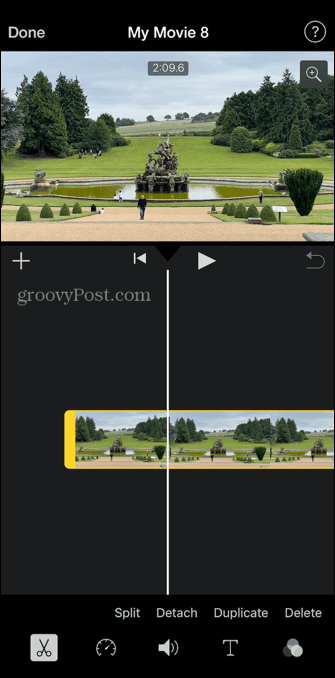
- Trascina i bordi della casella per modificare i punti di inizio e fine del tuo video.
- Se desideri ritagliare una sezione dal centro della clip, trascina la timeline nella posizione appropriata e tocca Diviso.
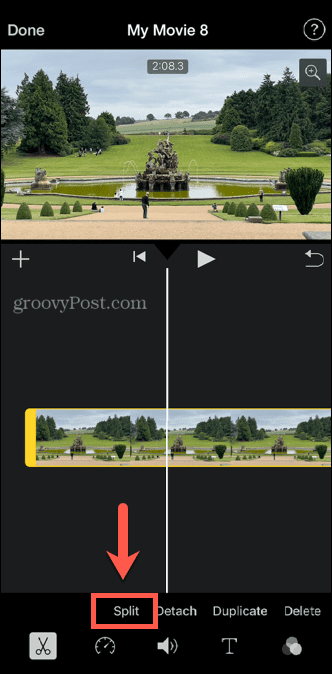
- La clip verrà divisa in due sezioni. Puoi toccare ciascuno e modificare i punti di inizio e fine di entrambi i clip.
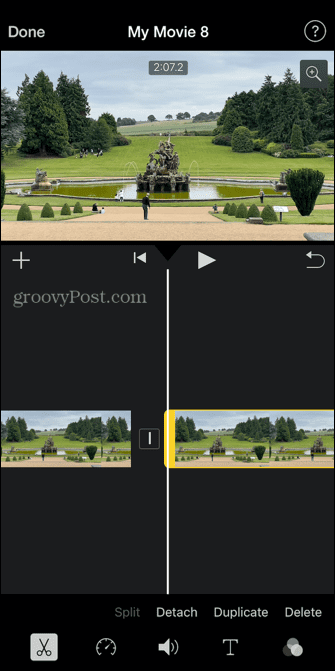
- Se desideri rimuovere completamente una clip, toccala e seleziona Eliminare.
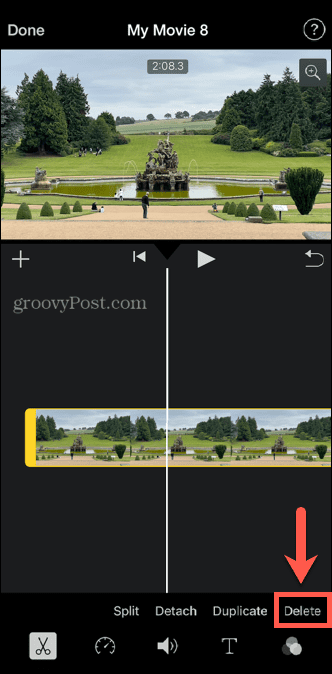
- Tocca il simbolo tra i tuoi clip per scegliere il tipo di transizione che desideri.
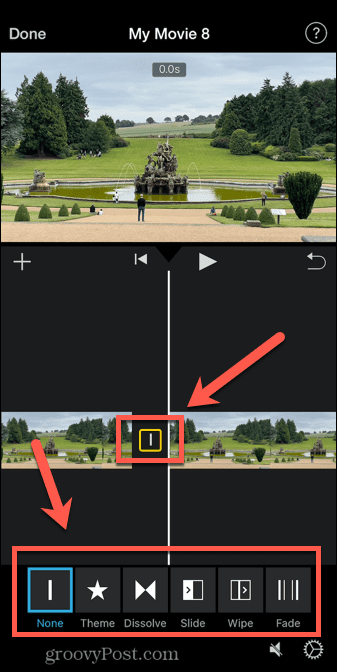
- Puoi dividere ogni clip in ulteriori clip per rimuovere altre sezioni del tuo video.
- Rubinetto Fatto nell'angolo in alto a sinistra dello schermo per salvare le modifiche.
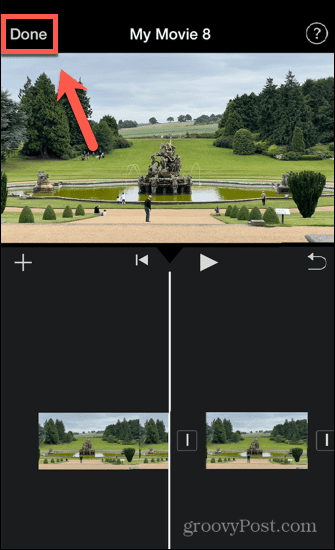
- Nella parte inferiore dello schermo, puoi toccare il Giocare simbolo per guardare il video modificato a schermo intero. Clicca il Cestino icona per eliminarlo.
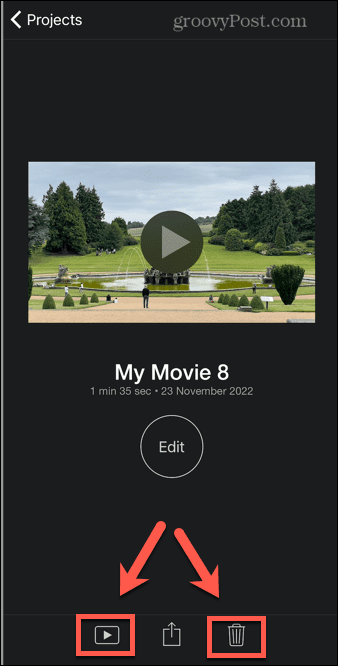
- Per salvare il tuo video, tocca il Condividere icona.
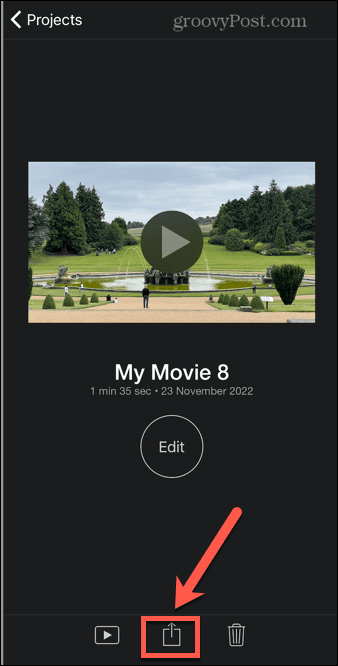
- Scorri verso il basso e seleziona Salva Video.
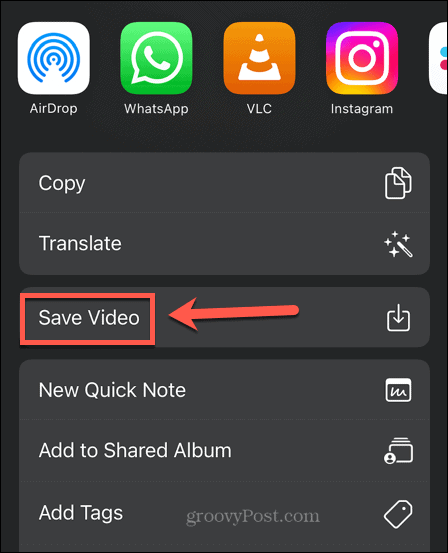
- Il video modificato verrà esportato e salvato nel rullino fotografico.
Ottieni di più dalla fotocamera del tuo iPhone
Imparare ad accorciare un video sul tuo iPhone ti consente di risparmiare prezioso spazio di archiviazione sul tuo iPhone. Può anche aiutarti a eliminare le parti noiose dei tuoi video e lasciare solo l'azione importante.
Puoi usare il tuo iPhone per scattare foto incredibili e girare video 4K di alta qualità. Se le tue foto non sono buone come vorresti, ci sono molti suggerimenti che possono aiutarti scatta foto migliori con la fotocamera del tuo iPhone. Se i tuoi ritratti perfetti vengono rovinati dal tuo flash, puoi farlo correggi gli occhi rossi sul tuo iPhone pure.
Non dimenticare che, se il tuo video sembra un po' troppo lento, è possibile velocizzare un video sul tuo iPhone.
Come trovare il codice Product Key di Windows 11
Se devi trasferire il codice Product Key di Windows 11 o ne hai solo bisogno per eseguire un'installazione pulita del sistema operativo,...
Come cancellare la cache, i cookie e la cronologia di navigazione di Google Chrome
Chrome fa un ottimo lavoro di memorizzazione della cronologia di navigazione, della cache e dei cookie per ottimizzare le prestazioni del browser online. Il suo è come...
