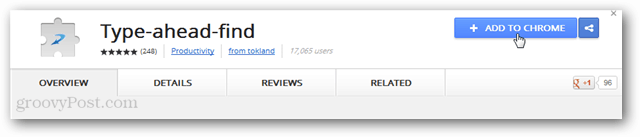Ultimo aggiornamento il

Se stai esaurendo lo spazio su iCloud, dovrai recuperarne alcuni rimuovendo le foto. Scopri come eliminare le foto su iCloud qui.
Se sei un utente di un dispositivo Apple o ti sei registrato per un ID Apple, ricevi 5 GB di spazio di archiviazione gratuito su iCloud. L'azienda ha diversi livelli che puoi acquistare se hai bisogno di ulteriore spazio di archiviazione.
Tuttavia, foto e video occupano la maggior parte dello spazio sull'unità basata su cloud. Quindi, se vuoi mantenere il tuo account sotto il limite di 5 GB, puoi eliminare le foto da iCloud.
Quando scatti una foto, questa viene automaticamente sincronizzata con il tuo spazio di archiviazione iCloud (se la sincronizzazione è abilitata). Eliminare le foto che non ti servono più può aiutare a fare spazio ad altre foto e file su iCloud. Se vuoi sapere come eliminare le foto da iCloud, segui questi passaggi.
Come eliminare le foto da iCloud
Se desideri eliminare una singola foto o una manciata di foto da iCloud, puoi farlo dal tuo telefono tramite l'app Foto.
Nota: Questa opzione elimina le foto da iCloud E il tuo iPhone o iPad.
Per eliminare le foto da iCloud sul tuo iPhone o iPad:
- Apri il Fotografie app dalla schermata iniziale.
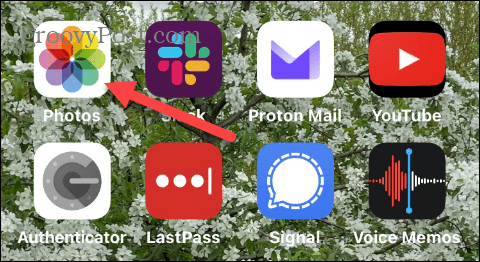
- Scorri e seleziona le foto che desideri eliminare e scegli uno dei due modi per eliminare una singola foto o più foto.
- Per eliminare un separare foto, toccare e tenere premuta l'immagine e selezionare il file Eliminare opzione dal menu.
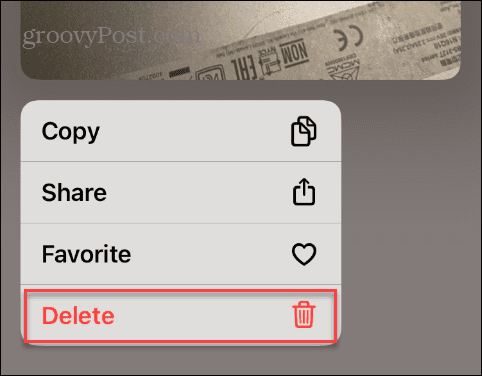
- Rubinetto Elimina foto quando viene visualizzato il messaggio di verifica.
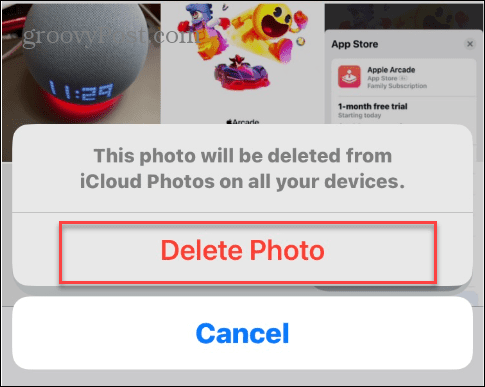
- Se vuoi eliminare parecchi foto contemporaneamente, tocca Selezionare nell'angolo in alto a destra dello schermo.
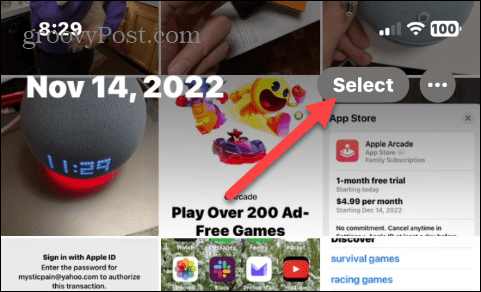
- Tocca ciascuna delle foto che desideri eliminare e tocca il cestino icona nell'angolo in basso a destra dello schermo.
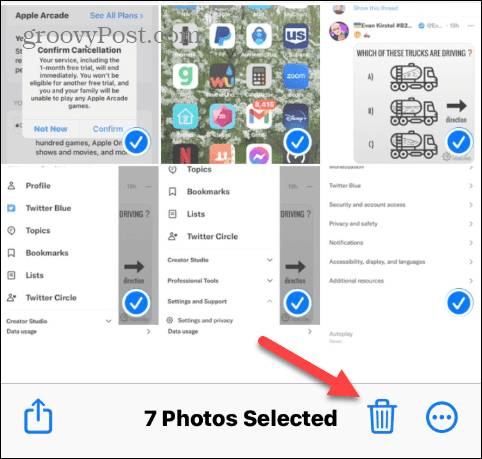
- Clicca il Eliminare opzione quando viene visualizzato il messaggio di verifica.
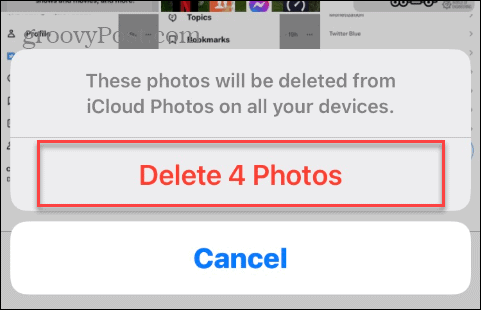
Come eliminare foto da iCloud (ma non dal tuo dispositivo)
Ora, potresti voler eliminare le foto da iCloud, ma non dal tuo iPhone o iPad. In questo modo, puoi liberare spazio su iCloud ma salvarli sul tuo dispositivo. Per farlo, dovrai disattivare la funzione di sincronizzazione delle foto.
Per eliminare le foto da iCloud ma non dal tuo dispositivo:
- Apri il Impostazioni app dalla schermata iniziale del tuo iPhone o iPad.
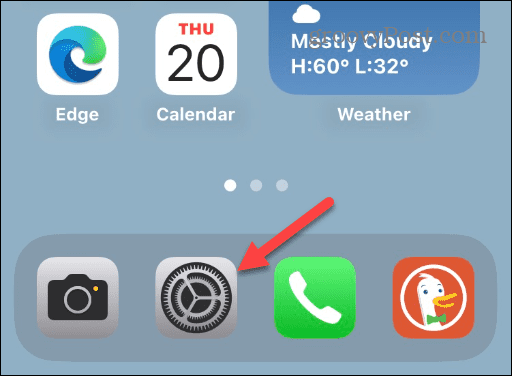
- Scorri verso il basso e tocca il Fotografie opzione dal menu.
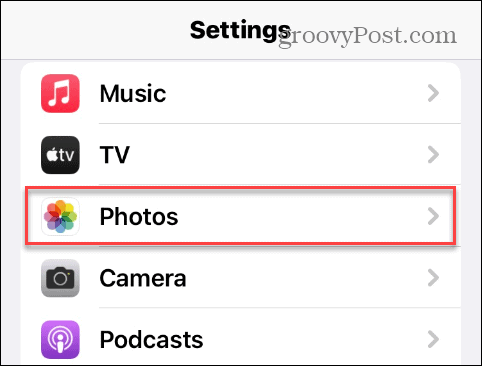
- Attiva o disattiva il Foto di iCloud passare al Spento posizione.
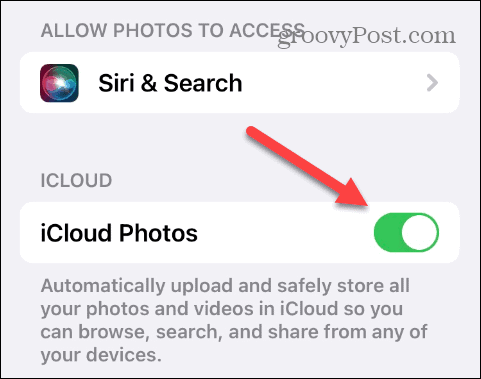
- Quando viene visualizzato il messaggio pop-up, toccare il Rimuovi da iPhone opzione se desideri eliminare le copie a bassa risoluzione delle foto dal tuo iPhone. Gli originali rimarranno su iCloud.
- Seleziona il Scarica foto e video opzione per ripristinare le foto originali sul tuo dispositivo.
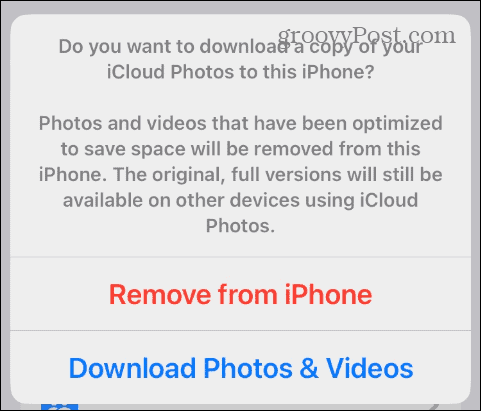
Assicurati di ripetere questa opzione per altri dispositivi iOS collegati allo stesso ID Apple. Una volta disattivate le foto di iCloud, ciascuna delle foto dei tuoi dispositivi verrà gestita individualmente.
Come eliminare le foto direttamente da iCloud
Un altro modo per eliminare le foto da iCloud è direttamente da iCloud tramite un browser sul tuo computer. Il processo è semplice e potrebbe consentirti una migliore gestione delle tue foto poiché c'è più spazio sullo schermo.
Per utilizzare la versione online di iCloud per eliminare le foto:
- Avvia un browser sul tuo Mac o PC, vai al Sito iCloude accedi se non lo sei già.
- Clicca il menù pulsante nell'angolo in alto a destra e scegliere il Fotografie opzione.
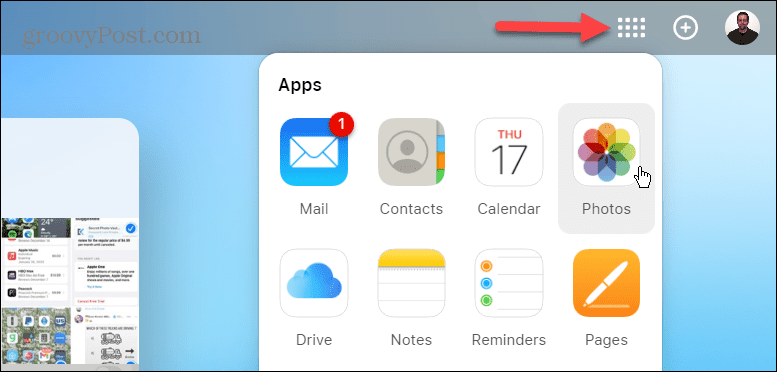
- Quando si apre la pagina Foto, tieni premuto il Ctrl chiave o Comando chiave su Mac e seleziona le foto che desideri rimuovere. Dopo aver scelto le foto da eliminare, fai clic su cestino icona nell'angolo in alto a destra.
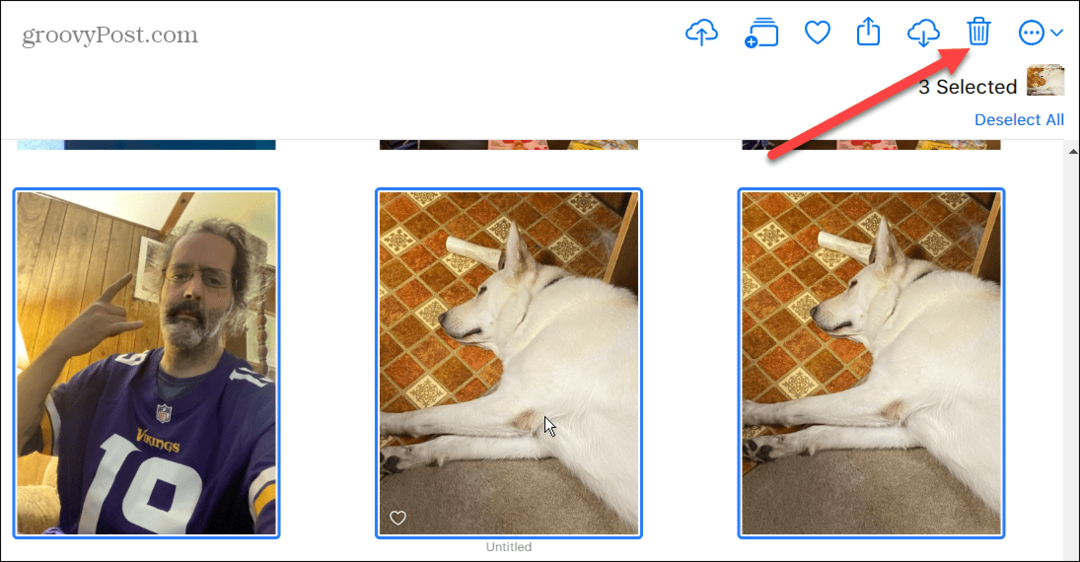
- Quando viene visualizzata la schermata di verifica, fare clic su Eliminare pulsante.
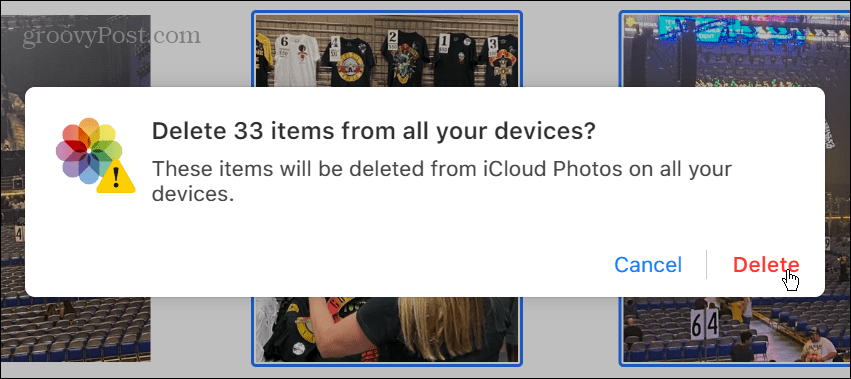
Inoltre, tieni presente che puoi utilizzare Ctrl O Comando (su Mac) + A per selezionare tutte le foto ed eliminarle. Inoltre, puoi fare clic su un'area vuota nella schermata di iCloud, tenere premuto Ctrl o Comando su un Mac e trascinare il cursore per selezionare un gruppo di foto contemporaneamente.
È anche importante sapere che Apple ti consente di selezionare solo 1.000 foto contemporaneamente.
Come eliminare definitivamente le foto da iCloud
Quando elimini le foto da iCloud, le inserisce nel file Eliminato di recente sezione, dove rimarranno per un massimo di 40 giorni fino alla cancellazione automatica. Una caratteristica di qualità di questo è che ti consente di vedere il numero di giorni rimanenti prima che foto o video vengano eliminati definitivamente.
Per eliminare definitivamente le foto da iCloud:
- Accedi a iCloud dal tuo browser web.
- Clicca il Eliminato di recente opzione dal riquadro a sinistra.
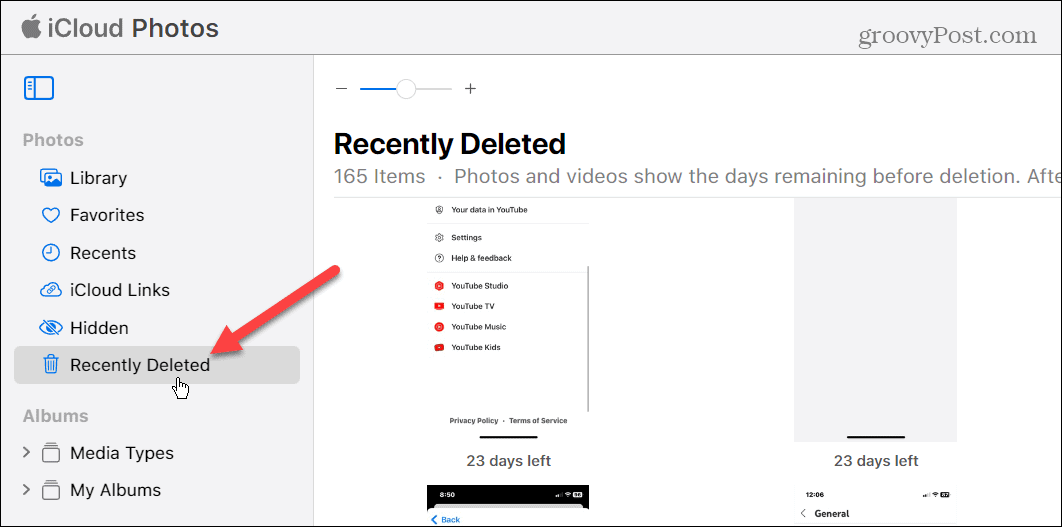
- Scegli le foto che desideri eliminare e fai clic su Eliminare pulsante nell'angolo in alto a destra dello schermo.
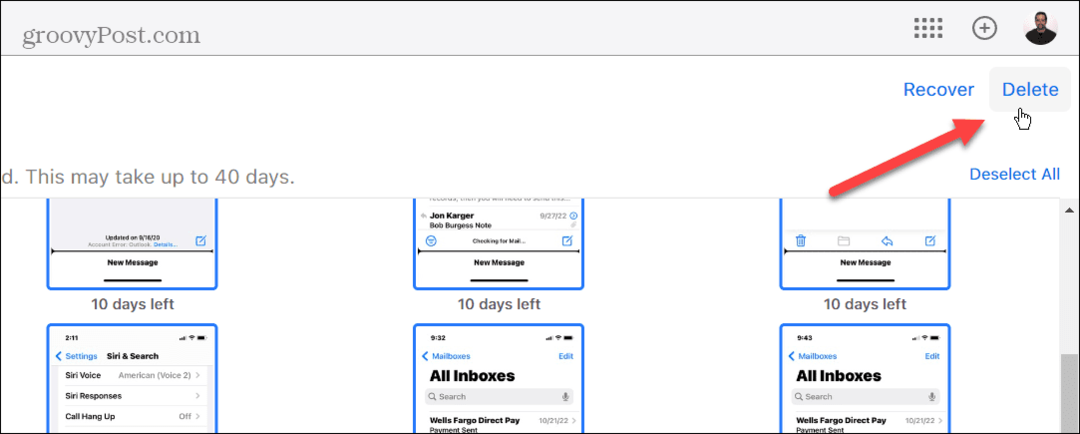
- Quando viene visualizzato il messaggio di verifica, fare clic su Eliminare pulsante. Tieni presente che l'eliminazione di foto e video da questa posizione non può essere annullata.
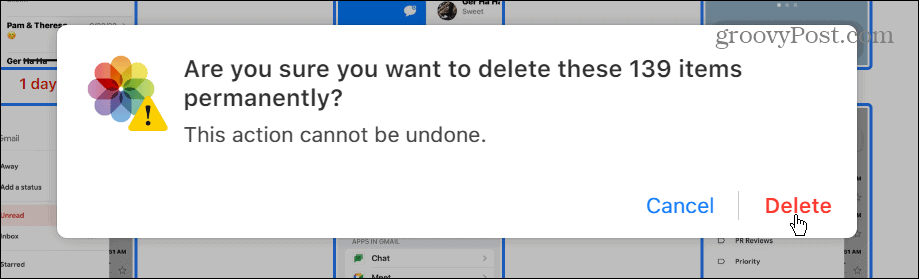
Ottenere di più da iCloud
Se stai esaurendo i tuoi 5 GB di spazio di archiviazione gratuito su iCloud e non vuoi pagare di più, l'eliminazione di foto e video è un ottimo modo per recuperare spazio. Se stai esaurendo lo spazio su iCloud, è essenziale cancellare foto e video che non ti servono, poiché i file sono in genere di grandi dimensioni e occupano più spazio.
Oltre a ripulire il tuo spazio di archiviazione iCloud, il servizio offre più funzionalità che potresti voler provare. Ad esempio, puoi connetti iCloud con l'app Foto di Windows 11 o usa il Nascondi la mia funzione di posta elettronica.
Inoltre, se paghi per iCloud Plus, puoi accedere al Funzionalità di inoltro privato iCloud, una VPN per Safari. Se non sai se hai bisogno o meno della versione premium, dai un'occhiata al differenza tra iCloud e iCloud Plus.
Sebbene sia eccellente sincronizzare i tuoi dispositivi, ci sono momenti in cui vorrai farlo disconnettiti da iCloud su tutti i dispositivi. iCloud è fantastico, ma non sempre funziona come previsto. Se hai problemi con esso, informati risolvere i problemi di iCloud sui tuoi dispositivi.
Come trovare il codice Product Key di Windows 11
Se devi trasferire il codice Product Key di Windows 11 o ne hai solo bisogno per eseguire un'installazione pulita del sistema operativo,...
Come cancellare la cache, i cookie e la cronologia di navigazione di Google Chrome
Chrome fa un ottimo lavoro di memorizzazione della cronologia di navigazione, della cache e dei cookie per ottimizzare le prestazioni del browser online. Il suo è come...