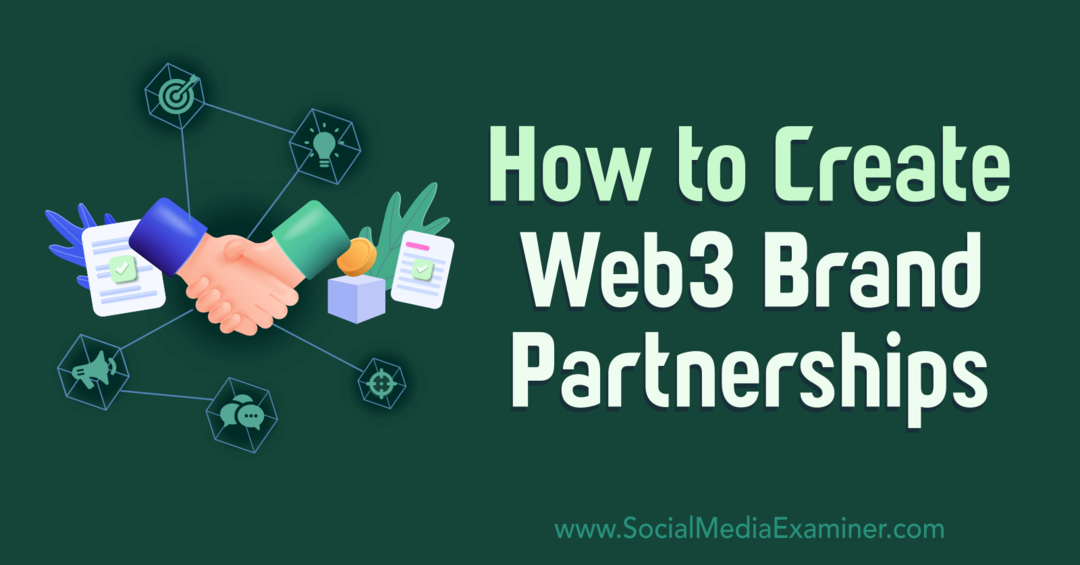Come stampare Google Calendar
Google Google Calendar Eroe / / April 03, 2023

Ultimo aggiornamento il

Il calendario di Google è un ottimo modo per tenere traccia dei tuoi eventi online, ma a volte hai bisogno di una copia cartacea. Scopri come stampare il tuo Google Calendar qui.
Google ha app per quasi tutto ciò che ti viene in mente. Per tutto, dall'e-mail all'elaborazione di testi, è probabile che tu abbia utilizzato un'app Google prima o poi.
Google Calendar è un'altra delle app estremamente popolari di Google. La possibilità di condividere calendari, invitare persone agli eventi e ricevere avvisi per ricordarti dei prossimi eventi lo rende estremamente utile per tenere traccia di tutti i tuoi appuntamenti.
I calendari digitali vanno benissimo, ma ci sono momenti in cui non farà altro che una copia cartacea. Per fortuna, è facile e veloce stampare il tuo Google Calendar in una varietà di formati. Se stai cercando di creare una copia cartacea dei tuoi eventi, scopri come stampare un calendario di Google di seguito.
Come stampare il tuo Google Calendar
Se vuoi stampare il tuo Google Calendar, il modo migliore per farlo è su un computer piuttosto che su un cellulare. È possibile farlo dal tuo telefono, ma su desktop o laptop hai molto più controllo su come apparirà il tuo Google Calendar una volta stampato.
Quando stampi un Google Calendar dal tuo computer, puoi scegliere il tipo di visualizzazione che desideri stampare. Potresti voler stampare un giorno, una settimana, un mese, un anno o un intervallo personalizzato. Puoi anche apportare alcune piccole modifiche all'aspetto del tuo calendario stampato.
Per stampare il tuo Google Calendar:
- Navigare verso Calendario di Google nel tuo browser e accedi al tuo account Google.
- Assicurati che tutti i calendari che desideri vengano visualizzati nella stampa siano selezionati.
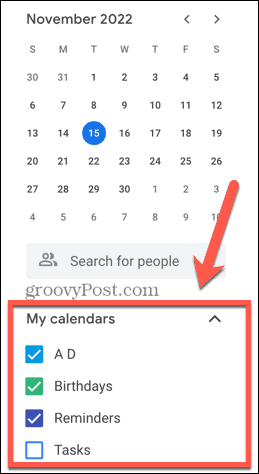
- Selezionare la visualizzazione che si desidera stampare facendo clic sulla casella a discesa nell'angolo in alto a destra dello schermo.
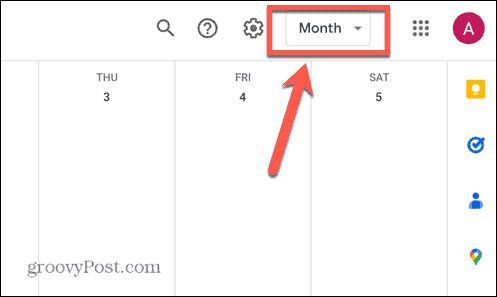
- Scegli tra una delle opzioni di layout e seleziona o deseleziona le impostazioni per Mostra fine settimana E Mostra eventi rifiutati.
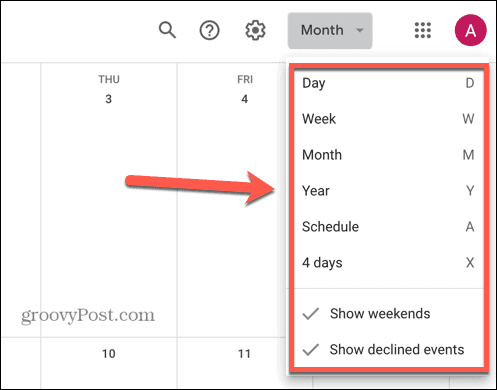
- Per spostarti avanti e indietro tra le date, usa il Frecce nella parte superiore dello schermo.
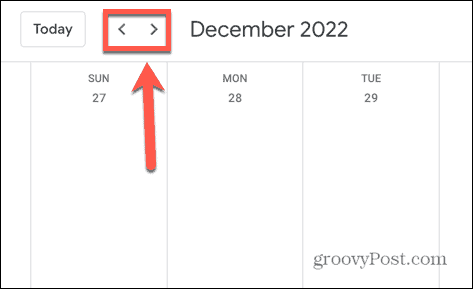
- Una volta ottenuta la visualizzazione desiderata, fare clic su Impostazioni icona.
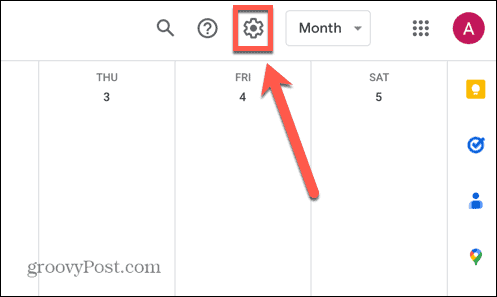
- Clic Stampa.
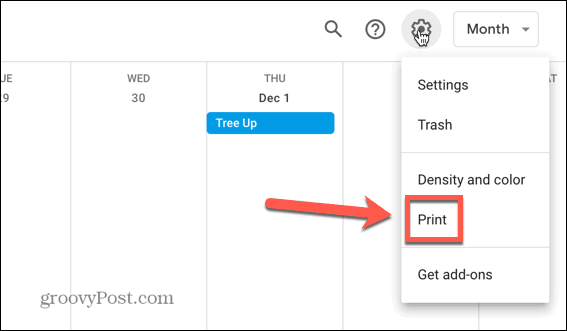
- Per modificare l'intervallo di date che verranno stampate, modificare il file Intervallo di stampa cliccando sulle date di inizio e fine e modificandole in base alle proprie esigenze.
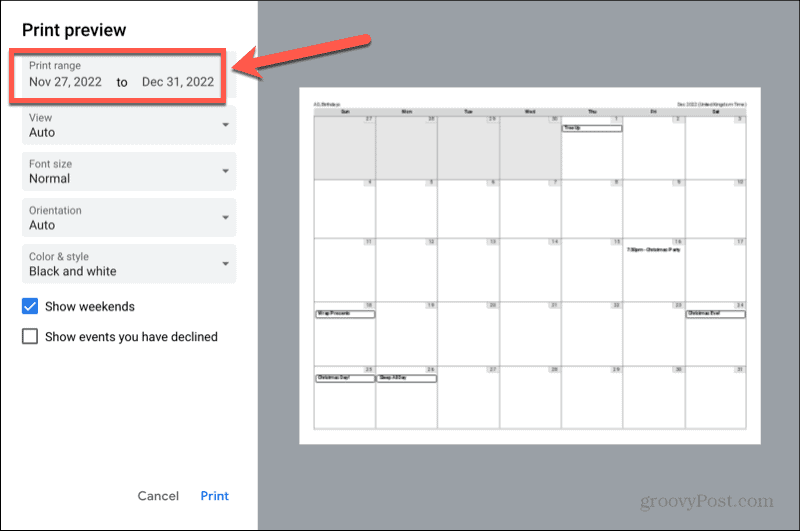
- Clicca il Visualizzazione menu a tendina tra cui scegliere Giorno O Settimana visualizzare o selezionare Auto per consentire a Google Calendar di scegliere l'opzione migliore.
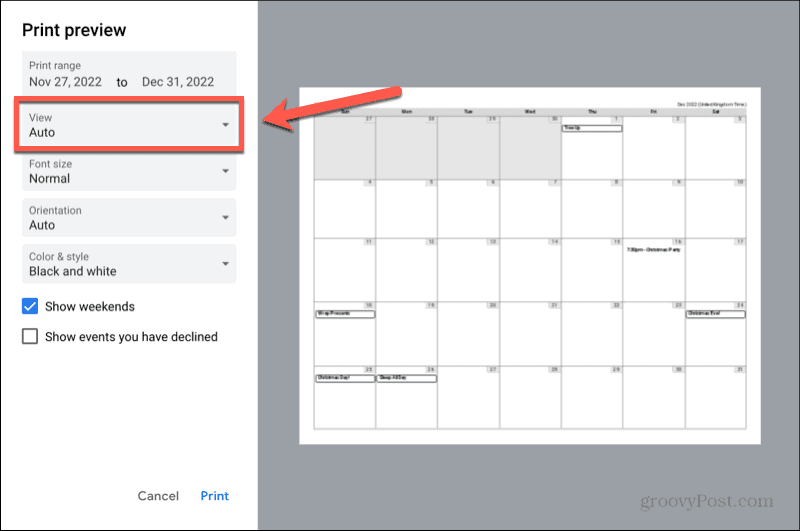
- Clicca il Dimensione del font menu a discesa per selezionare la dimensione del carattere che si desidera stampare.
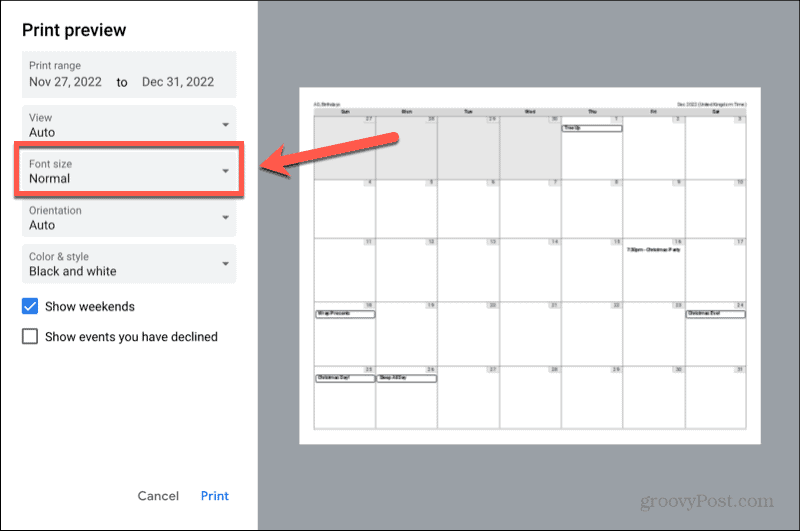
- Se desideri modificare il layout da orizzontale a verticale o viceversa, fai clic su Orientamento cadere in picchiata.
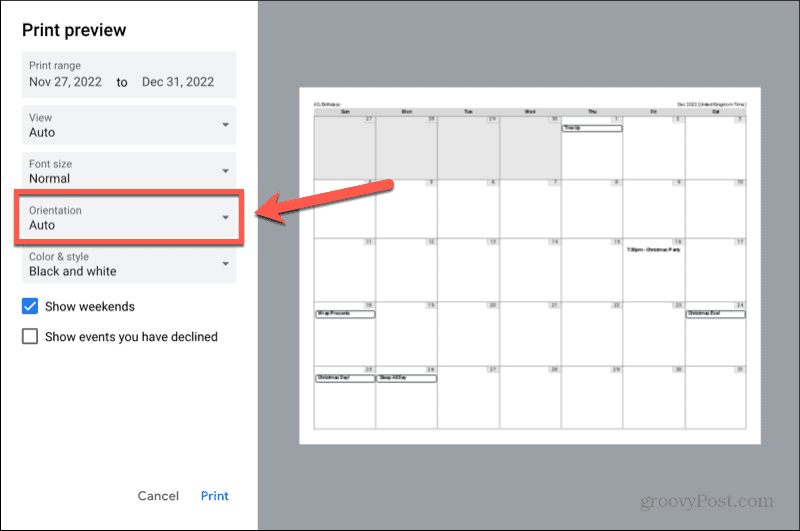
- IL Colore e stile menu a discesa consente di scegliere tra Nero bianco, Pieno di colori, E Contorno opzioni.
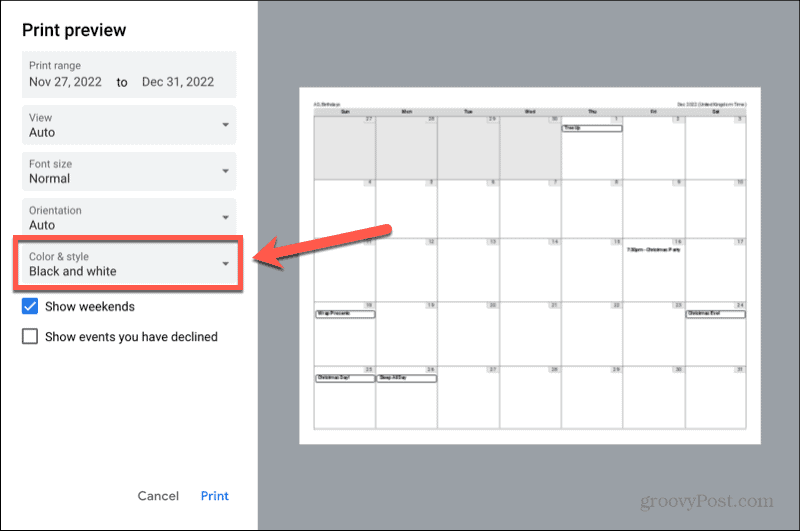
- Assicurarsi che il Mostra fine settimana E Mostra gli eventi che hai rifiutato le caselle di controllo sono impostate sulle opzioni desiderate.
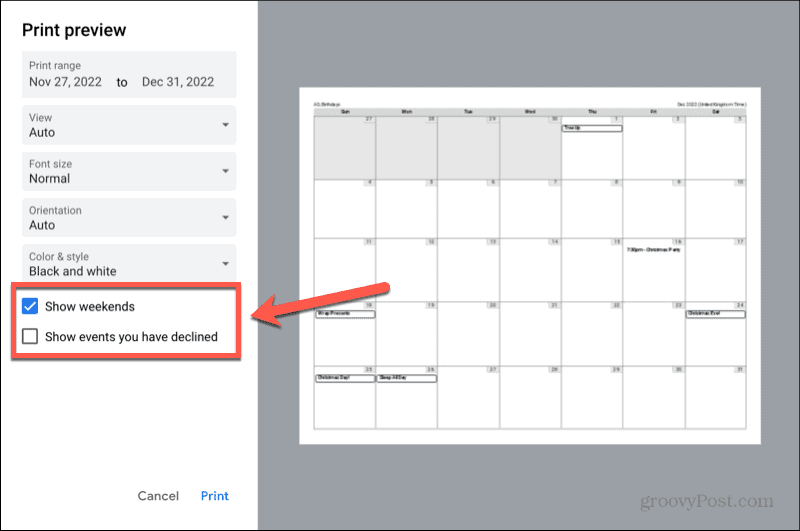
- Dopo aver effettuato tutte le selezioni, fare clic Stampa.
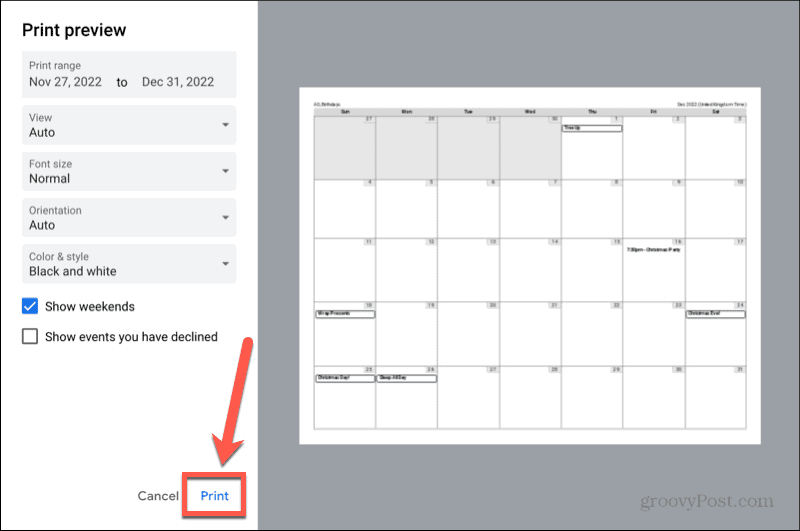
- Conferma le impostazioni della stampante e fai clic Stampa di nuovo per iniziare a stampare il tuo Google Calendar.
Come stampare la tua pianificazione di Google Calendar
Se non hai molti eventi sul tuo Google Calendar e sono abbastanza ben distribuiti, potresti finire per stampare un sacco di date vuote. In questo caso, potresti preferire stampare il tuo programma piuttosto che il calendario completo.
IL Visualizzazione della pianificazione di Google Calendar mostra un elenco dei tuoi eventi e delle relative date, senza mostrare le date vuote intermedie.
Per stampare la pianificazione di Google Calendar:
- Vai a Calendario di Google nel tuo browser e accedi all'account Google per la pianificazione del calendario che desideri stampare.
- Una volta effettuato l'accesso, controlla tutti i calendari che desideri vengano visualizzati nella stampa.
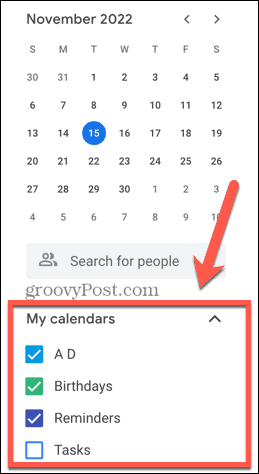
- Fare clic sulla casella a discesa nell'angolo in alto a destra dello schermo.
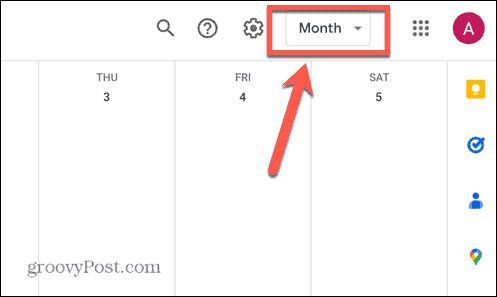
- Selezionare Programma.
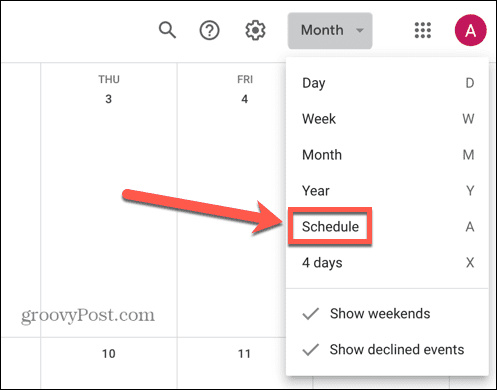
- Vedrai un elenco dei tuoi eventi. Se desideri includere più eventi di quelli mostrati, fai clic su Cerca di più.
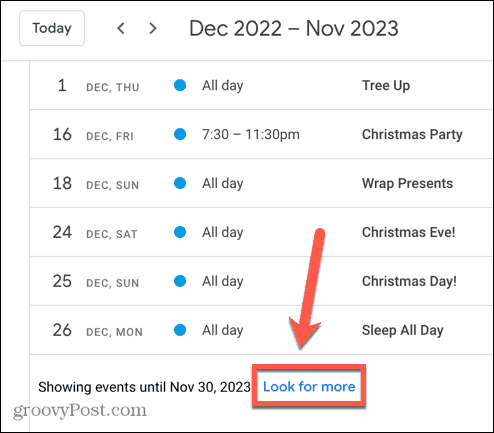
- Una volta che tutti gli eventi che desideri stampare vengono visualizzati nella tua pianificazione, fai clic su Impostazioni icona.
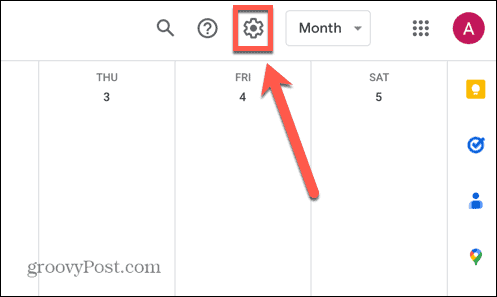
- Selezionare Stampa.
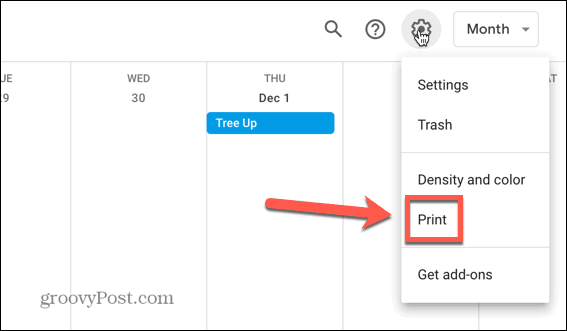
- Per modificare l'intervallo di date che verranno stampate, fare clic sulla data di inizio o di fine nel Intervallo di stampa e seleziona la data che desideri.
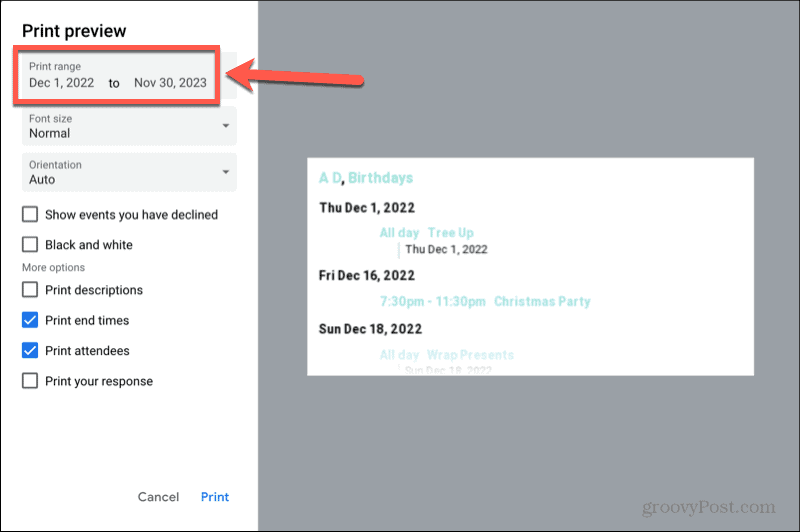
- Clicca il Dimensione del font menu a discesa per aumentare o diminuire la dimensione del carattere che verrà stampato.
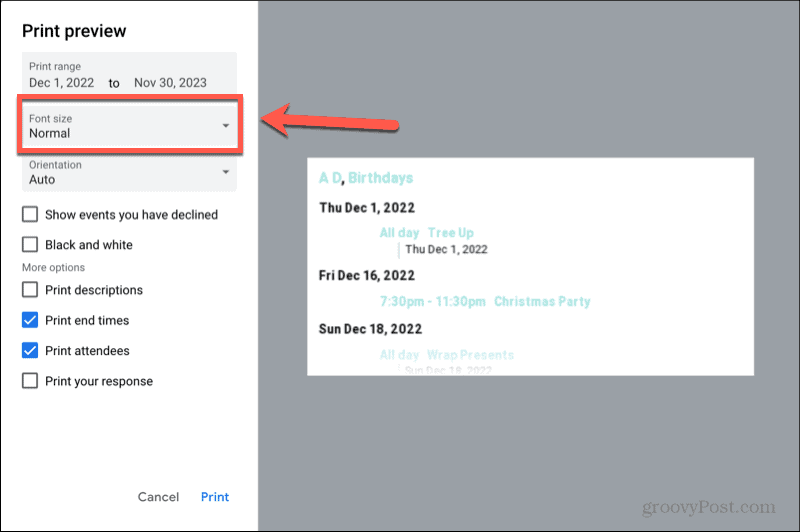
- Clicca il Orientamento menu a discesa per selezionare manualmente Ritratto O Paesaggio modalità.
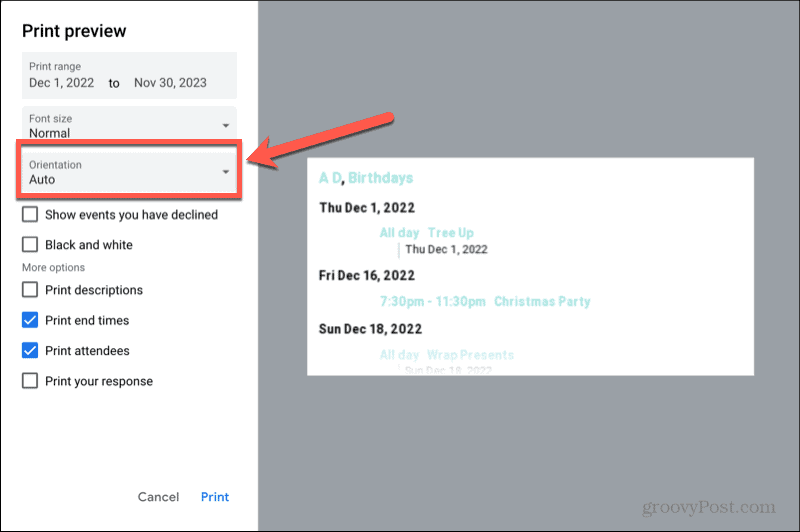
- Per includere gli eventi a cui hai rifiutato gli inviti, controlla Mostra gli eventi che hai rifiutato.
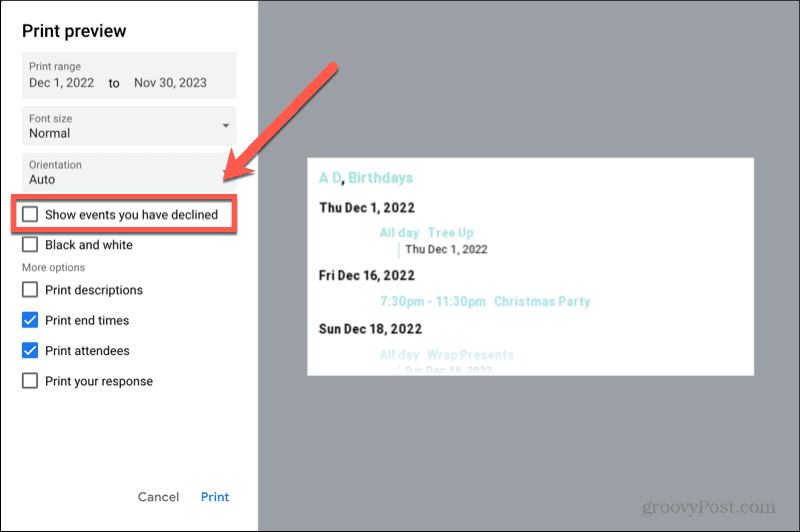
- Se non vuoi stampare il tuo programma a colori, controlla Bianco e nero.
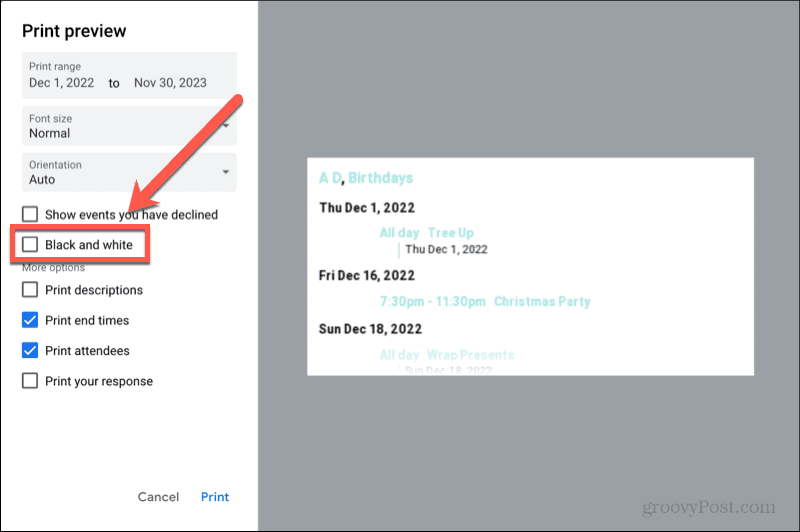
- Per includere le descrizioni dei tuoi eventi, controlla il file Stampa descrizioni scatola.
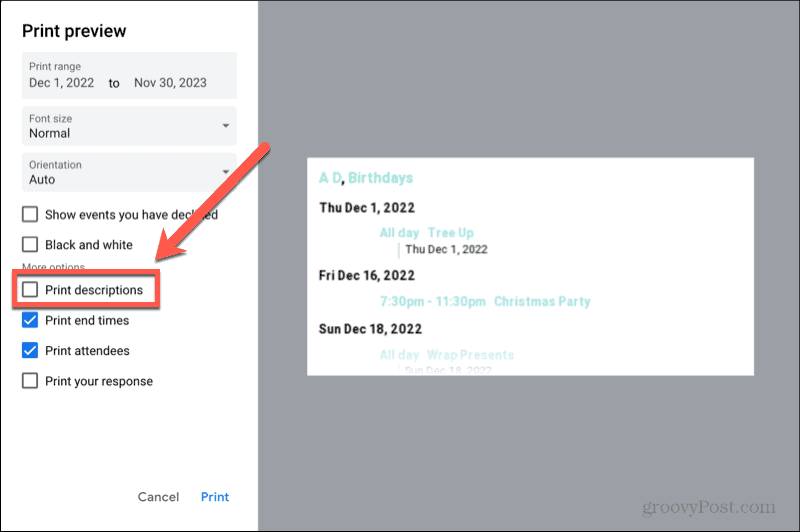
- Per includere gli orari di fine degli eventi nella tua stampa, controlla Stampa orari di fine.
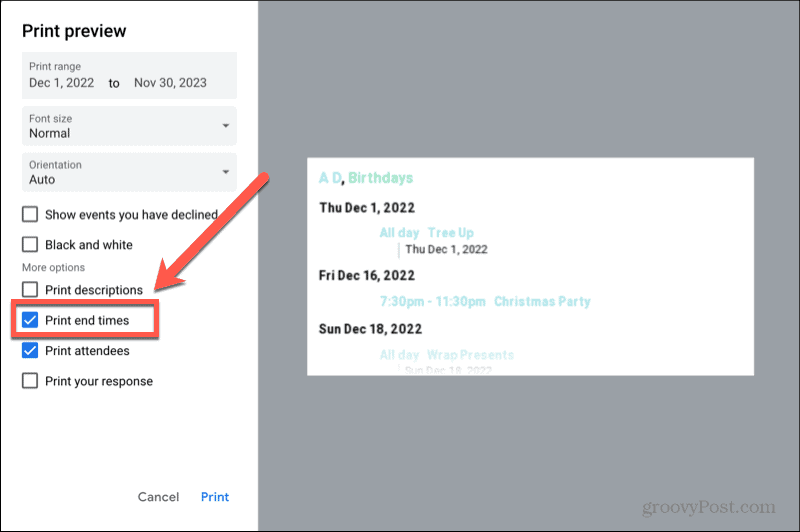
- Se hai invitato persone a eventi e desideri visualizzare un elenco di persone che hanno confermato la loro partecipazione, controlla Stampa Partecipanti.
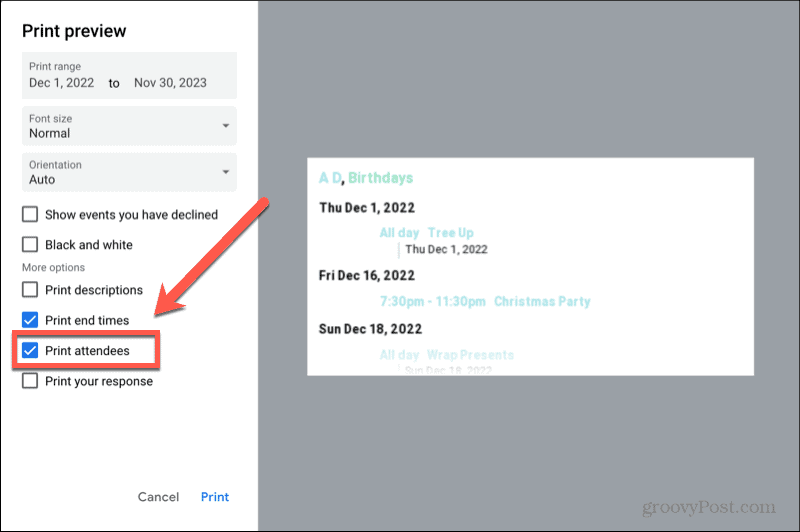
- Se vuoi includere le tue risposte agli inviti, controlla Stampa la tua risposta.
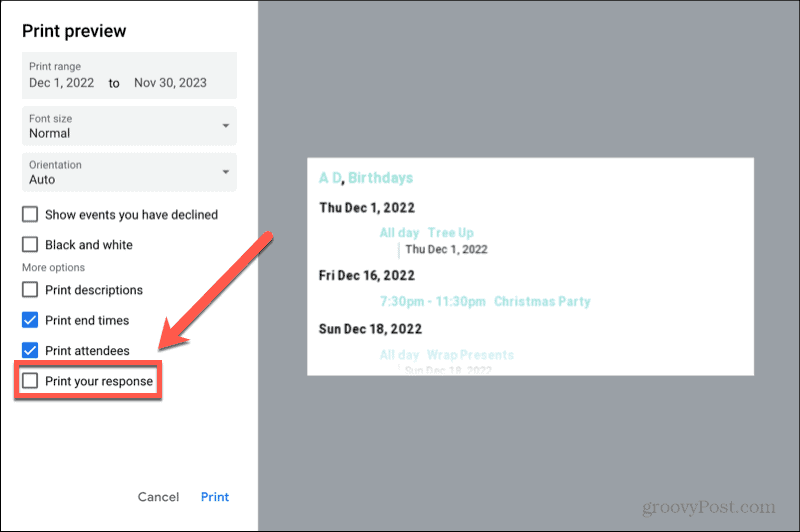
- Quando sei soddisfatto delle tue selezioni, fai clic Stampa.
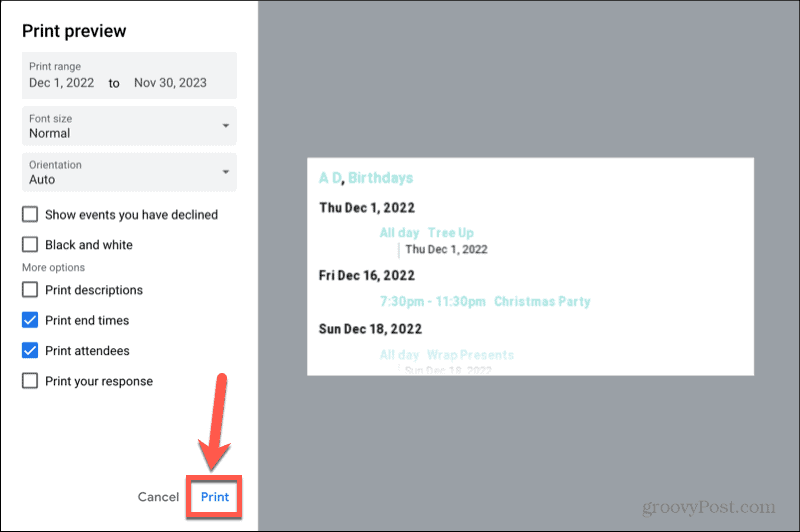
- Confermare le impostazioni per la stampante e fare clic Stampa di nuovo per iniziare a stampare il tuo programma.
Ottieni di più da Google
Imparare a stampare un Google Calendar ti consente di conservare una copia cartacea del tuo calendario nel caso ne avessi bisogno. È possibile modificare una serie di impostazioni per garantire che la stampa contenga solo le informazioni necessarie.
Google Calendar è solo uno dei tanti utili strumenti gratuiti offerti dal gigante della tecnologia. Ci sono molte altre app utili disponibili. Ad esempio, puoi utilizzare Google Documenti per fare biglietti da visita o anche scrivere un libro intero. Puoi utilizzare Fogli Google per ordinare i dati per data O mettilo in ordine alfabetico.
Se desideri eseguire il backup dei tuoi file, Google Backup e sincronizzazione può farlo automaticamente per te.
Come trovare il codice Product Key di Windows 11
Se devi trasferire il codice Product Key di Windows 11 o ne hai solo bisogno per eseguire un'installazione pulita del sistema operativo,...
Come cancellare la cache, i cookie e la cronologia di navigazione di Google Chrome
Chrome fa un ottimo lavoro di memorizzazione della cronologia di navigazione, della cache e dei cookie per ottimizzare le prestazioni del browser online. Il suo è come...