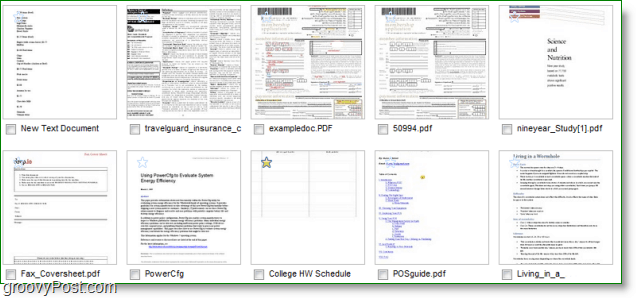Ultimo aggiornamento il

Hai mai desiderato poter massimizzare due finestre sul tuo Mac invece di una sola? Scopri come eseguire lo schermo diviso su Mac qui.
Lavorare in modalità a schermo intero su Mac ti consente di utilizzare ogni pixel dello schermo per la finestra con cui stai attualmente lavorando. Se passi da una finestra all'altra, tuttavia, può diventare un po' frustrante.
Per fortuna, c'è un modo semplice per mettere due finestre in modalità a schermo intero e farle apparire fianco a fianco sul tuo computer. Questo può renderti ancora più produttivo in quanto non dovrai continuare a passare da una finestra all'altra.
Se sei pronto a sfruttare questa funzione molto utile, ecco come eseguire lo schermo diviso su Mac.
Come eseguire lo schermo diviso su Mac in macOS Catalina o versioni successive
Lo schermo diviso esiste da macOS Catalina, ma il metodo di configurazione è leggermente cambiato in macOS Catalina e da allora è rimasto lo stesso.
Se utilizzi una versione precedente di macOS, dovrai seguire i passaggi nella sezione successiva.
Per eseguire lo schermo diviso in macOS Catalina o versioni successive:
- Scegli una delle finestre che vuoi mettere in schermo diviso.
- Fare clic e tenere premuto il verde pulsante a schermo intero per quella finestra o passaci sopra con il mouse.
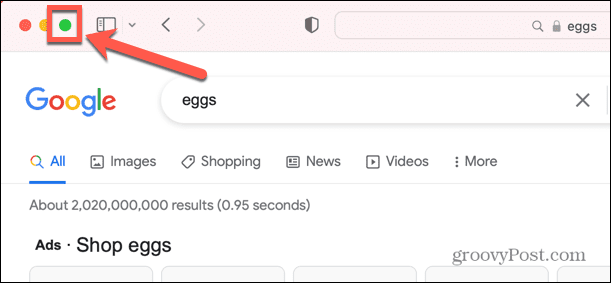
- Dal menu che appare, seleziona Affianca la finestra a sinistra dello schermo O Affianca la finestra a destra dello schermo.
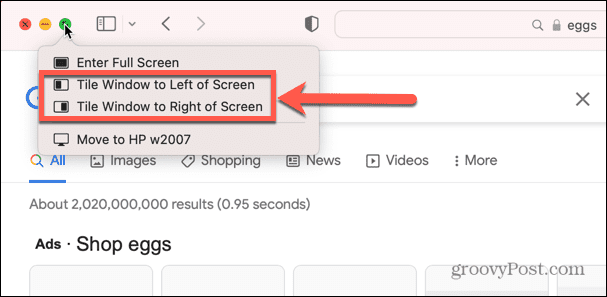
- La finestra si sposterà su quel lato dello schermo. Selezionare una delle altre finestre visualizzate sull'altro lato dello schermo.
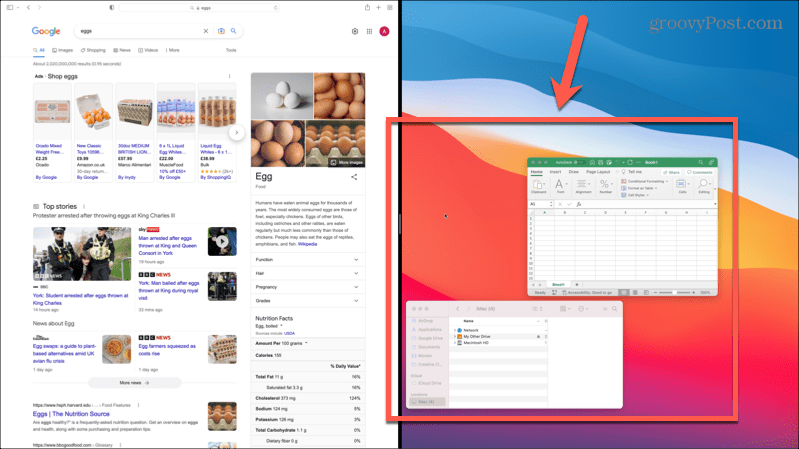
- Le tue due finestre appariranno ora in schermo diviso.
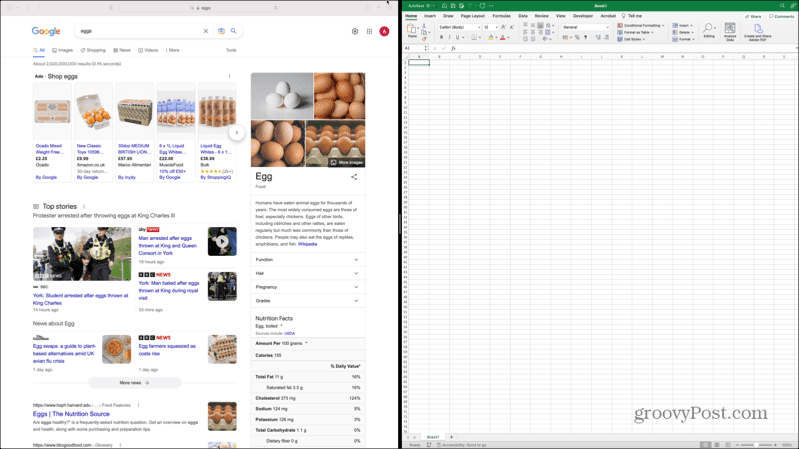
Come eseguire lo schermo diviso su Mac in macOS Mojave o versioni precedenti
Il metodo per mettere Windows in schermo diviso è leggermente diverso nelle versioni precedenti di macOS. Se stai ancora utilizzando macOS Yosemite o versioni precedenti, non sarai in grado di utilizzare lo schermo diviso sul tuo Mac.
Per eseguire lo schermo diviso in macOS Mojave o versioni precedenti:
- Selezionare una delle finestre che si desidera utilizzare in schermo diviso.
- Fare clic e tenere premuto il verde a schermo intero pulsante.
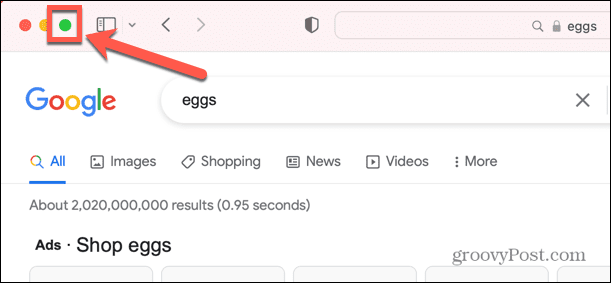
- Trascina la finestra a sinistra oa destra dello schermo.
- Fare clic su una delle finestre visualizzate sull'altro lato dello schermo.
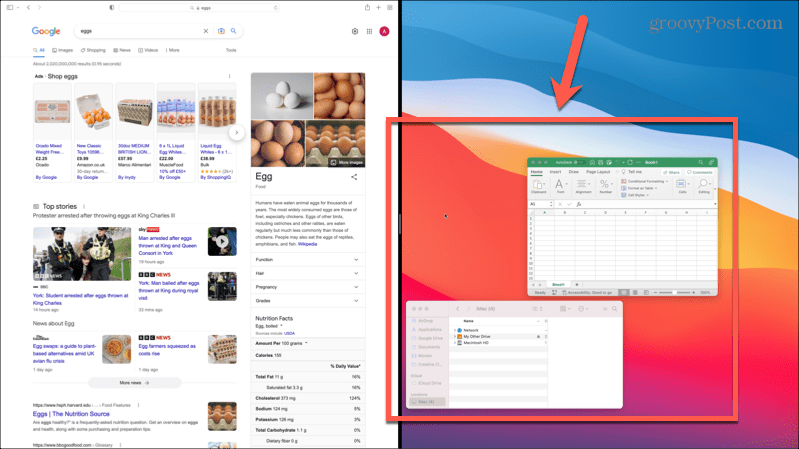
- Entrambe le finestre appariranno ora in schermo diviso.
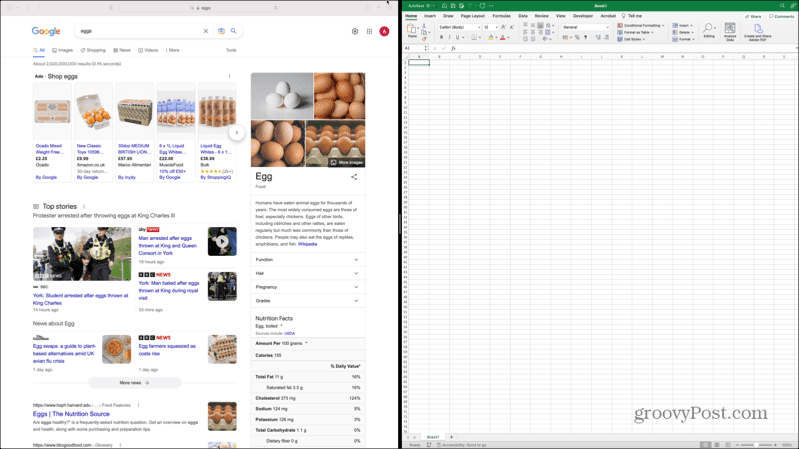
Come fare lo schermo diviso su Mac usando Mission Control
Puoi anche usare Mission Control su Mac per mettere due finestre in uno schermo diviso. I metodi per aprire Mission Control sono leggermente diversi a seconda del tipo di computer che stai utilizzando.
Per eseguire lo schermo diviso su Mac utilizzando Mission Control:
- Selezionare una delle finestre che si desidera utilizzare in schermo diviso.
- Fare clic sul verde pulsante a schermo intero per mettere la finestra in modalità a schermo intero.
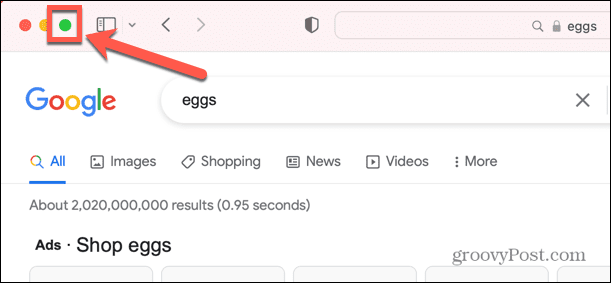
- premi il F3 chiave sul tuo Mac per avviare Mission Control. Puoi anche premere Ctrl+Su.
- In alternativa, se utilizzi un laptop, scorri verso l'alto con tre dita. Se utilizzi un Magic Mouse, tocca due volte con due dita.
- Vedrai la finestra che hai messo a schermo intero nella barra nella parte superiore dello schermo.
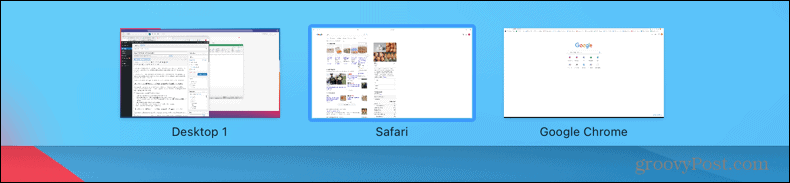
- Seleziona l'altra finestra che vuoi mettere a schermo intero. Fare clic e tenerlo premuto e trascinarlo verso l'alto sulla finestra con cui si desidera associarlo.
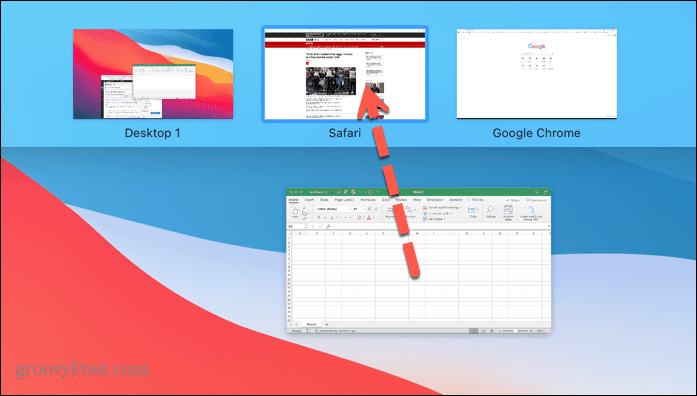
- Fare clic sulla finestra dello schermo diviso per selezionarla.
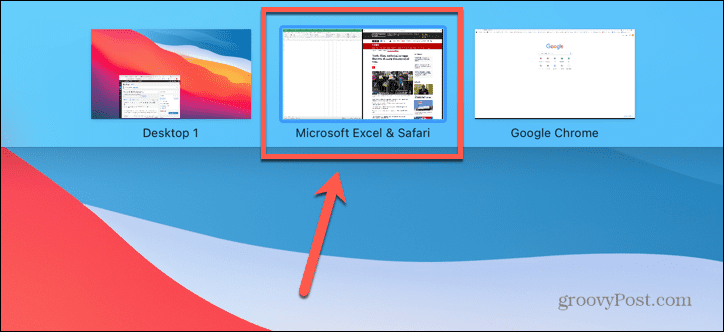
- Ora vedrai entrambe le finestre affiancate in modalità schermo diviso.
Come lavorare a schermo diviso su un Mac
Una volta che sei in modalità schermo diviso, puoi lavorare in entrambe le finestre. Ci sono alcune cose importanti da sapere quando si lavora in modalità schermo diviso.
- Fare clic in un punto qualsiasi di una finestra per lavorarci.
- Spostando il mouse nella parte superiore dello schermo si aprirà il menu per la finestra attualmente attiva.
- Per visualizzare il menu dell'altra finestra, fai prima clic su di essa, quindi sposta il mouse nella parte superiore dello schermo.
- Puoi ridimensionare le finestre cliccando e trascinando la barra che divide le due finestre.
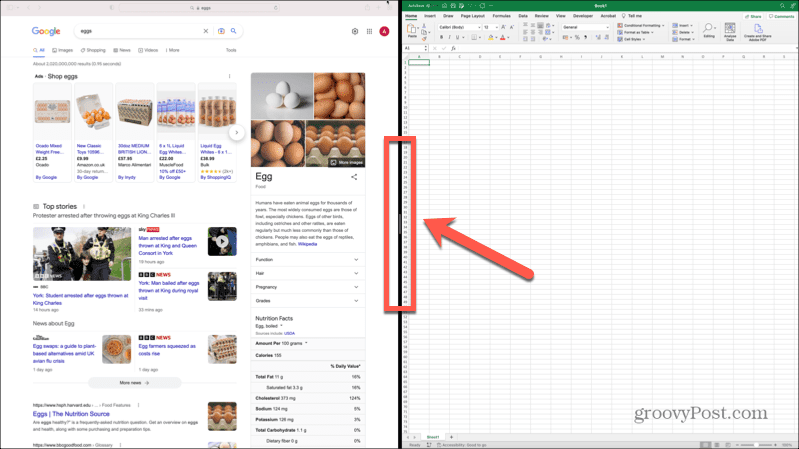
- Per cambiare lato, fai clic sulla barra nella parte superiore di una delle finestre e trascinala sull'altro lato. L'altra finestra si sposterà automaticamente nello spazio vuoto.
- Per passare ad altre app, premere F3 per aprire Mission Control o scorri verso sinistra o destra con tre dita sul trackpad del Mac.
- Quando hai finito di lavorare in modalità schermo diviso, fai clic e tieni premuto il pulsante verde pulsante a schermo intero per entrambe le finestre e selezionare Esci dalla modalità schermo intero.
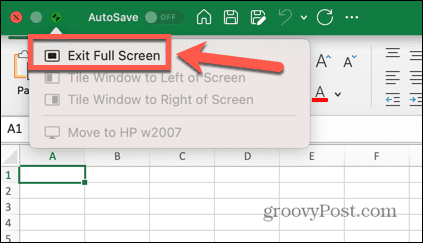
Ulteriori informazioni Suggerimenti e trucchi per Mac
Imparare a fare lo schermo diviso su Mac è un ottimo modo per essere più produttivi quando usi il tuo Mac. Ci sono molti altri utili suggerimenti e trucchi per Mac che vale la pena conoscere.
Ad esempio, è semplice fai uno screenshot o anche una registrazione a schermo intero su Mac. Una volta che hai uno screenshot, puoi farlo ritaglia lo screenshot ridimensionato. Un altro ottimo consiglio per la produttività è quello di usa Apple Focus su Mac per ridurre le distrazioni quando lavori.
Come trovare il codice Product Key di Windows 11
Se devi trasferire il codice Product Key di Windows 11 o ne hai solo bisogno per eseguire un'installazione pulita del sistema operativo,...
Come cancellare la cache, i cookie e la cronologia di navigazione di Google Chrome
Chrome fa un ottimo lavoro di memorizzazione della cronologia di navigazione, della cache e dei cookie per ottimizzare le prestazioni del browser online. Il suo è come...