
Ultimo aggiornamento il

Se dai il tuo iPhone a tuo figlio, potresti voler gestire i siti che visitano. Quindi ecco come bloccare e sbloccare i siti Web su iPhone.
Se sei un genitore e consenti a tuo figlio di avere un iPhone, potresti non voler consentire l'accesso a un sito Web o gruppo di siti specifico. In un caso del genere o qualcosa di simile, puoi bloccare e sbloccare i siti Web sul tuo iPhone.
Potrebbe essere un sito Web a tema per adulti o qualcos'altro che desideri bloccare per altri motivi. La possibilità di bloccare e sbloccare i siti sul tuo iPhone è semplice e richiede solo pochi tocchi.
Nel nostro esempio, utilizziamo un iPhone con iOS 16.1 e la funzione Screen Time.
Come bloccare e sbloccare i siti Web su iPhone
Tempo dello schermo su un iPhone ti consente di bloccare siti Web specifici a cui non desideri che qualcuno acceda quando gli dai il telefono. Dopo aver bloccato un sito, l'utente riceverà una notifica che indica che non è disponibile.
Per bloccare un sito sul tuo iPhone usando Screen Time:
- Aprire Impostazioni e tocca il Tempo dello schermo opzione.
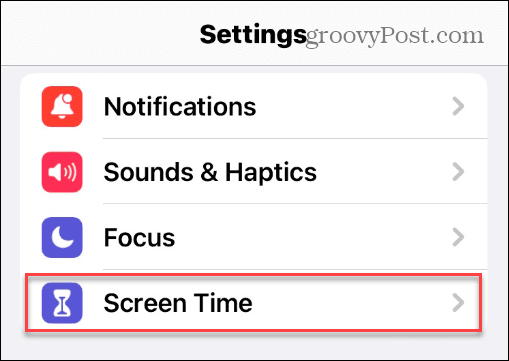
- Clicca il Attiva Tempo di utilizzo pulsante.
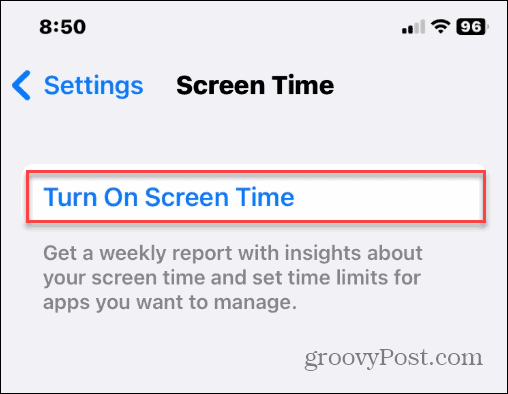
- Clicca il Attiva Tempo di utilizzo pulsante quando viene visualizzata la notifica.
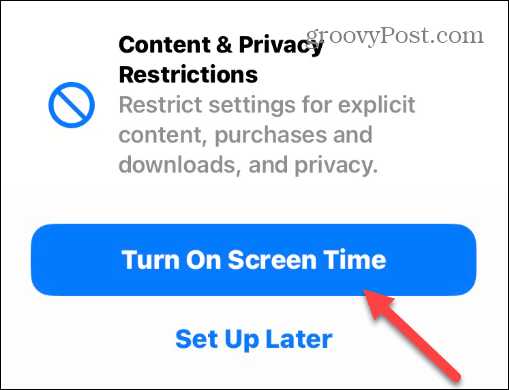
- Scegli il Questo è il mio iPhone pulsante.
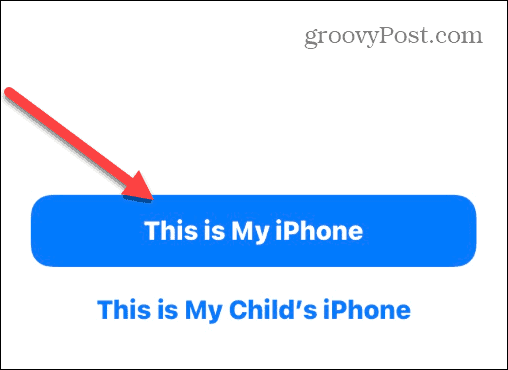
- Seleziona il Contenuti e restrizioni sulla privacy opzione.
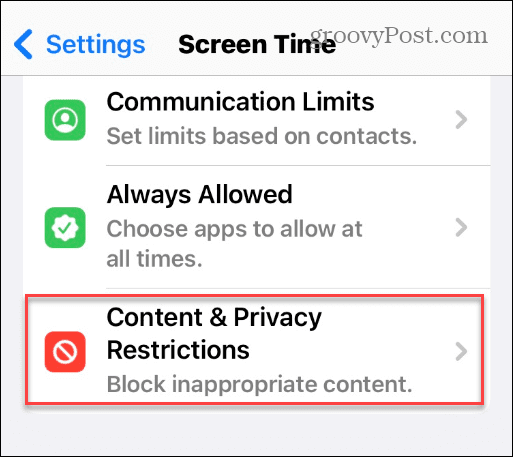
- Attiva o disattiva il Contenuti e restrizioni sulla privacy passare al SU posizione.

- Clicca il Restrizione sui contenuti opzione dal menu.
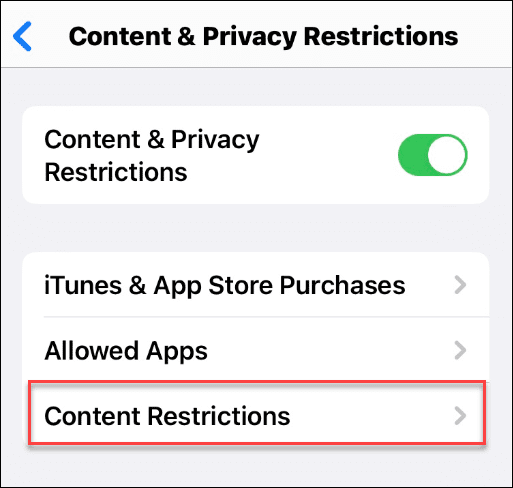
- Digita il tuo Passcode per il tempo dello schermo.
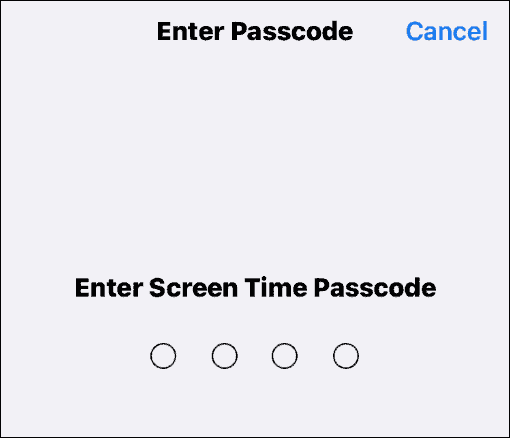
- Scorri verso il basso fino a Contenuto del web sezione e toccare il Contenuto del web pulsante. Per impostazione predefinita, questo dovrebbe dire Senza restrizioni.
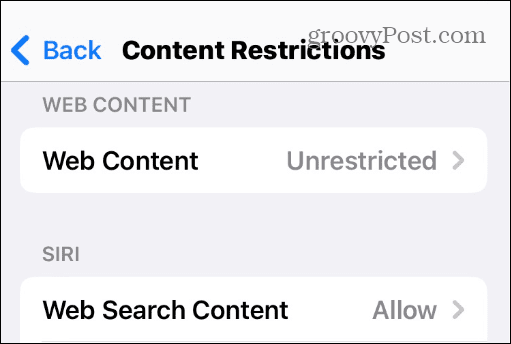
- Digita il tuo Passcode dello schermo continuare.
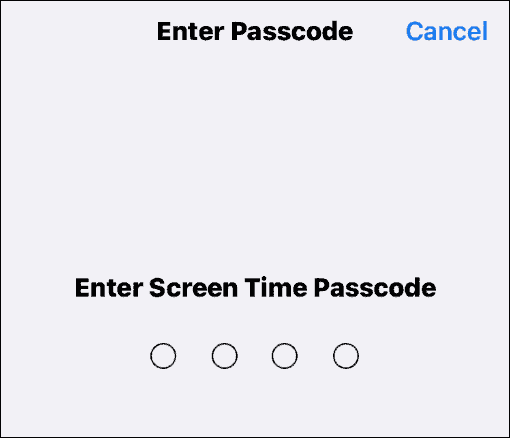
- Ora scegli il Limita i siti web per adulti opzione, che consente di bloccare un sito o consentirne il passaggio.

- Mentre questa opzione limita il contenuto per adulti che appare nei browser installati sul tuo iPhone, potresti voler bloccare siti specifici o consentirne il passaggio. Sotto il Non permettere mai sezione, toccare Aggiungi sito web.

- Digita il URL del sito Web da bloccare e toccare Fatto sulla tastiera.
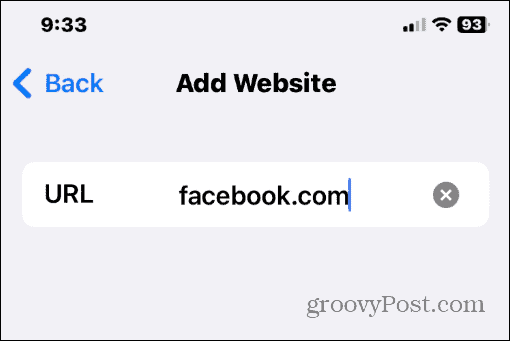
Configurazione della Blocklist del tempo di utilizzo
Se desideri aggiungere più siti all'elenco dei blocchi, vai nello stesso punto e aggiungili. Se vuoi autorizzare un sito in un secondo momento, puoi entrare ed eliminarlo dal file Non permettere mai elenco.
Ad esempio, nello screenshot qui sotto, stiamo bloccando permanentemente Facebook e Twitter e consentendo sempre a PBS Kids di passare.

Inoltre, se desideri consentire sempre il passaggio di un sito, scegli Aggiungi sito Web sotto il file Consenti sempre sezione e inserire l'URL.
Quando la persona tenta di accedere al sito Web bloccato, la pagina non si avvia. Invece, verrà visualizzata una pagina iniziale che informa la persona che la pagina è limitata.
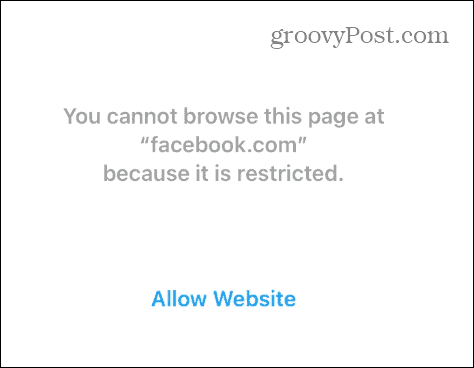
È anche importante notare che anche Safari (e altri browser) visualizzeranno un file Consenti sito web collegamento; tuttavia, se toccano quel collegamento, verrà visualizzata una schermata che richiede l'inserimento del tuo Passcode dello schermo. Quindi, ti consigliamo di assicurarti che il codice sia privato e non facile da indovinare.
Tuo figlio o altre persone dovranno consegnarti il telefono, quindi puoi decidere di sbloccare il sito o mantenerlo limitato.
Utilizzo della funzione Screen Time
Oltre a bloccare i siti Web su iPhone, puoi anche bloccare l'accesso a giochi e app specifici, acquisti in Store, linguaggio esplicito e altro ancora con la funzione Screen Time.
Inoltre, è importante notare che dopo aver inserito un sito da bloccare utilizzando Screen Time, finisce per essere bloccato su tutti i browser installati sul tuo iPhone. Pertanto, un utente non può aggirare un sito bloccato utilizzando un browser diverso come Google Chrome o Firefox, per esempio. L'unico modo per consentire l'accesso a un sito bloccato è utilizzare il passcode per consentirlo temporaneamente o eliminare l'URL dalla sezione dei contenuti bloccati di Screen Time.
I siti Web non sono l'unica cosa che puoi bloccare sul tuo iPhone. Ad esempio, puoi bloccare i chiamanti sconosciuti per salvarti dallo spam e da altre chiamate indesiderate. Inoltre, potresti volerlo bloccare un contatto sul tuo iPhone se non vuoi sentire qualcuno.
Se finisci per ricevere chiamate indesiderate, potresti voler imparare come registrare le chiamate su un iPhone per eventuali prove, se necessario.
Come trovare il codice Product Key di Windows 11
Se devi trasferire il codice Product Key di Windows 11 o ne hai solo bisogno per eseguire un'installazione pulita del sistema operativo,...
Come cancellare la cache, i cookie e la cronologia di navigazione di Google Chrome
Chrome fa un ottimo lavoro di memorizzazione della cronologia di navigazione, della cache e dei cookie per ottimizzare le prestazioni del browser online. Il suo è come...
