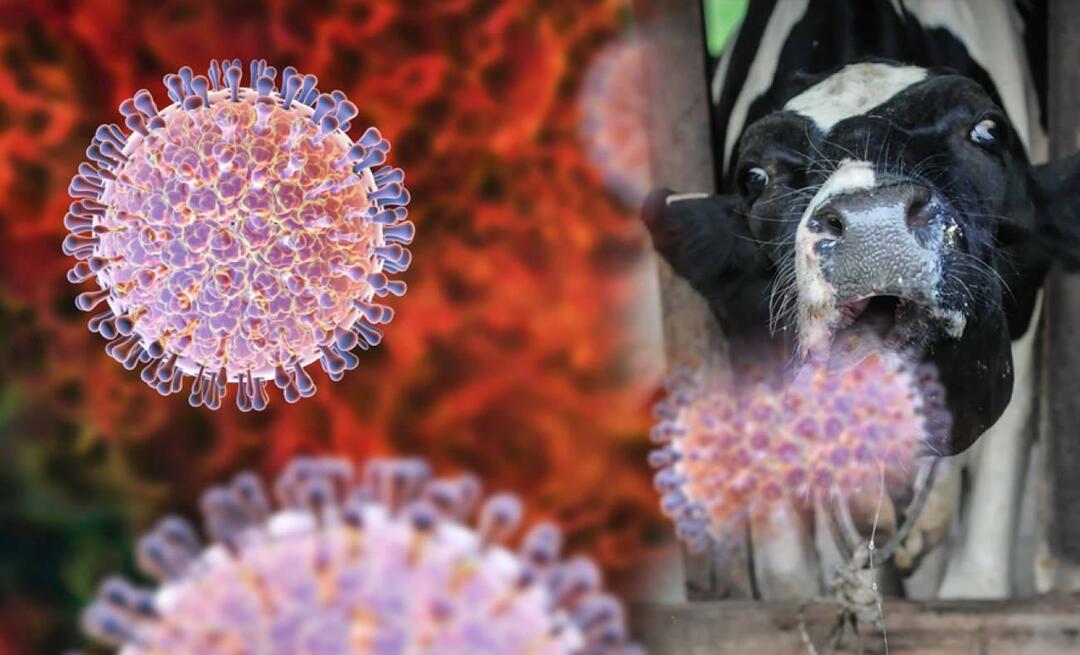Ultimo aggiornamento il
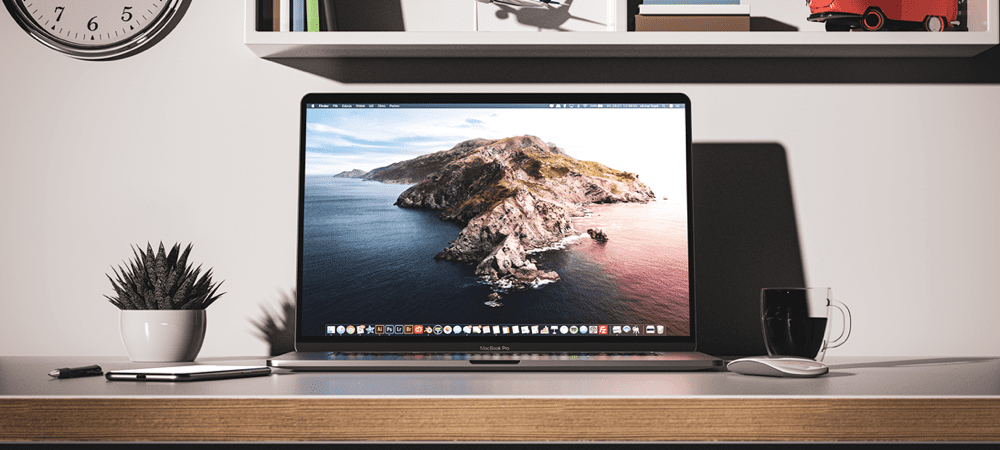
Conosciamo tutti le scorciatoie Cmd+C e Cmd+V, ma c'è molto altro da imparare. Scopri tutti i modi in cui puoi copiare e incollare su un Mac in questa guida.
Copiare e incollare è una delle cose più comuni che facciamo sui nostri computer. Probabilmente puoi usare le scorciatoie da tastiera per farlo senza nemmeno guardare i tasti.
Se stai scoprendo che i tuoi tasti C e V si stanno consumando a causa di tutto il copia e incolla, li hai usati perché sarai felice di sapere che ci sono molti altri modi in cui puoi copiare e incollare sul tuo Apple computer.
Se sei pronto ad andare oltre le scorciatoie, ecco come copiare e incollare su Mac.
Come copiare e incollare su Mac utilizzando le scorciatoie da tastiera
Alcune scorciatoie da tastiera vengono utilizzate così frequentemente da diventare parte della lingua. Ctrl+C E Ctrl+V sono le scorciatoie per copiare e incollare in Windows e sono diventate parte di molti meme.
Come ti aspetteresti, ai Mac piace fare le cose in modo leggermente diverso, quindi se provi a copiare e incollare usando
Per copiare e incollare su Mac utilizzando le scorciatoie da tastiera:
- Evidenziare il testo che si desidera copiare.
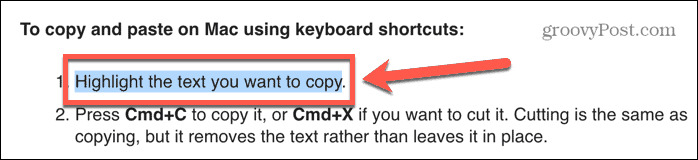
- Premere Comando+C per copiarlo, o Comando+X se vuoi tagliarlo. Tagliare è come copiare, ma rimuove il testo piuttosto che lasciarlo al suo posto.
- Passare al punto in cui si desidera incollare il testo e premere Comando+V.
- Il tuo testo verrà incollato.
- Se vuoi incollare senza formattare, prova Comando+Maiusc+V O Cmd+Alt+V. La scorciatoia di cui hai bisogno varierà da un'applicazione all'altra.
Come copiare e incollare su Mac facendo clic con il pulsante destro del mouse
Puoi anche copiare e incollare su Mac utilizzando il mouse o il trackpad anziché una scorciatoia da tastiera.
Per copiare e incollare su Mac facendo clic con il pulsante destro del mouse:
- Evidenziare il testo che si desidera copiare.
- Fai clic con il pulsante destro del mouse in un punto qualsiasi del testo evidenziato.
- Selezionare copia dal menu contestuale.
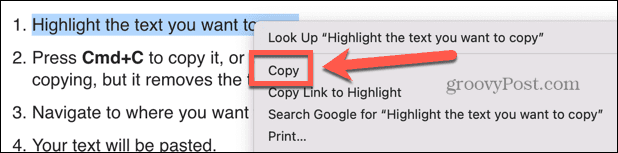
- Passare al punto in cui si desidera incollare il testo.
- Fare clic con il tasto destro e selezionare Impasto.
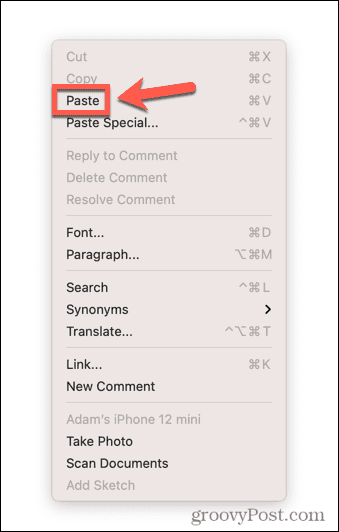
- Il tuo testo verrà incollato.
- Potresti anche avere altre opzioni di incolla disponibili nel menu di scelta rapida, a seconda dell'app in cui stai incollando. Queste potrebbero essere opzioni come Incolla speciale che ti permetterà di decidere la formattazione di ciò che incolli o Incolla e abbina lo stile che incollerà il tuo testo nello stesso formato del testo nell'app in cui stai incollando.
Come copiare e incollare su Mac usando il Finder
Se vuoi copiare e incollare interi file anziché sezioni di testo, puoi farlo nel file Cercatore app. Ciò consente di copiare i file in cartelle diverse.
Per copiare e incollare su Mac usando Finder:
- Apri Finder ed evidenzia il file o i file che desideri copiare. È possibile selezionare più file tenendo premuto Cmd mentre si fa clic su ciascun file o si seleziona una sezione continua di file facendo clic sul primo, tenendo premuto Spostaree facendo clic sull'ultimo.
- Una volta selezionati i file, fai clic con il pulsante destro del mouse su uno qualsiasi dei file selezionati.
- Dal menu contestuale, selezionare copia.
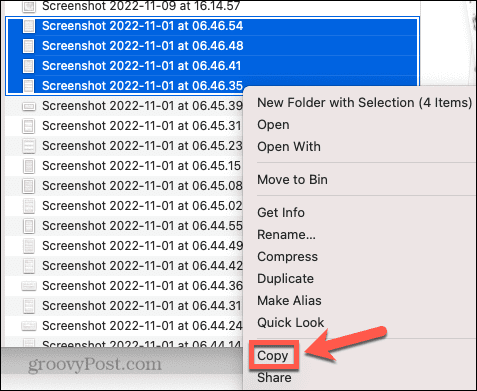
- Passare alla posizione in cui si desidera incollare il file o i file e fare clic con il pulsante destro del mouse in una sezione vuota della finestra del Finder.
- Se sei nella visualizzazione elenco, facendo clic nella maggior parte delle sezioni dello spazio vuoto verrà selezionato uno dei file nella cartella. Se fai clic con il pulsante destro del mouse appena sotto la riga sopra il file in cima all'elenco, tuttavia, accederai al menu corretto. In alternativa, puoi utilizzare il menu Finder come spiegato nella sezione successiva.
- Selezionare Impasto O Incolla X elementi e i tuoi file verranno incollati nella cartella corrente.
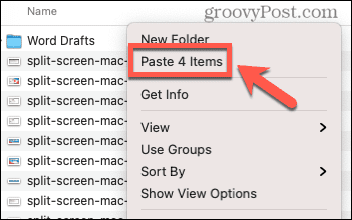
Come copiare e incollare su Mac utilizzando i menu
La maggior parte delle app includerà opzioni per copiare e incollare all'interno dei loro menu, a cui è possibile accedere nella parte superiore dello schermo quando si utilizza un'app.
Per copiare e incollare su Mac utilizzando i menu:
- Seleziona il testo, il file o l'oggetto che desideri copiare.
- Sposta il mouse nella parte superiore dello schermo per visualizzare la barra dei menu.
- Clic Modificare.
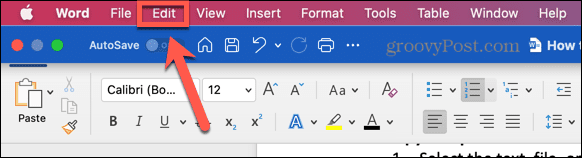
- Nel Modificare clic del menu copia.
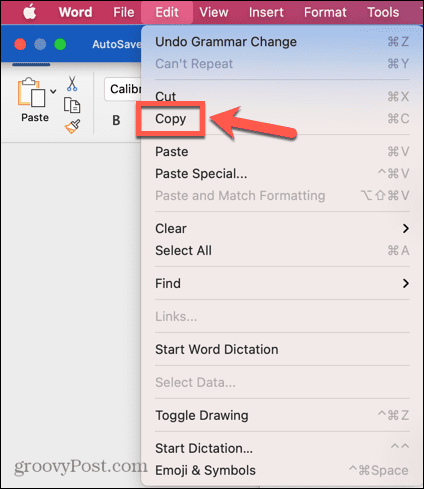
- Passare al punto in cui si desidera incollare.
- Clicca il Modificare menu di nuovo e selezionare Impasto.
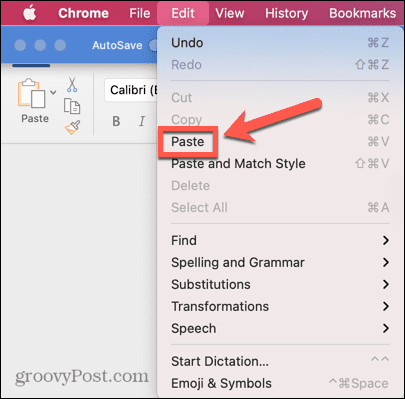
- Ora dovrebbe apparire il contenuto dei tuoi appunti.
Come copiare e incollare su altri dispositivi Apple da un Mac
Handoff è una caratteristica che sembra quasi una stregoneria. Puoi copiare qualcosa sul tuo iPhone, fare clic su Incolla sul tuo Mac e tutto ciò che hai copiato sul tuo iPhone ora apparirà magicamente sul tuo Mac. Funziona anche nell'altro modo: copia qualcosa sul tuo Mac e puoi incollarlo in un'app sul tuo iPhone o iPad.
Avrai bisogno Giù le mani da abilitare sia sul tuo Mac che sul tuo iPhone o iPad prima di poter utilizzare questa utile funzione.
Come abilitare Handoff
Handoff può essere attivato in Impostazioni, ma dovrai assicurarti che sia attivato su tutti i dispositivi su cui intendi utilizzarlo. Se è attivato solo su un dispositivo, non sarai in grado di copiare e incollare tra i dispositivi.
Per attivare Handoff:
- Sul tuo Mac, apri il file Preferenze di Sistema app.
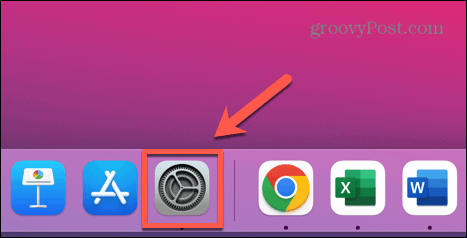
- Selezionare Generale.
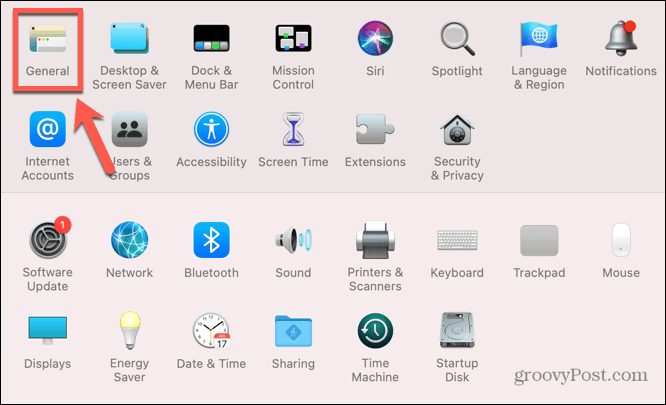
- Nella parte inferiore dello schermo, assicurati che Consenti Handoff tra questo Mac e i tuoi dispositivi iCloud è controllato.
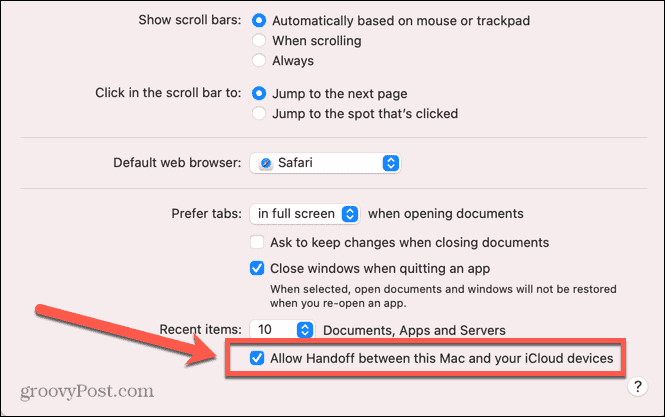
- Ora apri il file Impostazioni app sul tuo iPhone o iPad.
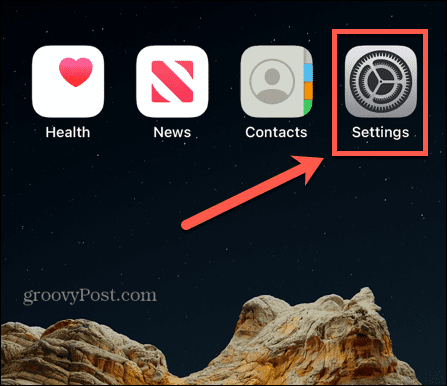
- Rubinetto Generale.
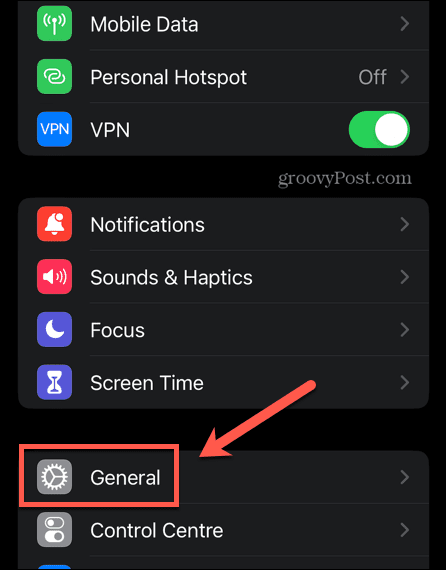
- Selezionare AirPlay e consegna.
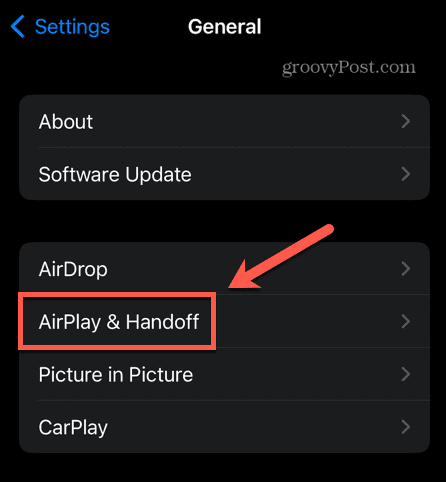
- Assicurarsi che Giù le mani è passato al SU posizione.
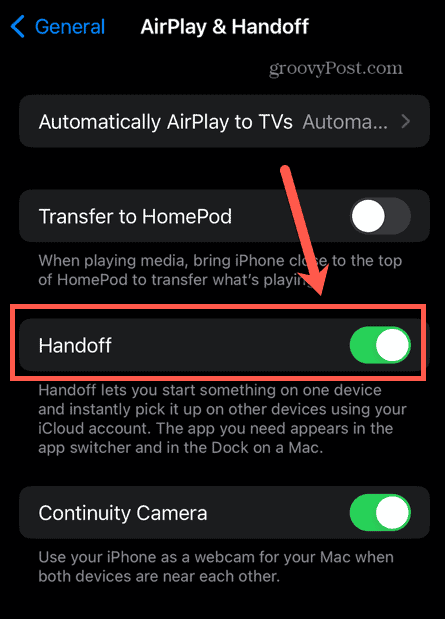
Come copiare e incollare utilizzando Handoff
Dopo aver attivato Handoff sui dispositivi pertinenti, puoi utilizzarlo per copiare e incollare tra dispositivi in modo rapido e semplice.
Per copiare e incollare da e verso il tuo Mac utilizzando Handoff:
- Sul tuo Mac, evidenzia del testo.
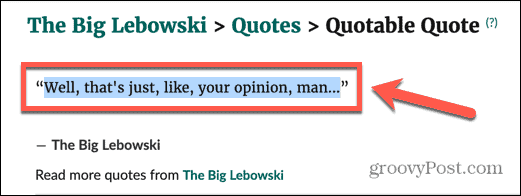
- Premere Comando+C per copiarlo.
- Apri il tuo iPhone e apri l'app in cui desideri incollare il testo.
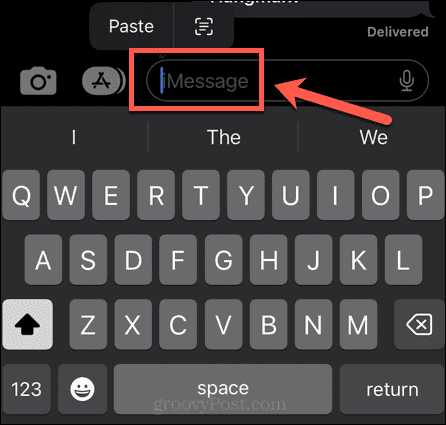
- Tocca e tieni premuto dove vuoi che appaia il testo e seleziona Impasto.
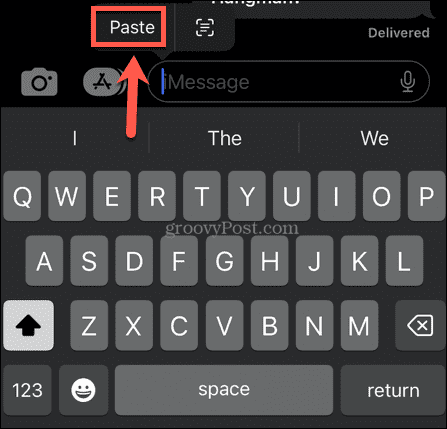
- Vedrai un messaggio che Handoff sta incollando dal tuo Mac.
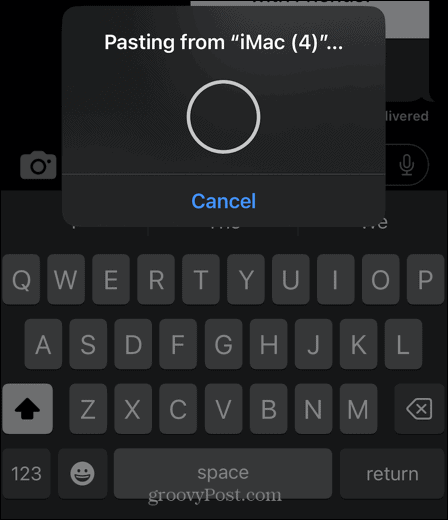
- Dopo un momento il tuo testo apparirà sul tuo iPhone.
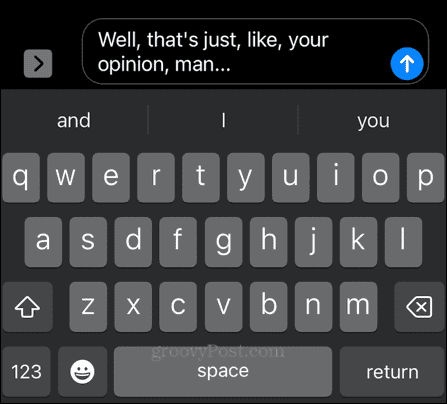
- Per incollare dal tuo iPhone al tuo Mac, tocca e tieni premuto il testo o l'immagine che desideri copiare e seleziona copia.
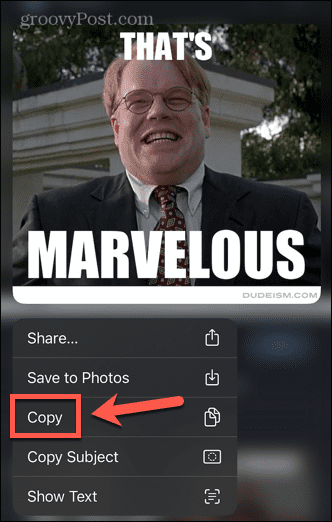
- Sul tuo Mac, apri l'app in cui desideri incollare, posiziona il cursore nel punto in cui desideri incollare e premi Comando+V.
- Vedrai un messaggio che mostra che qualcosa sta incollando dal tuo iPhone.
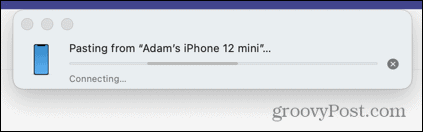
- I tuoi contenuti verranno incollati nel tuo Mac.
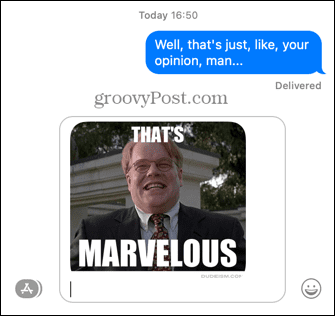
Scopri di più sul tuo Mac
Come puoi vedere, c'è molto di più da copiare e incollare su un Mac di quanto potresti pensare. Ci sono molte altre utili funzionalità del Mac di cui potresti non essere pienamente consapevole.
Ad esempio, puoi usa Apple Focus su Mac per rimuovere le distrazioni mentre lavori. Puoi AirPlay dal tuo iPhone al tuo Mac se vuoi guardare qualcosa su uno schermo più grande.
Se sei più Vader di Luke, puoi farlo anche tu abilita la modalità oscura sul tuo Mac per rendere le cose più facili ai tuoi occhi.
Come trovare il codice Product Key di Windows 11
Se devi trasferire il codice Product Key di Windows 11 o ne hai solo bisogno per eseguire un'installazione pulita del sistema operativo,...
Come cancellare la cache, i cookie e la cronologia di navigazione di Google Chrome
Chrome fa un ottimo lavoro di memorizzazione della cronologia di navigazione, della cache e dei cookie per ottimizzare le prestazioni del browser online. Il suo è come...