Come digitare gli esponenti in Google Docs
Google Documenti Google Eroe / / April 03, 2023

Ultimo aggiornamento il
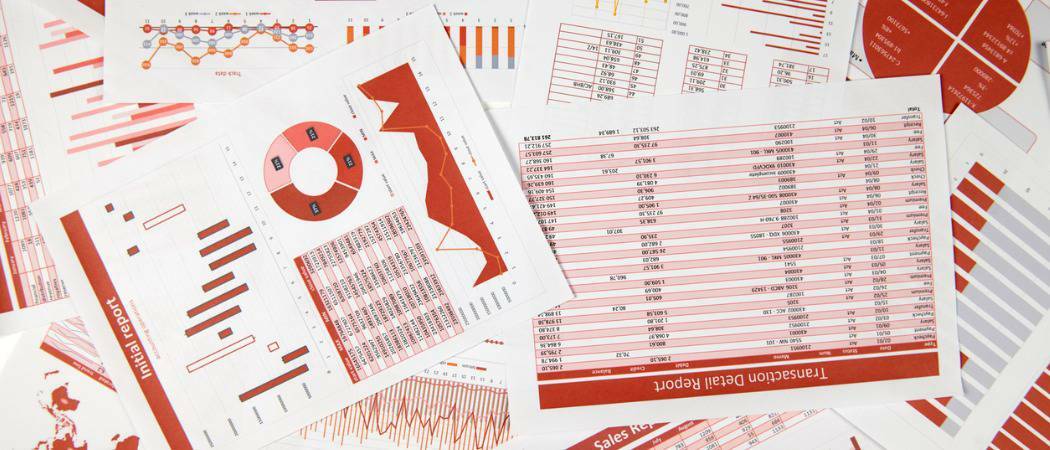
Hai bisogno di scrivere un numero come potenza di un altro nel tuo documento Google? Scopri come digitare gli esponenti in Google Documenti qui.
Google Docs è un'ottima app per digitare testo scritto generico. A volte, tuttavia, potrebbe essere necessario aggiungere un po' di matematica. Non è sempre immediatamente ovvio come digitare anche gli esponenti più semplici, come 32. Una volta che sai come, tuttavia, aggiungere esponenti ai tuoi documenti Google è un gioco da ragazzi.
Esistono diversi modi per digitare gli esponenti in Google Documenti, a seconda di quali saranno i tuoi esponenti. Se vuoi imparare a digitare gli esponenti in Google Documenti, procedi nel seguente modo.
Come digitare gli esponenti in Google Docs con apice
Il modo in cui viene scritto un esponente è che ha una dimensione del carattere più piccola rispetto al resto del testo ed è rialzato in modo che la parte superiore del testo sia più alta del resto del testo. Puoi ottenere questo effetto utilizzando la formattazione in apice in Google Documenti.
Per digitare gli esponenti in Google Documenti utilizzando l'apice:
- Apri i tuoi Documento di Google Documenti.
- Digita la lettera o il numero che vuoi come base del tuo esponente.
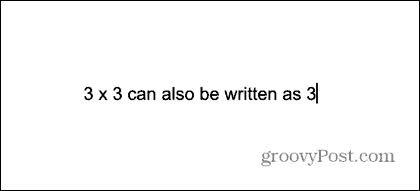
- Clicca il Formato menù.
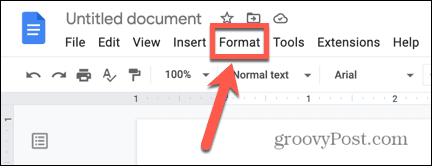
- Passa il mouse sopra Testo e seleziona Apice.
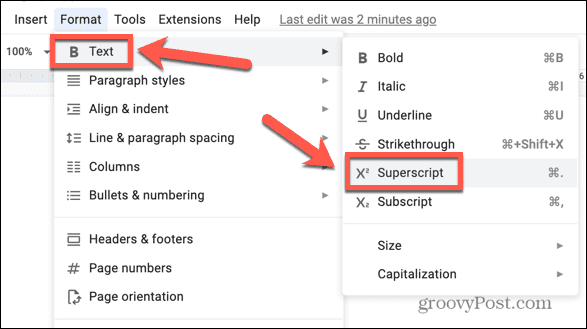
- Digita il tuo esponente.
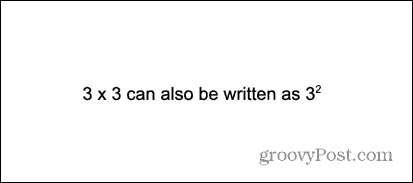
- Clicca il Formato nuovamente il menù.
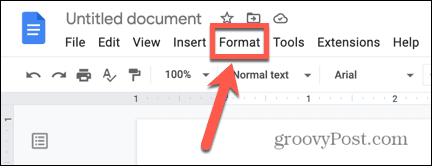
- Selezionare Cancella formattazione.
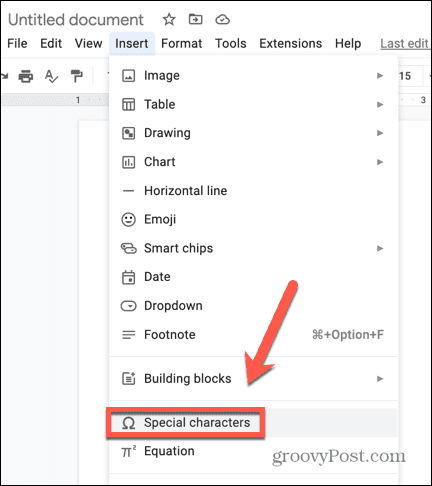
- Ora puoi continuare a digitare normalmente.
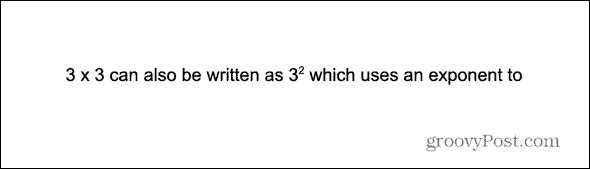
- Ripeti i passaggi precedenti ogni volta che desideri aggiungere un nuovo esponente nel testo.
Come utilizzare l'apice con una scorciatoia da tastiera in Google Documenti
C'è una scorciatoia da tastiera per attivare la formattazione in apice in Google Documenti. Questa scorciatoia da tastiera può farti risparmiare molto tempo se hai più esponenti da aggiungere al tuo testo.
Per utilizzare l'apice in Google Documenti con una scorciatoia da tastiera:
- Apri il tuo documento Google.
- Digita il carattere che desideri utilizzare come base del tuo esponente.
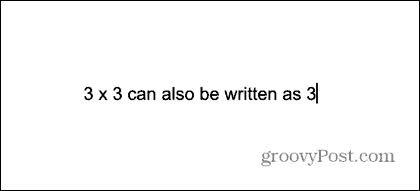
- Premi la scorciatoia da tastiera Ctrl+. O Cmd+. su Mac per attivare la formattazione in apice.
- Digita il tuo esponente.
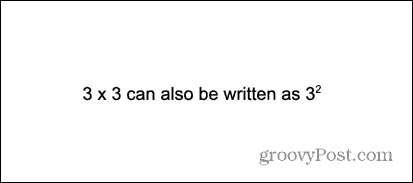
- Premere Ctrl+. O Cmd+. di nuovo per disattivare la formattazione in apice.
- Continua a digitare normalmente.
Come digitare gli esponenti in Google Docs utilizzando caratteri speciali
Se stai usando esponenti a una cifra, puoi anche inserirne uno usando un carattere speciale. Questo metodo non funzionerà se il tuo esponente non è uno del numero limitato di esponenti disponibili in Google Documenti.
Per digitare un esponente in Google Documenti utilizzando caratteri speciali:
- Apri il tuo documento.
- Digita il carattere che desideri utilizzare come base del tuo esponente.
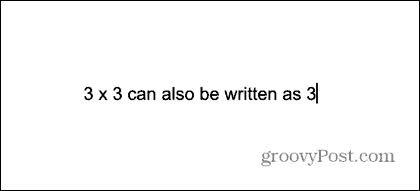
- Clicca il Inserire menù.
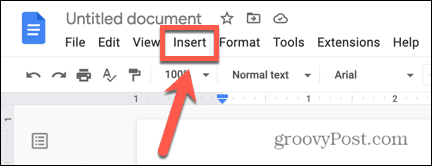
- Selezionare Personaggi speciali.
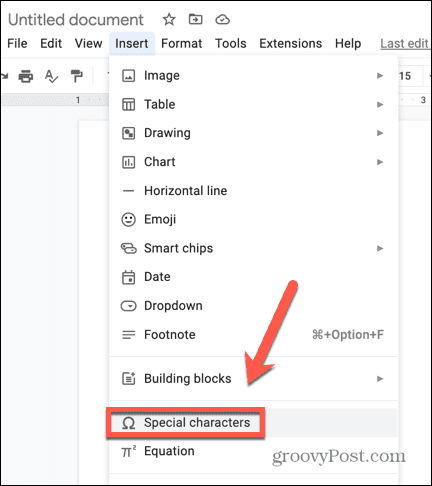
- Nelle caselle a discesa selezionare Simbolo E Apice.
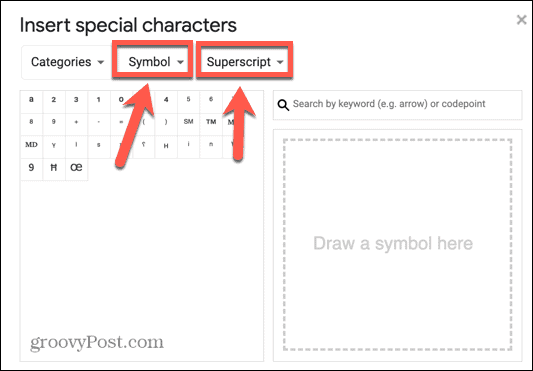
- Seleziona uno dei caratteri in apice e fai clic su di esso.
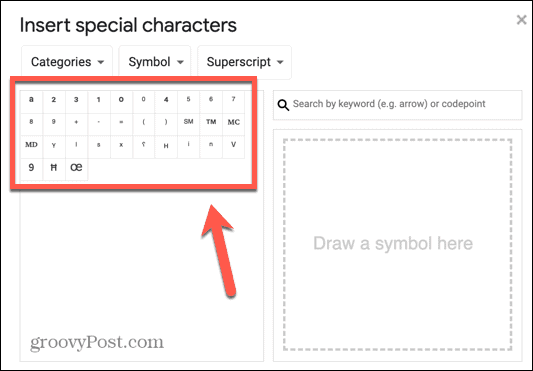
- Il carattere speciale verrà inserito nel testo. L'aspetto del carattere speciale è leggermente diverso dal testo in apice: l'esponente non si estende oltre l'altezza del carattere di base.
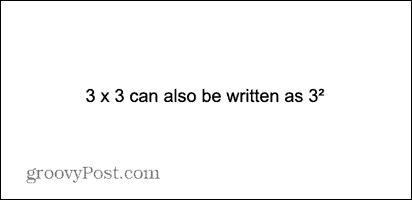
- Chiudi il Personaggi speciali finestra e continuare a digitare normalmente.
Come digitare gli esponenti in Google Documenti utilizzando lo strumento Equazione
Puoi anche digitare gli esponenti in Google Documenti utilizzando lo strumento Equazione. Questo metodo è particolarmente utile se il tuo esponente è un termine algebrico piuttosto che un singolo numero.
Per digitare gli esponenti in Google Documenti utilizzando lo strumento Equazione:
- Apri il documento e posiziona il cursore nel punto in cui desideri che appaia il numero di base, ma non digitare ancora il numero di base.
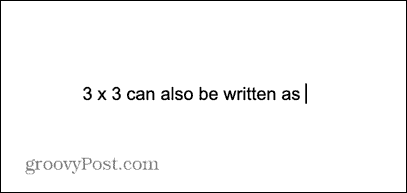
- Clicca il Inserire menù.
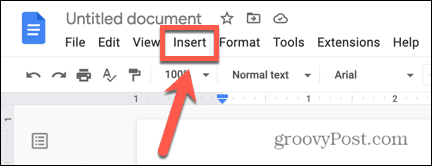
- Selezionare Equazione.
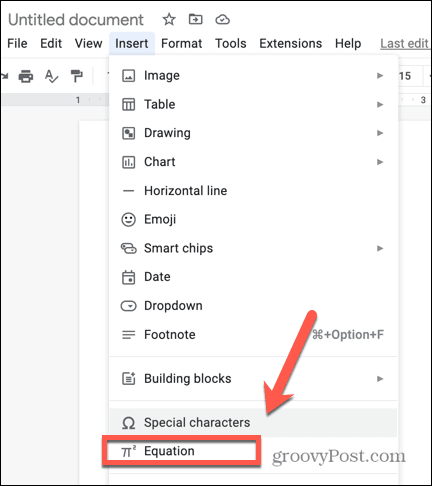
- Digita il tuo numero di base, quindi digita ^ seguito dal tuo esponente. Per esempio, 3^2.
- Il tuo testo verrà convertito in un esponente. Ancora una volta, questo sembra un po' diverso, con l'esponente che va molto più in alto della parte superiore del carattere di base.
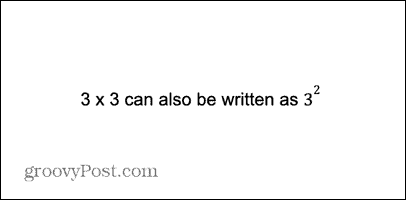
- premi il Freccia destra due volte per uscire dalla finestra delle equazioni. Ora puoi continuare a digitare come al solito.
- Se desideri utilizzare un termine algebrico come esponente, digita il numero base, quindi digita ^ seguito dal termine che desideri come esponente. Per esempio, 3^5x+2.
- Tutto ciò che digiti dopo il ^ sarà convertito in testo algebrico perfettamente formattato.
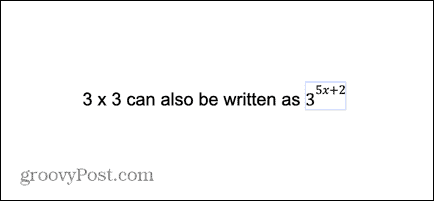
- premi il Freccia destra due volte per uscire dalla casella dell'equazione. Ora puoi continuare a digitare normalmente.
Ottieni di più da Google Documenti
Imparare a digitare gli esponenti in Google Documenti ti consente di utilizzare termini matematici nei tuoi documenti senza dover ricorrere a notazioni più ingombranti, come 3^2. Esistono molti altri modi in cui puoi utilizzare le funzionalità di Google Documenti per migliorare l'aspetto del tuo documento.
Saper fare sbarazzarsi delle interruzioni di pagina in Google Docs è sempre utile se il tuo testo si interrompe in punti scomodi. Potresti anche volerlo eliminare una pagina in Google Documenti senza influenzare il resto del tuo lavoro. Puoi anche aggiungi un bordo in Google Documenti per rendere il tuo documento più accattivante.
Come trovare il codice Product Key di Windows 11
Se devi trasferire il codice Product Key di Windows 11 o ne hai solo bisogno per eseguire un'installazione pulita del sistema operativo,...
Come cancellare la cache, i cookie e la cronologia di navigazione di Google Chrome
Chrome fa un ottimo lavoro di memorizzazione della cronologia di navigazione, della cache e dei cookie per ottimizzare le prestazioni del browser online. Il suo è come...
Corrispondenza dei prezzi in negozio: come ottenere i prezzi online durante gli acquisti in negozio
Acquistare in negozio non significa dover pagare prezzi più alti. Grazie alle garanzie di corrispondenza dei prezzi, puoi ottenere sconti online mentre acquisti in...



