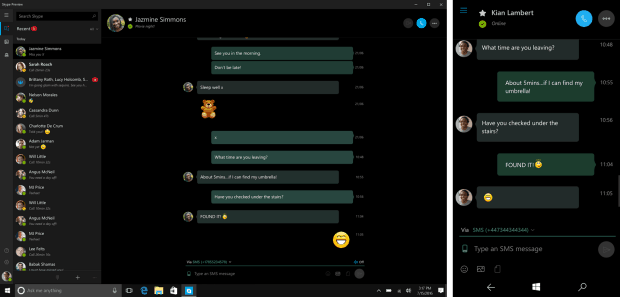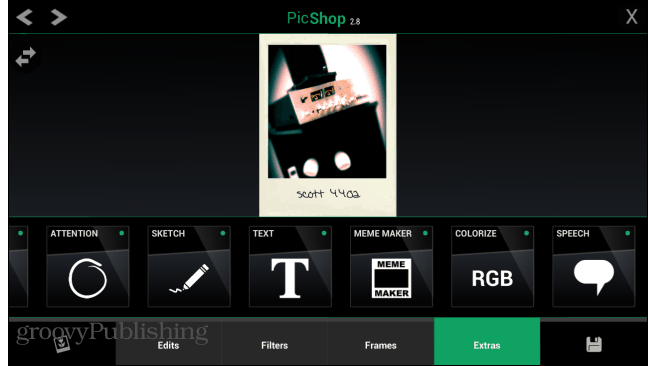Ultimo aggiornamento il
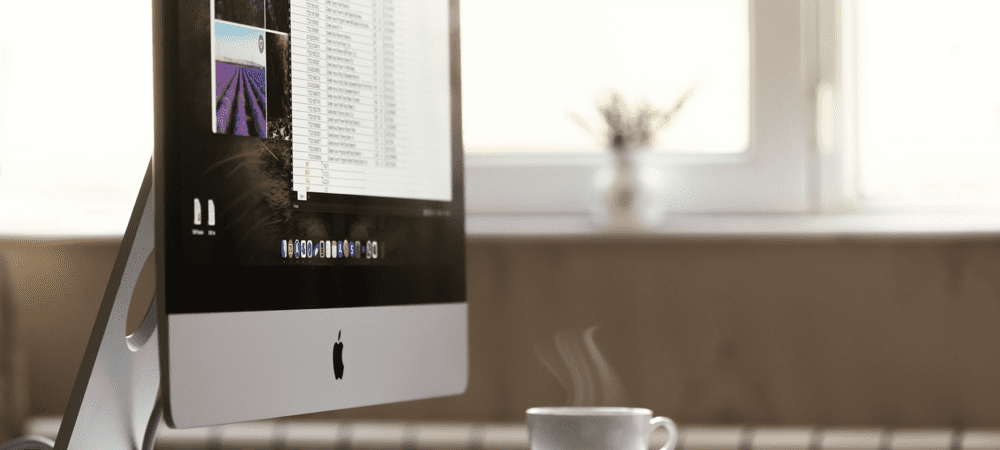
Tutte le icone del tuo Mac sono troppo piccole o stai cercando di adattarle di più al tuo desktop? Scopri come modificare la risoluzione dello schermo su Mac qui.
I display ad alta risoluzione possono fornirti immagini nitidissime e molto spazio sul desktop. tuttavia, la risoluzione predefinita potrebbe non essere sempre adatta alla tua configurazione. Ad esempio, potresti voler ridurre la risoluzione per rendere tutto un po' più grande. Al contrario, potresti voler aumentare la risoluzione per adattarla ancora di più allo schermo.
Se sei un utente Mac, modificare la risoluzione è semplice e veloce, sia per il display integrato che per qualsiasi display esterno che potresti utilizzare.
Ecco come modificare la risoluzione dello schermo su Mac.
Come modificare la risoluzione dello schermo del Mac sul display integrato
Puoi utilizzare uno schermo esterno con il tuo Mac, ma se desideri modificare la risoluzione dello schermo del display integrato, puoi farlo in modo abbastanza semplice tramite le Preferenze di Sistema.
Se utilizzi macOS Big Sur o versioni precedenti, alcune delle opzioni di risoluzione sono inizialmente nascoste. Dovrai conoscere il trucco per trovarli.
Per modificare la risoluzione dello schermo su un display Mac integrato:
- Apri il Preferenze di Sistema app.
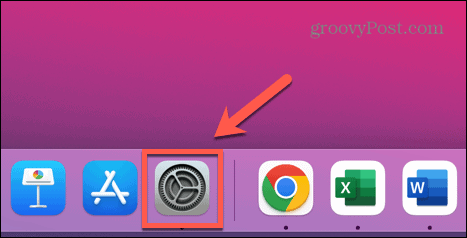
- Clic Visualizza.
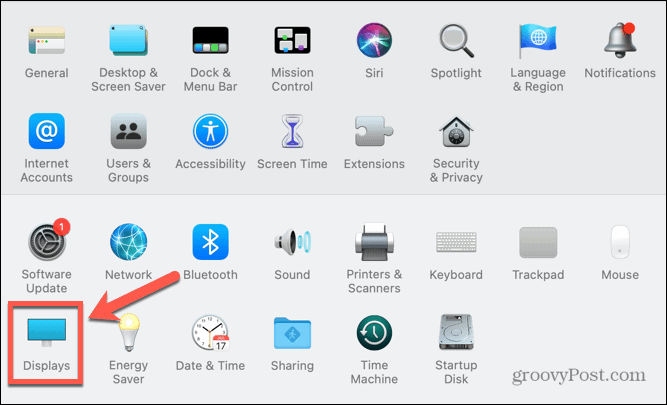
- Sotto Risoluzione, clicca il Scalato pulsante radio.
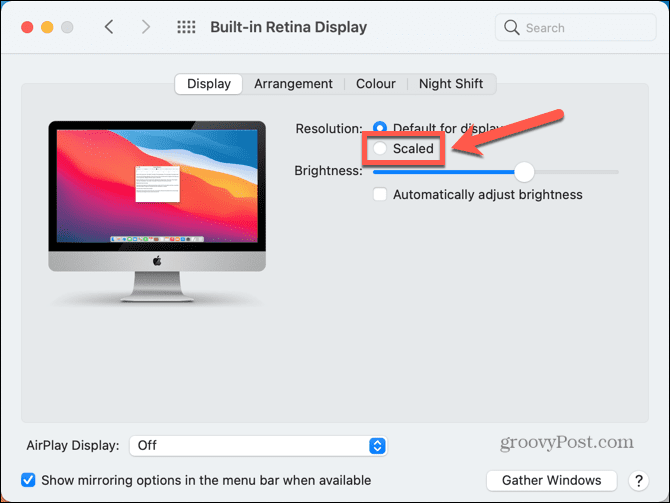
- Seleziona una delle opzioni elencate a seconda che tu voglia più spazio o testo più grande.
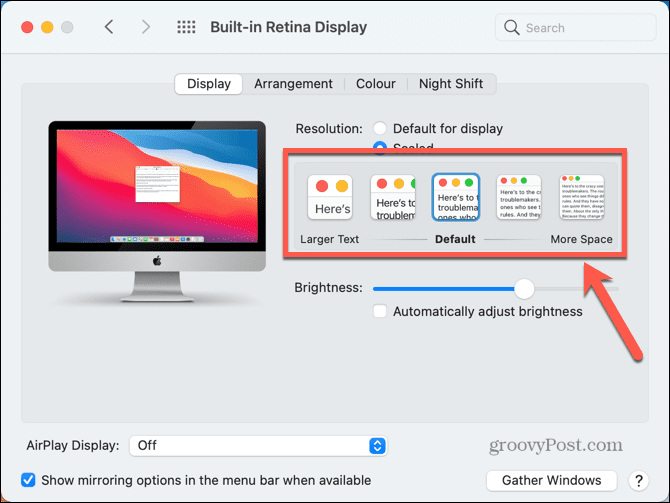
- Dopo un paio di secondi, la risoluzione dello schermo dovrebbe passare alla nuova impostazione.
- Se le opzioni sono troppo ampie e stai utilizzando macOS Big Sur o versioni precedenti, puoi accedere a tutte le possibili risoluzioni dello schermo tenendo premuto il pulsante Opzione (Alt) tasto e facendo clic Scalato Ancora.
- Vedrai un elenco di tutte le possibili risoluzioni.
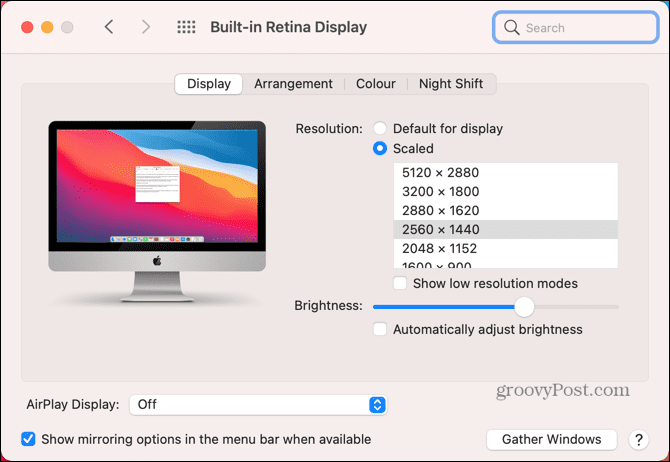
- È possibile fare clic su Mostra modalità a bassa risoluzione casella di controllo se si desidera visualizzare anche le opzioni della modalità a bassa risoluzione.
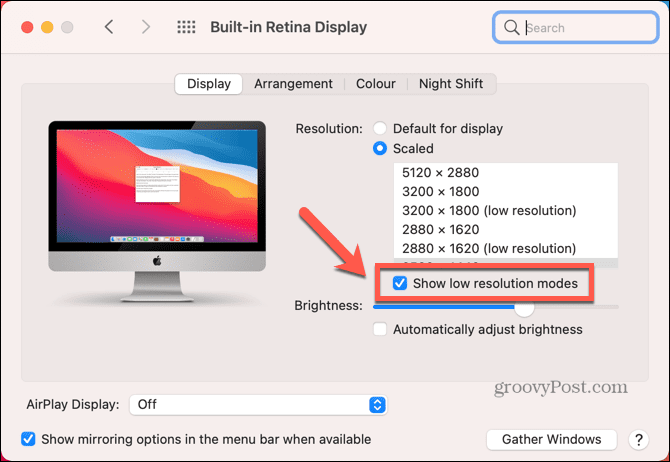
- Seleziona la tua risoluzione e lo schermo dovrebbe adattarsi dopo pochi secondi.
Come modificare la risoluzione dello schermo del Mac su uno schermo esterno
Se utilizzi uno schermo esterno con il tuo Mac, puoi modificare la risoluzione dello schermo su questo schermo indipendentemente dallo schermo integrato. Le opzioni di risoluzione disponibili dipenderanno dal modello di display esterno che stai utilizzando.
Per modificare la risoluzione dello schermo del Mac su uno schermo esterno:
- Avvia il Preferenze di Sistema app.
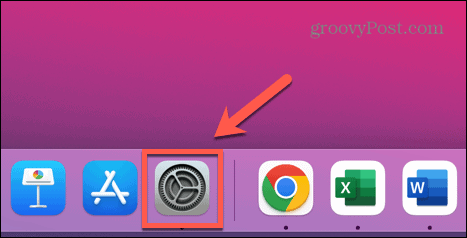
- Clic Visualizza.
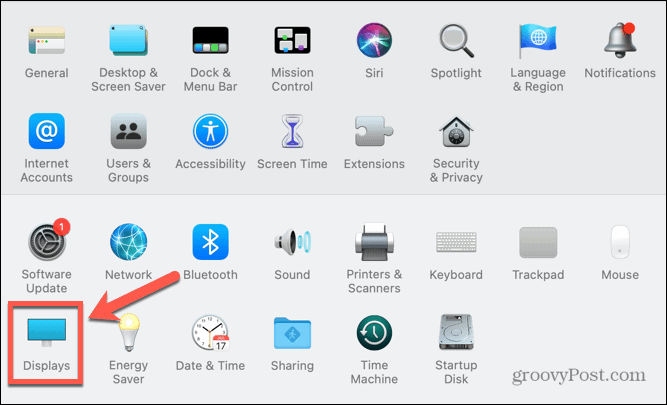
- Sul tuo monitor esterno, dovresti vedere una seconda finestra di visualizzazione.
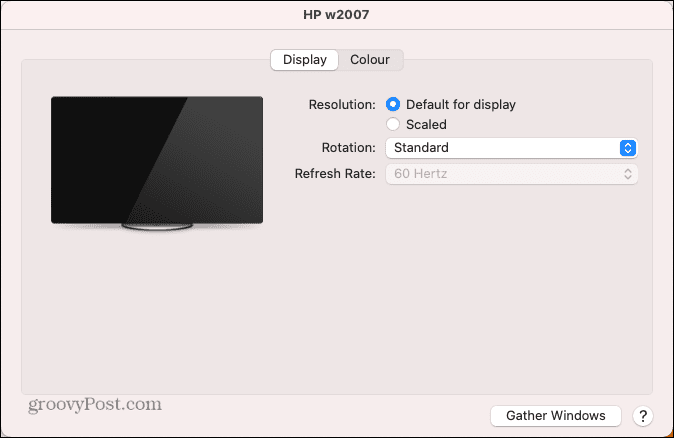
- Clicca il Scalato pulsante di opzione per visualizzare le opzioni di risoluzione suggerite.
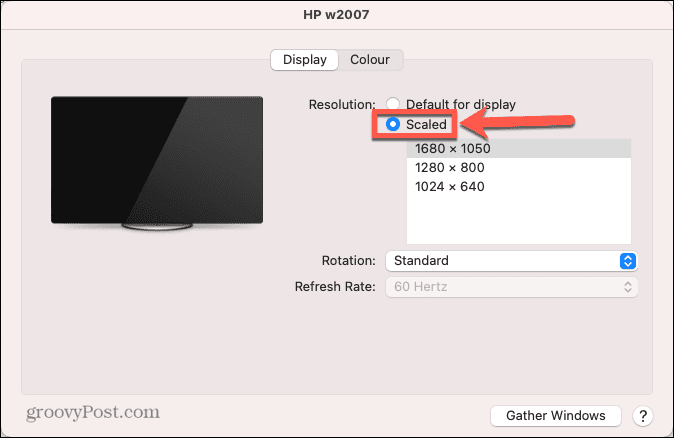
- Per visualizzare l'elenco completo delle possibili risoluzioni, tieni premuto Opzione (Alt) e clicca Scalato Ancora.
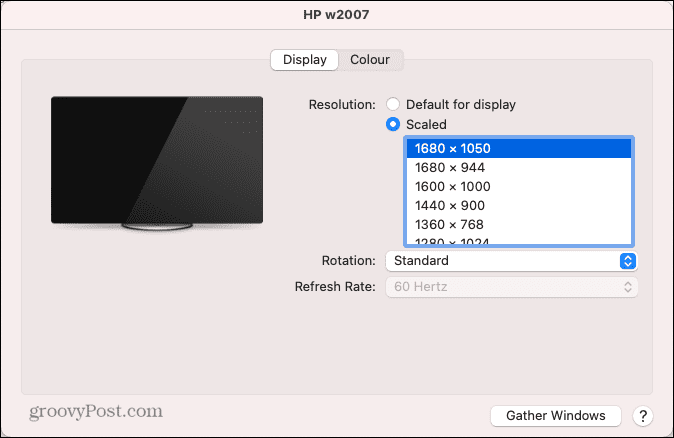
- Seleziona la tua risoluzione e il display esterno dovrebbe cambiare dopo pochi secondi.
Come ripristinare la risoluzione dello schermo originale su un Mac
Se non sei soddisfatto della nuova risoluzione dello schermo, dovresti essere in grado di modificare nuovamente la risoluzione utilizzando i metodi sopra. A volte, tuttavia, potresti avere problemi con lo schermo che diventa nero.
Per ripristinare la risoluzione dello schermo originale quando lo schermo diventa nero:
- Quando lo schermo diventa nero per la prima volta, attendere 15 secondi o premere accedere per ripristinare l'impostazione originale.
- Se questo non funziona, dovrai riavviare il computer in modalità provvisoria. Dovresti quindi essere in grado di ripristinare la risoluzione dello schermo predefinita.
- Per riavviare in modalità provvisoria, spegni il Mac.
- Per i Mac Intel, riavvia il computer e tieni premuto Spostare. Quando viene visualizzata la finestra di accesso, rilasciare Spostare e accedi.
- Per i Mac con Apple Silicon, tieni premuto il pulsante di accensione finché non vedi Opzioni di avvio. Scegli il tuo disco di avvio, aspetta Spostare e seleziona Continua in modalità provvisoria.
- Una volta che il tuo Mac si è avviato in modalità provvisoria, ripristina la risoluzione alle impostazioni predefinite seguendo i metodi sopra.
Come aprire un'app in modalità a bassa risoluzione su un Mac
Se vuoi mantenere la risoluzione dello schermo così com'è, ma ci sono alcune app che sono scomode da usare a risoluzioni più elevate, puoi impostare le app in modo che si aprano in modalità a bassa risoluzione.
Ciò ti consente di utilizzare l'app con una risoluzione inferiore rispetto al resto del display del tuo Mac.
Per aprire un'app in modalità a bassa risoluzione su un Mac:
- Aprire Cercatore.
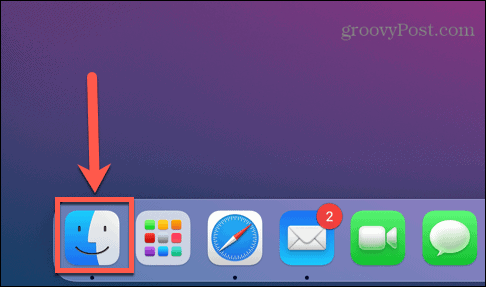
- Passare alla posizione dell'app che si desidera impostare in modalità a bassa risoluzione. Questo sarà molto probabilmente nel Applicazioni cartella.
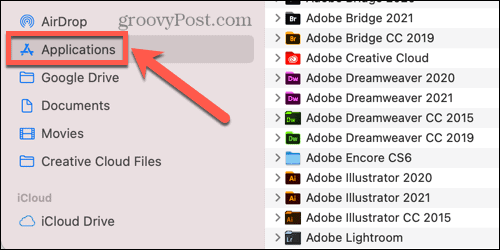
- Fai clic con il pulsante destro del mouse sull'app nel Finder.
- Dal menu contestuale, selezionare Ottenere informazioni.
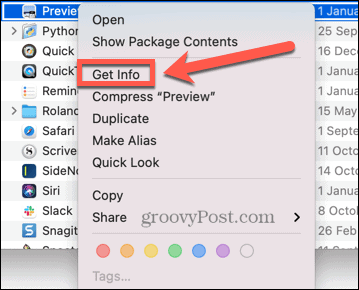
- Nel Informazioni finestra, controlla Apri in bassa risoluzione.
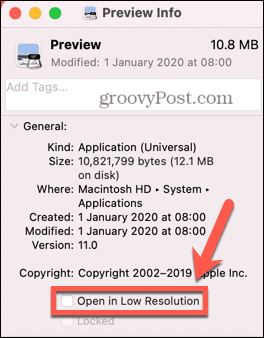
- Ora quando avvii l'app, si aprirà in modalità a bassa risoluzione, ma il resto del tuo sistema rimarrà alla tua risoluzione attuale.
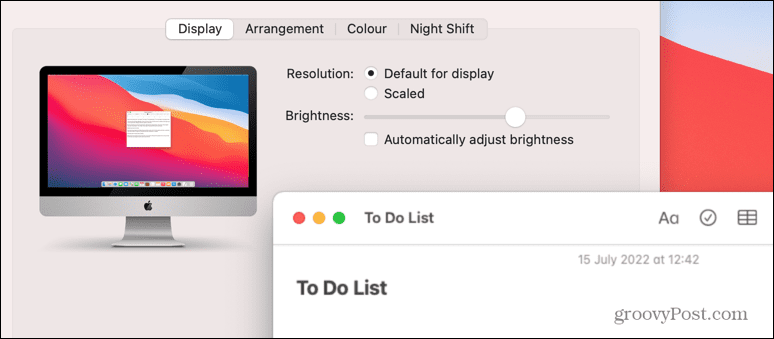
Prendi il controllo del tuo Mac
Sapere come modificare la risoluzione dello schermo su Mac ti consente di configurare il tuo computer in modo che appaia esattamente come lo desideri. Ci sono molti altri modi in cui puoi avere un maggiore controllo della tua esperienza su Mac.
Puoi usa le scorciatoie Mac in macOS Monterey e oltre per automatizzare azioni comuni e risparmiare molto tempo. Puoi disconnetti il tuo iPhone dal tuo Mac se sei stufo che il tuo computer squilli ogni volta che ricevi una chiamata.
Se stai lottando per concentrarti, puoi farlo anche tu usa Apple Focus su Mac per eliminare le distrazioni.
Come trovare il codice Product Key di Windows 11
Se devi trasferire il codice Product Key di Windows 11 o ne hai solo bisogno per eseguire un'installazione pulita del sistema operativo,...
Come cancellare la cache, i cookie e la cronologia di navigazione di Google Chrome
Chrome fa un ottimo lavoro di memorizzazione della cronologia di navigazione, della cache e dei cookie per ottimizzare le prestazioni del browser online. Il suo è come...
Corrispondenza dei prezzi in negozio: come ottenere i prezzi online durante gli acquisti in negozio
Acquistare in negozio non significa dover pagare prezzi più alti. Grazie alle garanzie di corrispondenza dei prezzi, puoi ottenere sconti online mentre acquisti in...