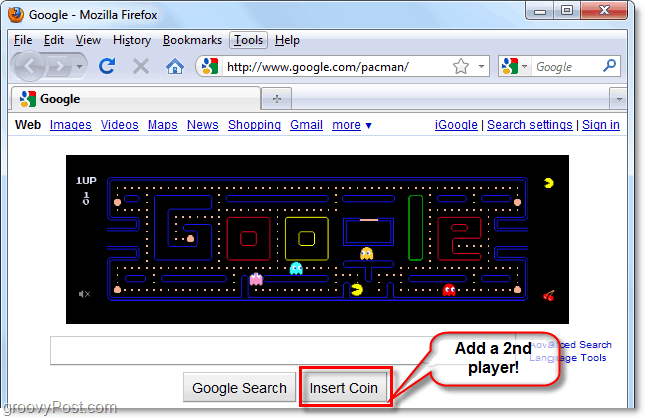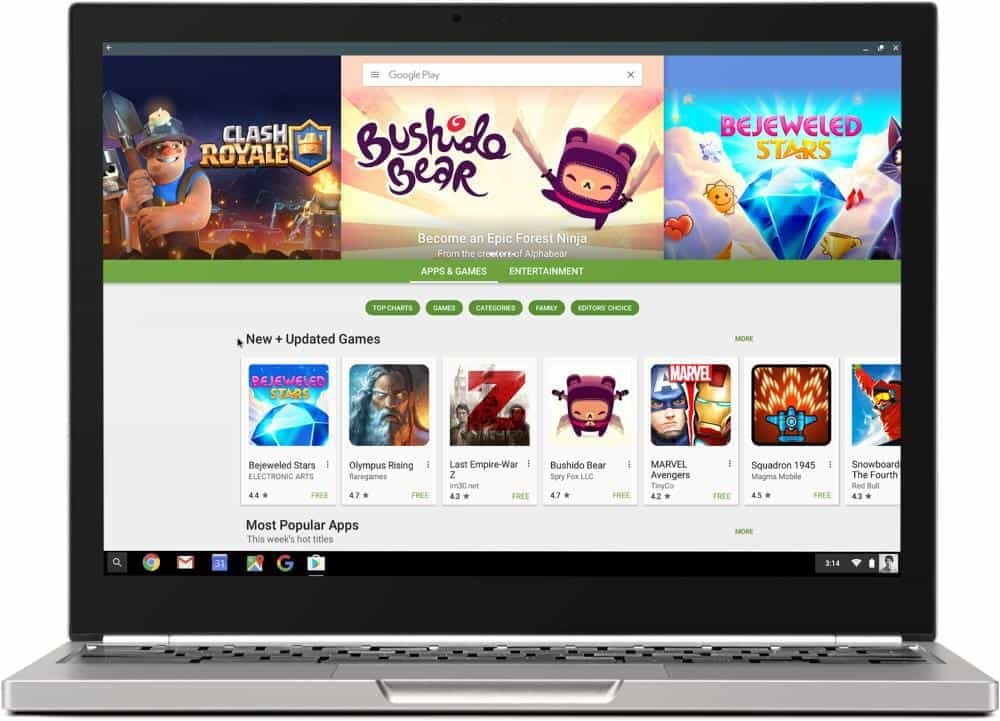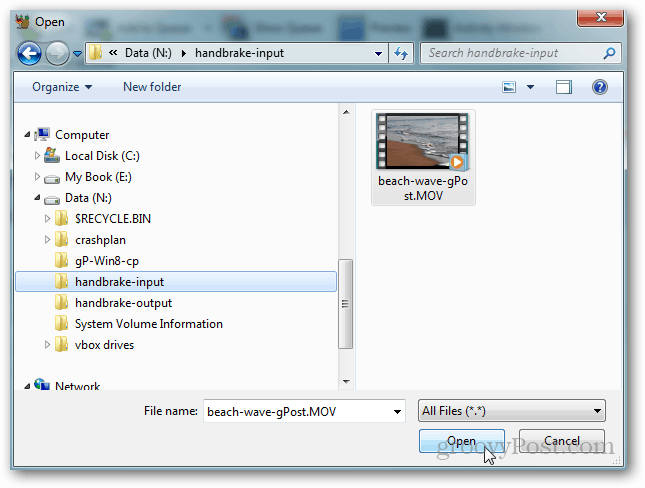Come risolvere l'opzione Dual Boot non visualizzata in Windows
Windows 10 Windows 11 Eroe / / April 03, 2023

Ultimo aggiornamento il

Non riesci ad avviare il sistema operativo che desideri? Ecco alcune correzioni da provare se riscontri problemi con l'opzione di doppio avvio non visualizzata in Windows.
Windows è ancora di gran lunga il sistema operativo desktop più popolare al mondo. Ci sono momenti, tuttavia, in cui potresti voler utilizzare una versione precedente di Windows o anche un sistema operativo completamente diverso, come Linux. Per fortuna, è facile utilizzare più sistemi operativi sullo stesso computer utilizzando il dual boot.
Il dual boot ti consente di scegliere il sistema operativo da caricare all'avvio del computer. Vedrai un elenco dei sistemi operativi disponibili e potrai scegliere quale caricare. Se non effettui una scelta, l'opzione predefinita verrà caricata dopo un determinato periodo di tempo.
A volte, tuttavia, potresti scoprire che il menu di doppio avvio non viene visualizzato e ti avvii direttamente nel sistema operativo predefinito. Ecco alcune cose che puoi provare se riscontri problemi con l'opzione di doppio avvio non visualizzata in Windows.
1. Attiva il menu di avvio utilizzando il prompt dei comandi
Uno dei motivi per cui non vedi l'opzione dual boot è perché il menu di avvio è stato disattivato. È possibile riattivarlo utilizzando l'utilità Boot Configuration Data nel prompt dei comandi.
Puoi anche utilizzare Windows PowerShell o le app Terminal di Windows più recenti per completare questo passaggio.
Per abilitare il menu di avvio nel prompt dei comandi:
- Clicca il Ricerca icona nella barra delle applicazioni.
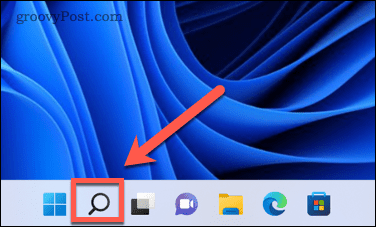
- Tipo cmd quindi fare clic con il pulsante destro del mouse su Prompt dei comandi app e selezionare Esegui come amministratore.
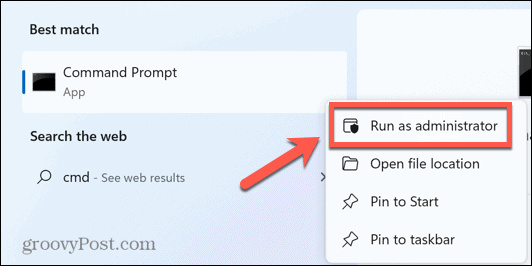
- Tipo bcdedit /set {bootmgr} displaybootmenu sì e premere accedere.
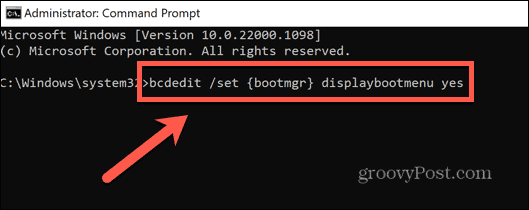
- Se hai inserito correttamente il comando, dovresti vedere un messaggio che ti informa che l'operazione è stata completata con successo.
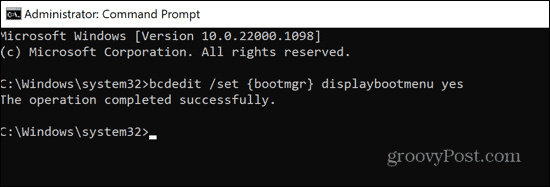
- Riavvia il computer e verifica se l'opzione dual boot è tornata.
2. Usa EasyBCD per configurare le impostazioni di avvio
Se il comando bcdedit non ha funzionato, puoi provare a utilizzare un'app che ti consente di configurare i dati di configurazione di avvio. Puoi provare a utilizzare questa app per assicurarti che il menu di avvio sia impostato per funzionare come desideri. EasyBCD è gratuito per uso personale, anche se dovrai fornire un nome e un indirizzo email per accedere al download.
Per configurare le impostazioni di avvio utilizzando EasyBCD:
- Scarica e installa EasyBCD.
- Avvia l'app.
- Clic Modifica menu di avvio.
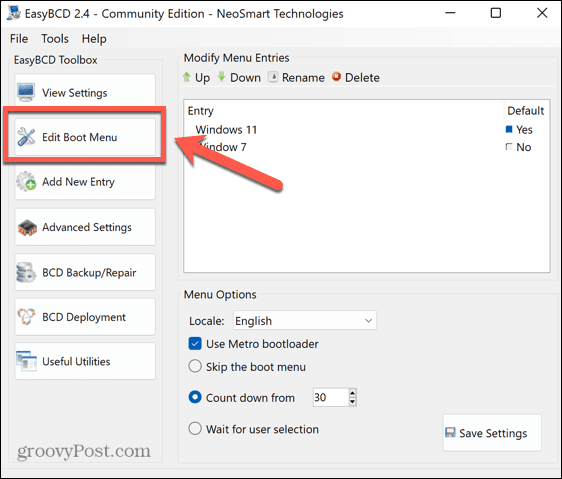
- Dovresti vedere le tue opzioni di doppio avvio elencate qui. È possibile modificare l'ordine e selezionare l'opzione predefinita.
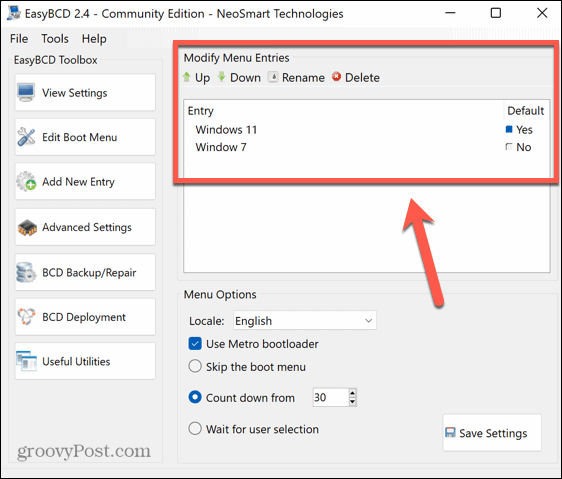
- Se ne manca uno, fare clic Aggiungi nuova voce per aggiungerlo nuovamente.
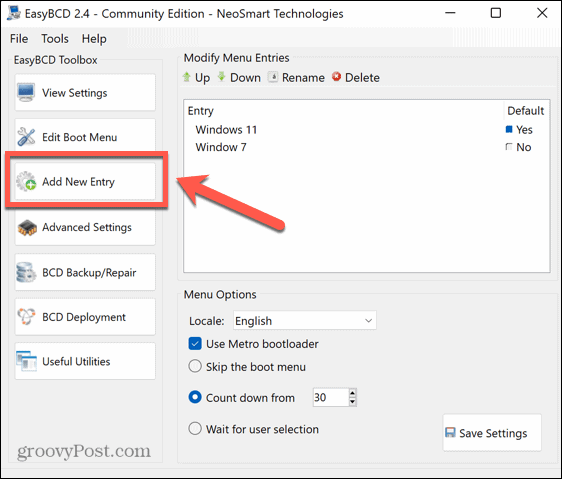
- Selezionare il tipo di sistema operativo, assegnargli un nome, selezionare l'unità in cui è installato il sistema operativo, quindi fare clic su Aggiungi voce icona.
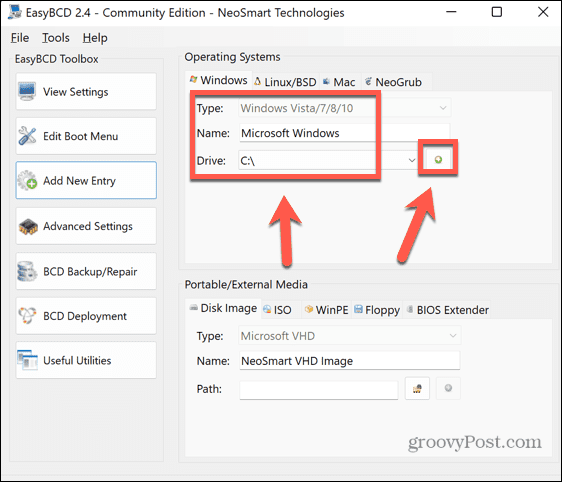
- Clic Modifica menu di avvio.
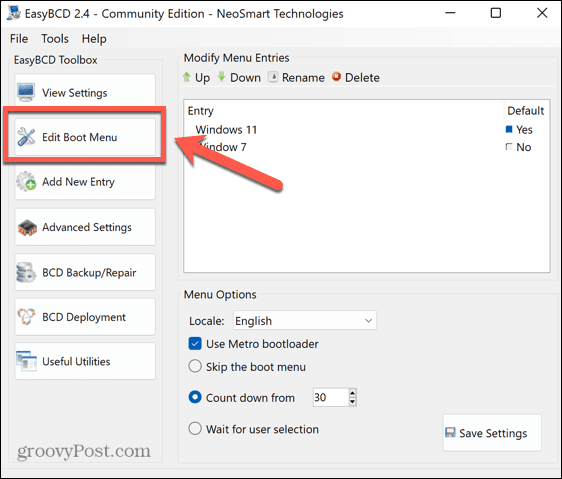
- Controlla il Usa Metro Bootloader casella di controllo e selezionare il tempo che si desidera concedere per selezionare il sistema operativo da avviare.
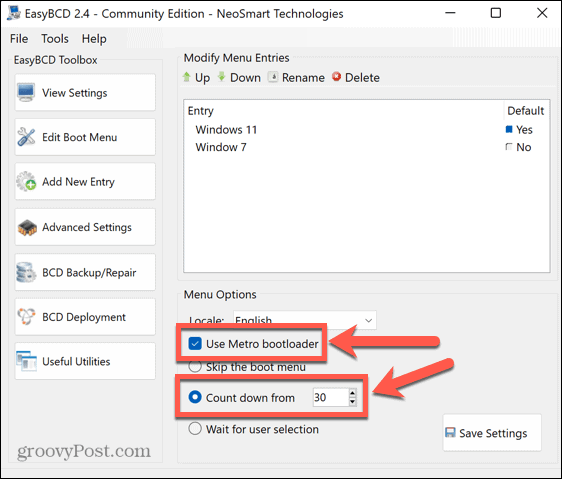
- Clic Salva le impostazioni.
- Riavvia il computer e dovresti vedere le opzioni di doppio avvio.
3. Configura le impostazioni di avvio del sistema
Un problema che potrebbe portare alla mancata visualizzazione dell'opzione di doppio avvio in Windows è che il sistema si avvia prima che tu abbia avuto la possibilità di effettuare la selezione. È possibile impostare la quantità di tempo che il menu di doppio avvio mostra prima che venga caricato il sistema operativo predefinito nelle impostazioni avanzate di avvio del sistema.
Per configurare le impostazioni di avvio del sistema:
- Clicca il Ricerca icona nella barra delle applicazioni.
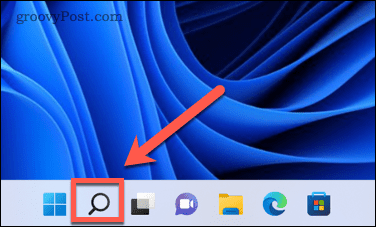
- Iniziare a digitare Impostazioni avanzate di sistema e clicca su Visualizza le impostazioni di sistema avanzate quando appare.
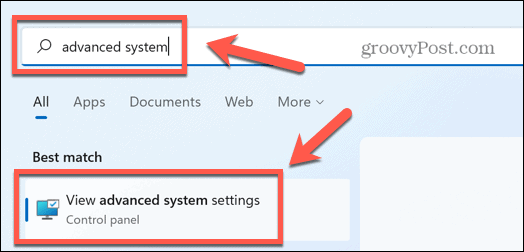
- Sotto Avvio e ripristino clic Impostazioni.
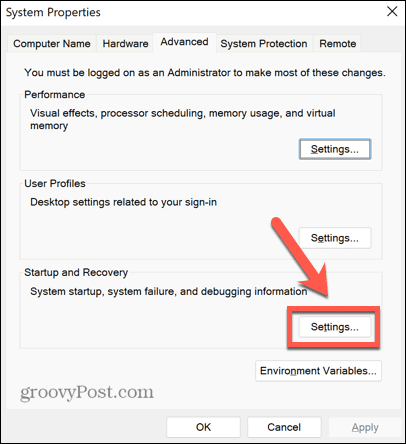
- Assicurarsi che È ora di visualizzare l'elenco dei sistemi operativi è selezionato e imposta un periodo di tempo ragionevole per la visualizzazione di questo elenco, ad esempio 30 secondi.
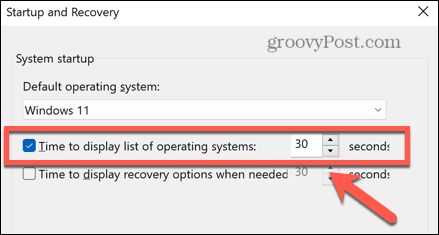
- Clic OK per salvare eventuali modifiche.
- Riavvia il computer e verifica se viene visualizzata l'opzione dual boot.
4. Utilizzare lo strumento di configurazione del sistema per impostare le opzioni di avvio
Un altro modo per assicurarsi che vi sia tempo sufficiente per effettuare la selezione nel menu di avvio doppio consiste nell'utilizzare l'utilità Configurazione di sistema.
Per impostare le opzioni di avvio utilizzando lo strumento Configurazione di sistema:
- Clicca il Ricerca icona nella barra delle applicazioni.
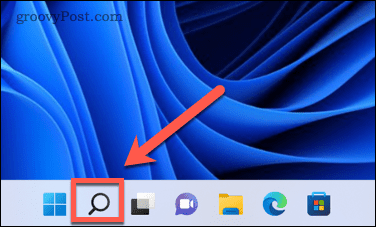
- Iniziare a digitare Configurazione di sistema e fare doppio clic su Configurazione di sistema app quando appare.
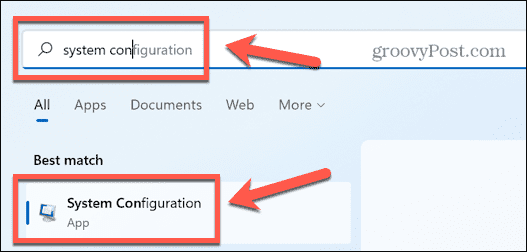
- Clicca il Stivale scheda.
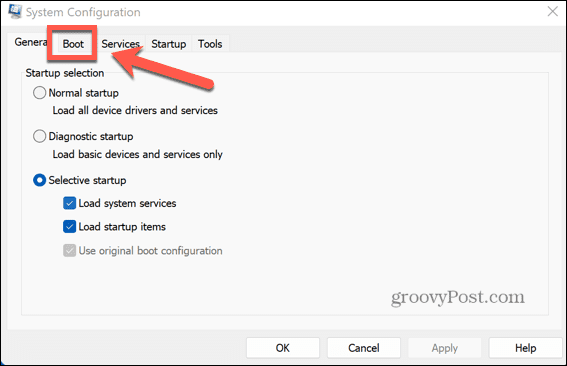
- Impostare il Tempo scaduto a un periodo di tempo ragionevole, ad esempio 30 secondi.
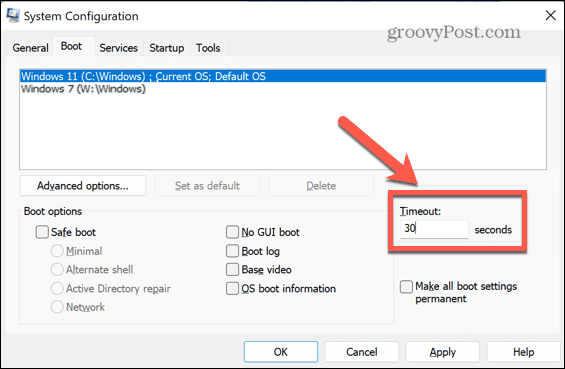
- Clic Fare domanda a e riavvia il computer per vedere se vengono visualizzate le opzioni di doppio avvio.
5. Disabilita l'avvio rapido di Windows
Un altro possibile motivo per cui potresti non vedere il menu di doppio avvio è che hai attivato l'avvio rapido di Windows. In questa modalità, quando spegni il computer, si disconnette dal tuo account utente e quindi salva lo stato del sistema operativo in un file di ibernazione. Al riavvio, invece di caricare nuovamente tutti i driver e lo stato corrente del sistema, l'immagine dal file di ibernazione viene semplicemente riposizionata nella RAM, accelerando il processo di avvio.
Questa impostazione è generalmente abilitata per impostazione predefinita, ma poiché Windows non esegue un arresto completo, potrebbe interrompere il caricamento del menu di doppio avvio. La disabilitazione dell'avvio rapido potrebbe risolvere questo problema.
Per disabilitare l'avvio rapido di Windows:
- Clicca il Ricerca icona nella barra delle applicazioni.
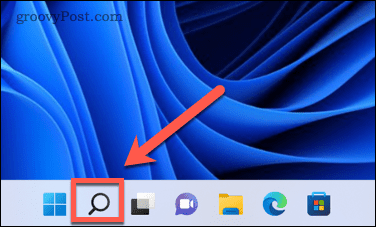
- Iniziare a digitare Pannello di controllo e fare doppio clic su Pannello di controllo app quando appare.
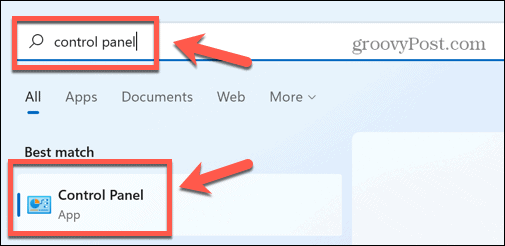
- Clic Sistema e sicurezza.
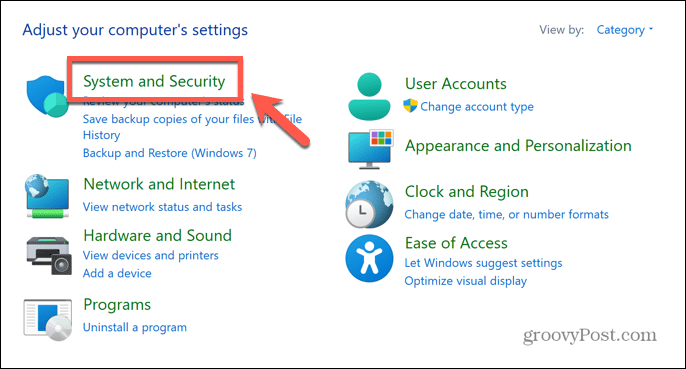
- Selezionare Opzioni di alimentazione.
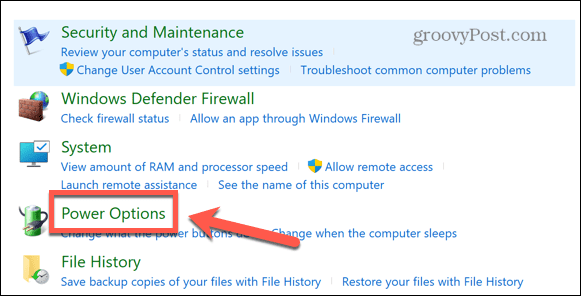
- Nel menu a sinistra, fai clic su Scegli cosa fanno i pulsanti di accensione.
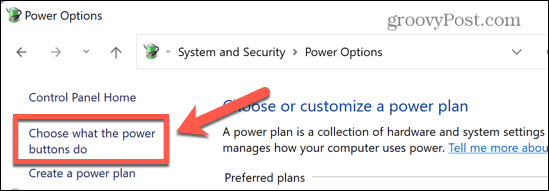
- Clic Modifica le impostazioni attualmente disponibili.

- Sotto Impostazioni di spegnimento assicurati che Attiva l'avvio rapido è deselezionato.
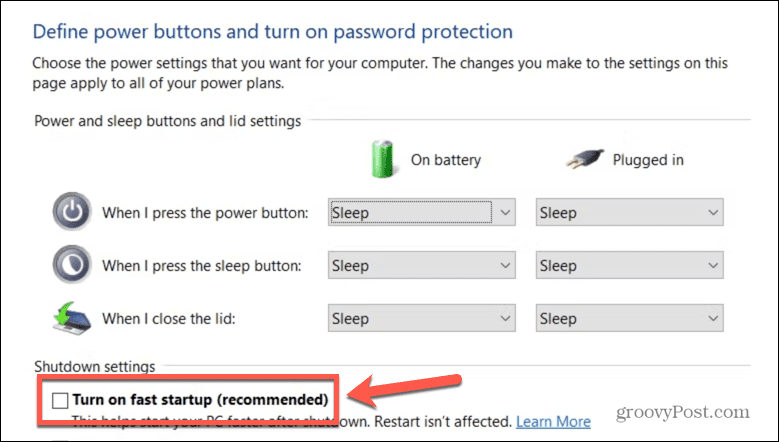
- Clic Salva.
- Riavvia il computer per vedere se viene restituito il menu di doppio avvio.
Risoluzione dei problemi di Windows
Se hai riscontrato problemi con l'opzione di doppio avvio non visualizzata in Windows, si spera che una delle soluzioni di cui sopra abbia aiutato. Se trovi altre soluzioni utili, faccelo sapere nei commenti qui sotto.
I problemi di doppio avvio non sono gli unici problemi che possono verificarsi su Windows. Se stai vedendo il Errore ERR_CONNECTION_TIMED_OUT, allora ci sono alcune correzioni che puoi provare. Se è il Errore codice 43 questo ti sta causando dolore, ci sono alcune modifiche che puoi provare a risolvere il problema.
Ci sono anche alcuni passaggi che puoi seguire se Snip and Sketch non funziona su Windows.
Come trovare il codice Product Key di Windows 11
Se devi trasferire il codice Product Key di Windows 11 o ne hai solo bisogno per eseguire un'installazione pulita del sistema operativo,...
Come cancellare la cache, i cookie e la cronologia di navigazione di Google Chrome
Chrome fa un ottimo lavoro di memorizzazione della cronologia di navigazione, della cache e dei cookie per ottimizzare le prestazioni del browser online. Il suo è come...
Corrispondenza dei prezzi in negozio: come ottenere i prezzi online durante gli acquisti in negozio
Acquistare in negozio non significa dover pagare prezzi più alti. Grazie alle garanzie di corrispondenza dei prezzi, puoi ottenere sconti online mentre acquisti in...