Come trovare il tempo di attività del tuo PC Windows 11
Microsoft Windows 11 Eroe / / April 03, 2023

Ultimo aggiornamento il

Se non riavvii o spegni mai il tuo computer, potresti voler conoscere il suo tempo di attività. Ecco come trovare il tempo di attività del tuo PC Windows 11.
Una delle informazioni di cui potresti aver bisogno per la risoluzione dei problemi o per l'interesse generale è il tempo di attività del tuo computer. Se hai un computer che riavvii raramente, può essere utile sapere da quanto tempo è attivo e funzionante.
A volte potresti aver bisogno di queste informazioni durante la risoluzione dei problemi del sistema operativo o di un singolo componente. Ad esempio, un riavvio sarebbe necessario se continui a ricevere un file Errore BSOD, ad esempio, e ci sono mesi di uptime.
Se non sei sicuro di come trovare il tempo di attività del tuo PC Windows 11, segui questa guida.
Verifica del tempo di attività del PC su Windows
Ora, sapere da quanto tempo il tuo PC è attivo e funzionante non è qualcosa che puoi usare sempre. Tuttavia, sono informazioni essenziali da avere quando si risolve un problema con il sistema operativo, un'app o un componente hardware specifico.
Un altro modo in cui può essere utile è se pensi che il tuo PC si riavvii automaticamente, anche se non lo desideri. Se non dovrebbe riavviarsi, trova il tempo di attività del tuo PC Windows 11; le informazioni ti aiuteranno a dedurre cosa sta succedendo.
La buona notizia è che Windows 11 offre cinque diversi modi per trovare il tempo di attività tramite Task Manager, Impostazioni, Pannello di controllo e riga di comando.
Come trovare un tempo di attività del PC Windows 11 con Task Manager
Il metodo più semplice per trovare il tempo di attività del tuo PC è utilizzare Task Manager. Ci vogliono solo un paio di passaggi se sai dove cercare.
Per trovare il tempo di attività del PC con Task Manager su Windows 11:
- Fare clic con il pulsante destro del mouse su Inizio pulsante e selezionare Gestore attività dal menu per utenti avanzati.
Nota: Puoi anche aprire Task Manager usando il file Ctrl + Maiusc + Esc scorciatoia da tastiera.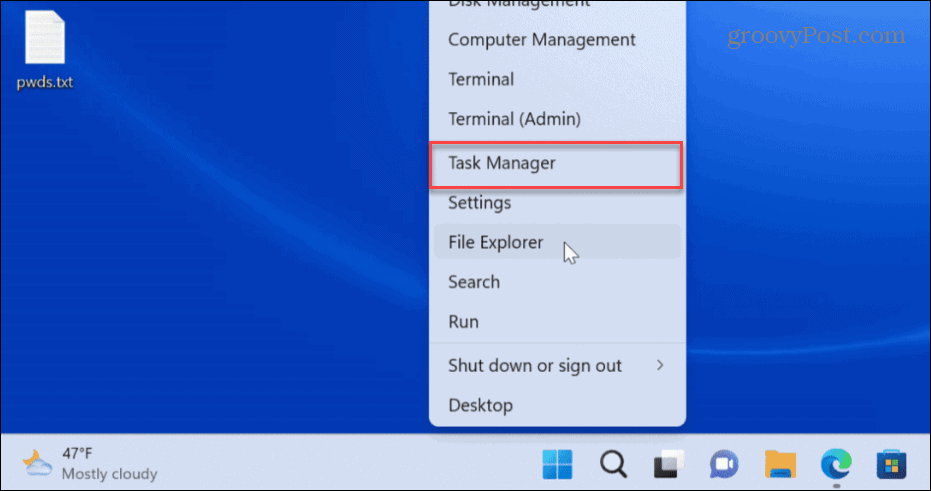
- Quando si apre Task Manager, fare clic su Prestazione scheda sulla colonna di sinistra.
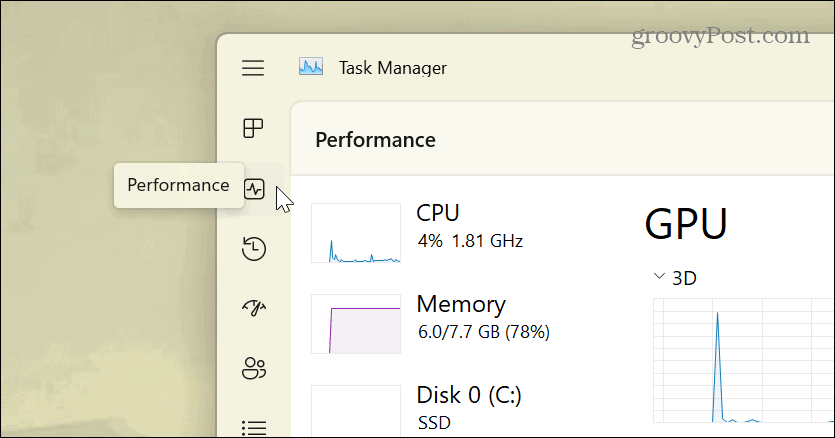
- Clic processoree troverai il tempo di attività del tuo PC Windows 11 nella colonna in basso.
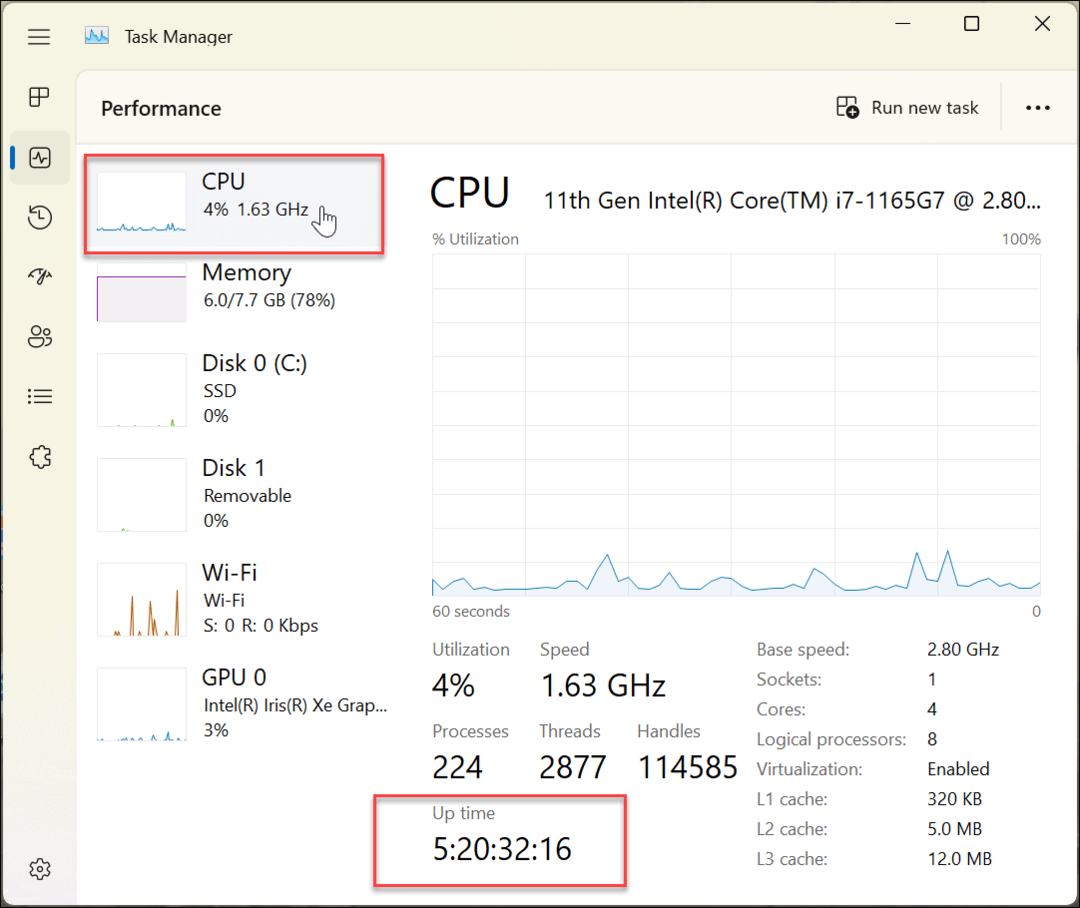
Come utilizzare il Pannello di controllo per trovare un tempo di attività del PC Windows 11
Un altro modo per trovare il tempo di attività del tuo computer è tramite il pannello di controllo classico. Mentre Microsoft sta lentamente eliminando il Pannello di controllo, puoi comunque utilizzarne molti aspetti.
Per utilizzare il Pannello di controllo per trovare il tempo di attività del tuo PC Windows 11:
- premi il Tasto Windows sulla tastiera per aprire il file Inizio menu e cercare pannello di controllo.
- Fai clic sul primo risultato.
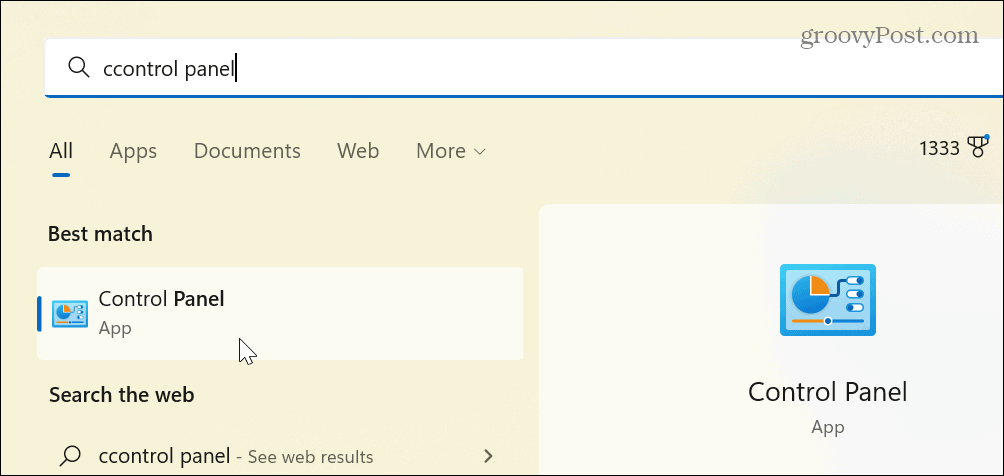
- Clicca su Network e internet dalle opzioni disponibili.
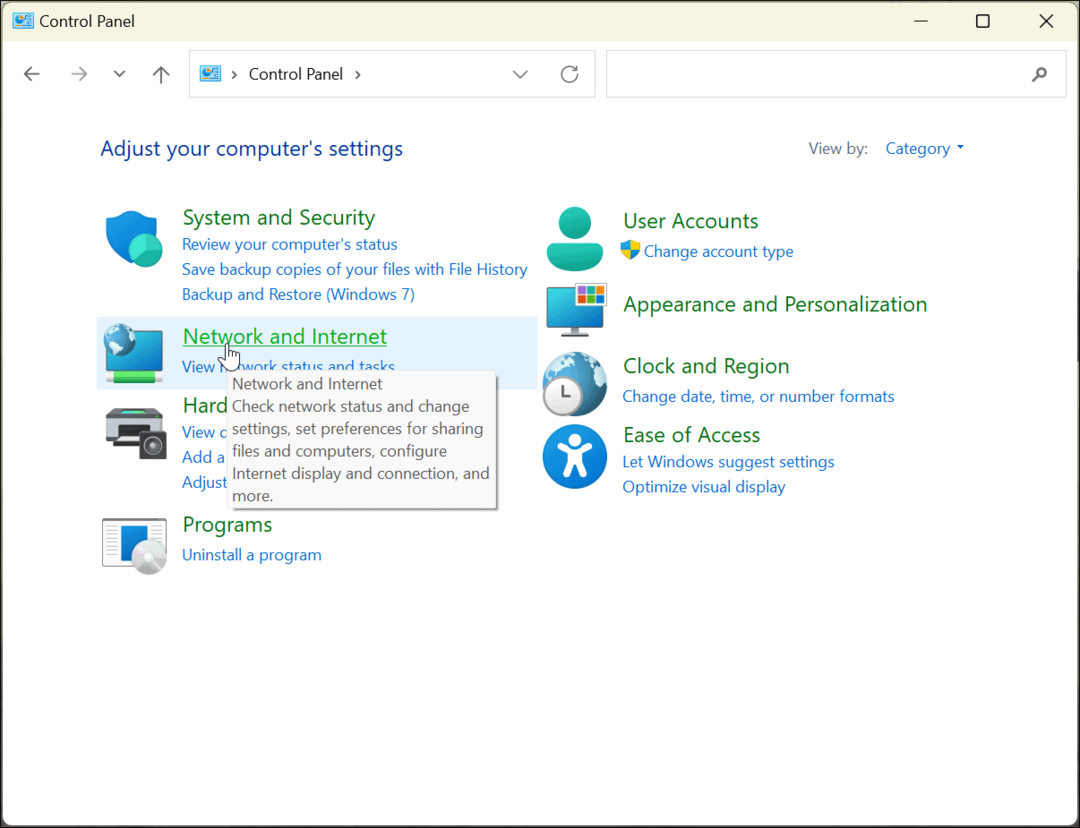
- Seleziona il Centro connessioni di rete e condivisione opzione dall'alto.
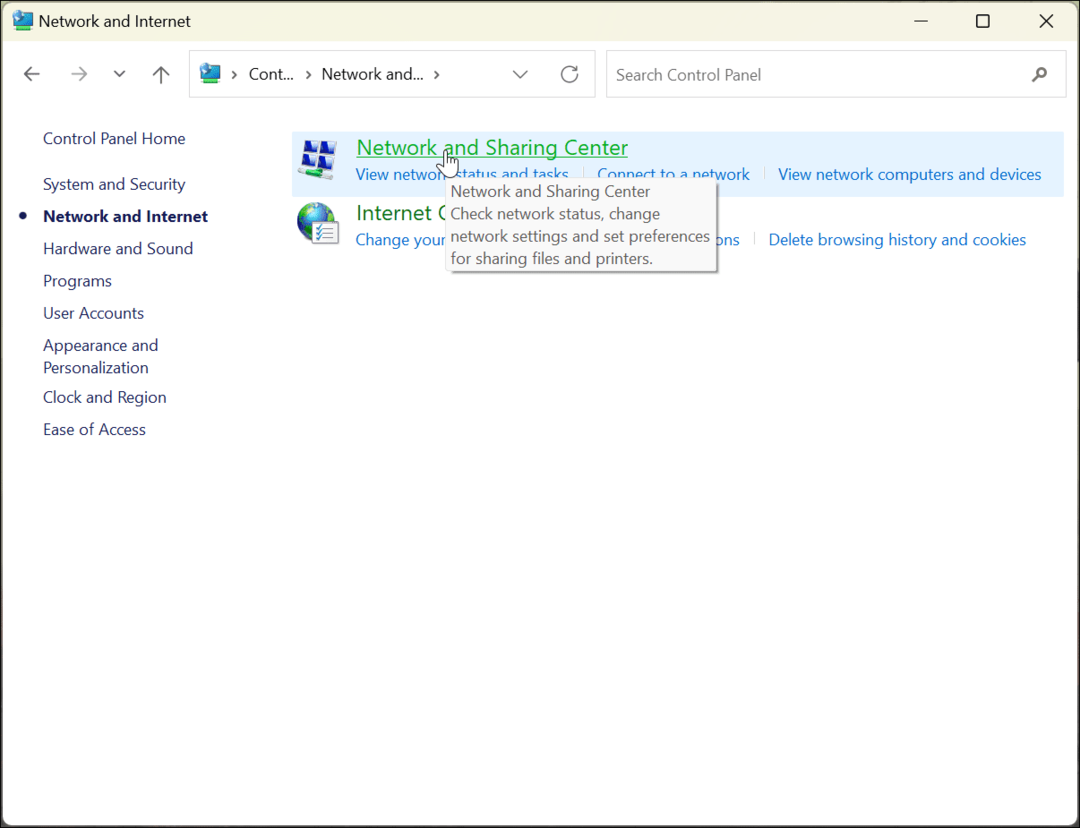
- Clicca il Modificare l'impostazione dell'adattatore opzione nella colonna di sinistra.
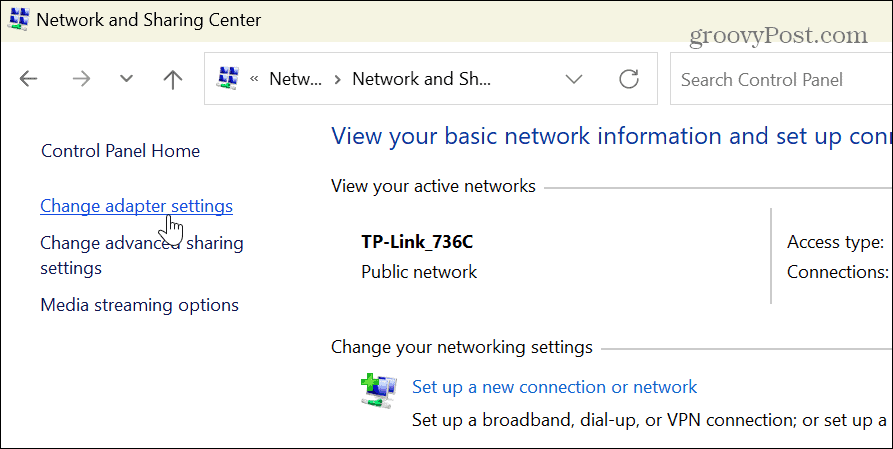
- Fai doppio clic sulla scheda di rete che stai utilizzando per connetterti a Internet.
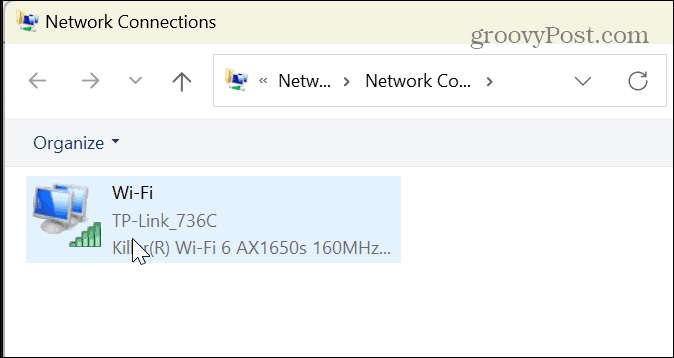
- Quando si apre la schermata di stato della rete, trova il file Durata opzione per annotare il tempo di attività.
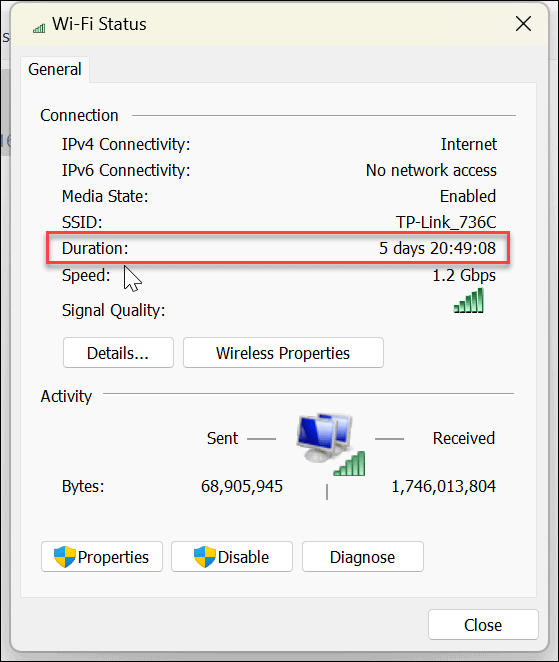
È importante notare che questa opzione si avvia all'avvio del dispositivo e fornisce un'eccellente stima del tempo di attività. Tuttavia, questo metodo funziona solo se non si ripristina la connessione di rete durante il tempo di attività del sistema.
Come utilizzare le impostazioni di Windows 11 per trovare il tempo di attività del sistema
Come accennato, Microsoft sta spostando più funzionalità di sistema dal Pannello di controllo all'app Impostazioni. Uno di questi lo sta usando per trovare il tempo di attività del tuo PC Windows 11 tramite le impostazioni di rete.
Per utilizzare Impostazioni per trovare il tempo di attività del tuo PC su Windows 11:
- premi il Tasto Windows e apri il Impostazioni
- Quando Impostazioni si apre, fare clic su Rete e Internet opzione a sinistra e Impostazioni di rete avanzate dall'elenco a destra.
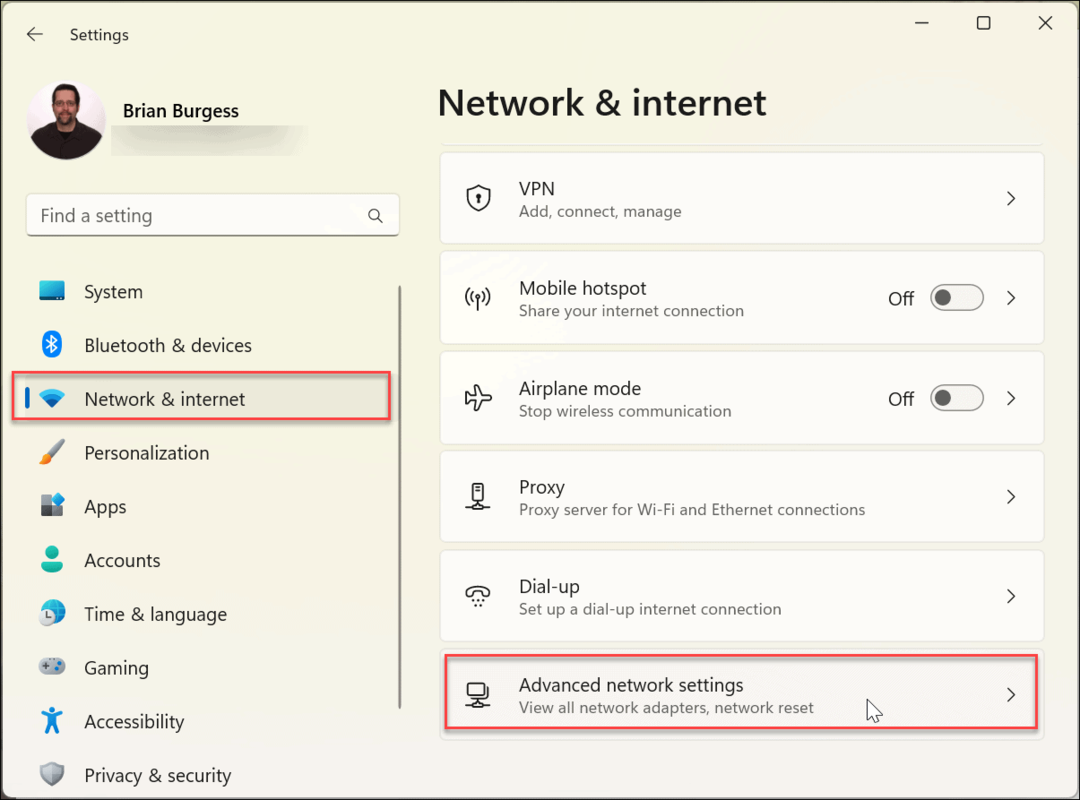
- Espandi il tuo scheda di rete sezione e confermare il Durata
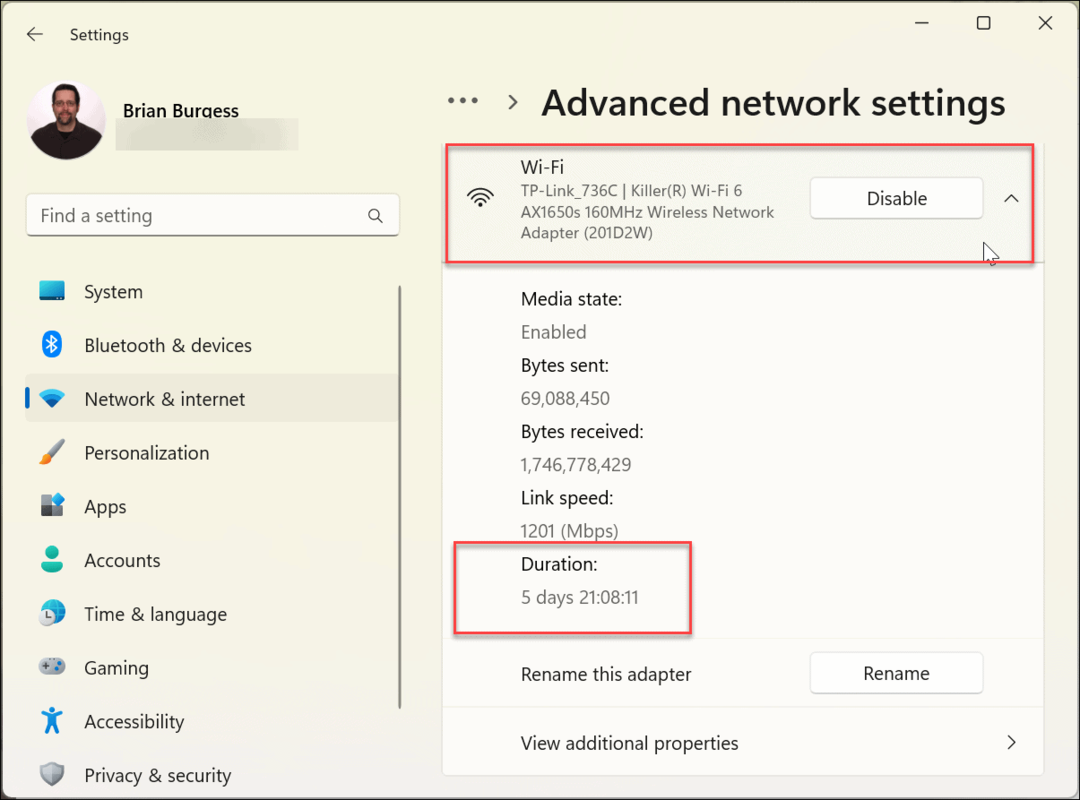
Questa opzione è come utilizzare il Pannello di controllo per trovare il tempo di attività del PC in base alla durata della rete. Il tempo inizia all'avvio del PC. Il tempo di attività non sarà così accurato se hai ripristinato la connessione di rete.
Se ritieni che ci sia una discrepanza, utilizza il metodo Task Manager mostrato sopra per determinare il tempo di attività. Il metodo Task Manager non tiene conto dei ripristini di rete.
Come trovare il tempo di attività del PC Windows 11 tramite il prompt dei comandi
Se preferisci utilizzare ed eseguire i comandi per trovare le informazioni di sistema, puoi utilizzare il prompt dei comandi per trovare il tempo di attività.
Per trovare il tempo di attività del PC tramite il prompt dei comandi su Windows 11:
- premi il Tasto Windows per aprire il Inizio menu, cercare cmde fare clic su Esegui come amministratore opzione.
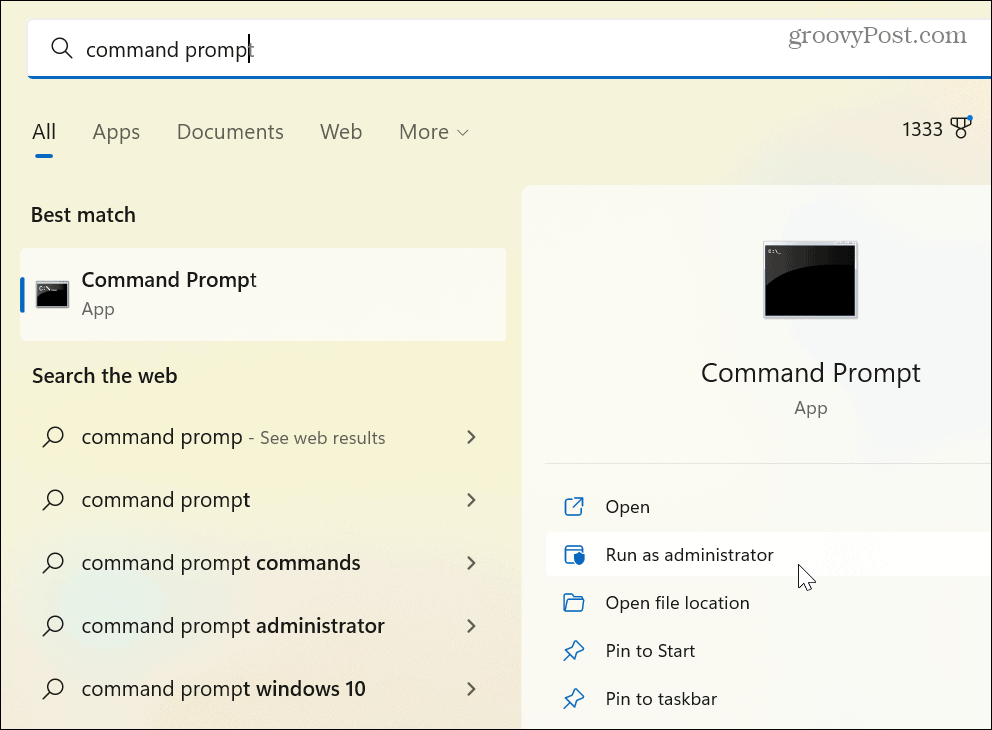
- Ora, esegui il seguente comando:
informazioni di sistema | trova "Tempo di avvio del sistema"
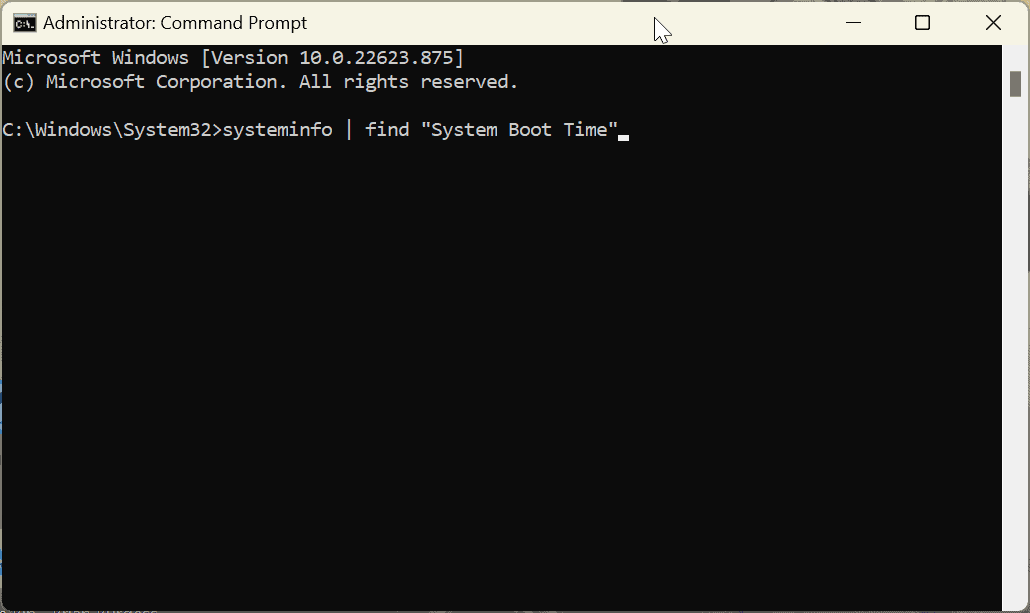
- Dopo aver eseguito il comando, verrà visualizzato quando il PC è stato avviato ed è diventato operativo.
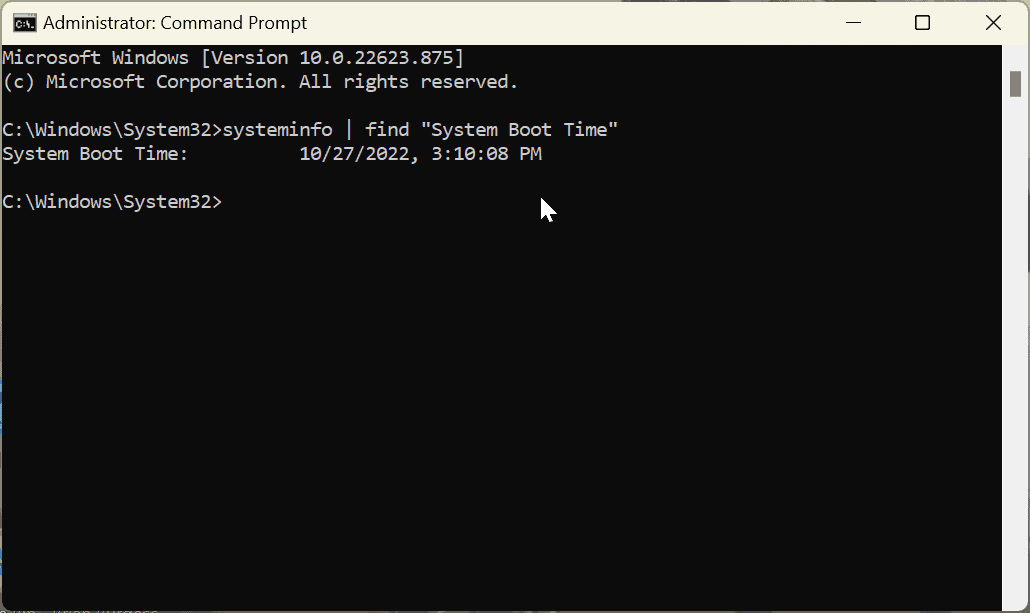
Certo, dovrai fare un po 'di matematica qui. Sottrai le informazioni: giorni, ore e minuti da quando il PC è stato eseguito con l'ora e la data correnti.
Come utilizzare PowerShell Terminal per trovare il tempo di attività del PC su Windows 11
Il prompt dei comandi è un po 'vecchia scuola, ma puoi utilizzare Windows PowerShell (o il più recente terminale di Windows) per trovare il valore del tempo di attività del tuo PC Windows 11.
Per utilizzare PowerShell per trovare il tempo di attività del PC su Windows 11:
- premi il Tasto Windows, Cercare powershelle fare clic Esegui come amministratore.
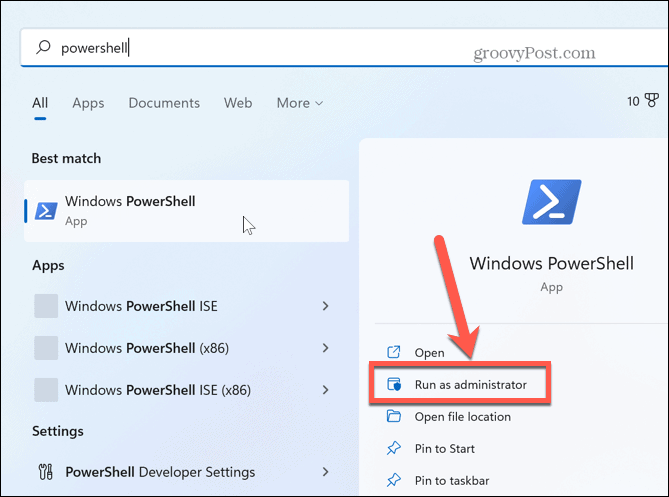
- Digita il seguente comando nel terminale e premi accedere.
(get-date) - (gcim Win32_OperatingSystem).LastBootUpTime
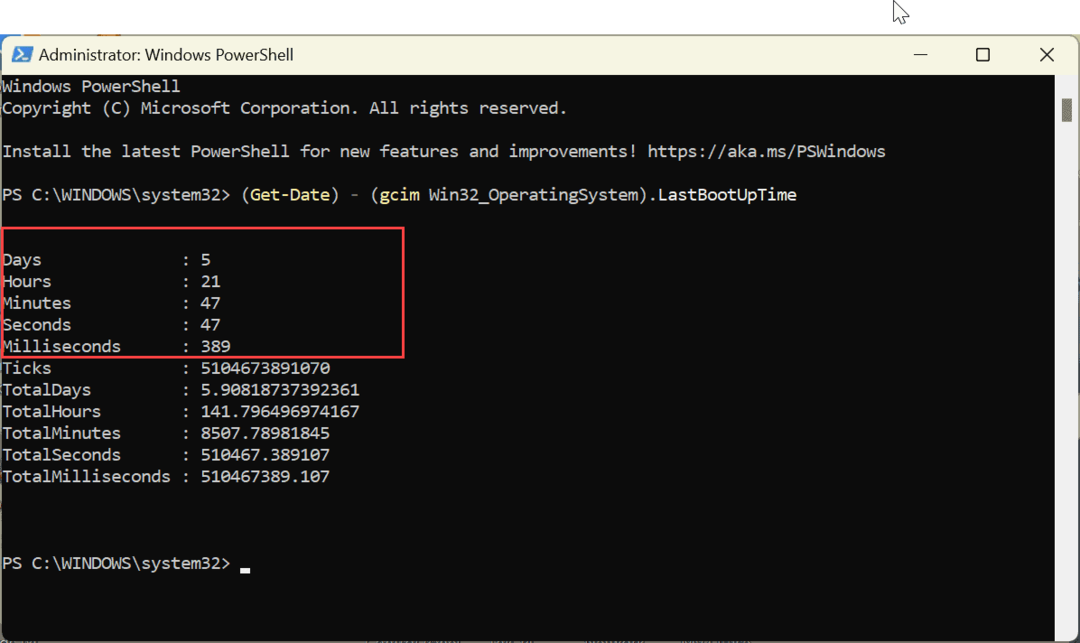
Il comando presenterà i giorni, le ore, i minuti, i secondi e persino i millisecondi da quando il dispositivo è stato installato e funzionante.
Trovare il tempo di attività del PC su Windows
Se riscontri problemi con il tuo PC Windows 11, conoscere il suo tempo di attività è prezioso per la risoluzione dei problemi relativi ai dati. Che si tratti di hardware, software o altri problemi, usa una delle opzioni sopra per trovare il tempo di attività del tuo PC. A volte rimarrai sorpreso da quanto tempo il tuo PC è stato installato e funzionante. Soprattutto se raramente lo spegni o lo riavvii.
Windows 11 include più modi per trovare informazioni sulla risoluzione dei problemi, ad esempio controllando i dati della scheda grafica O generazione di un report Wi-Fi per problemi di connettività E potresti essere interessato a come trova i dati della tua stampante su Windows 11.
Come trovare il codice Product Key di Windows 11
Se devi trasferire il codice Product Key di Windows 11 o ne hai solo bisogno per eseguire un'installazione pulita del sistema operativo,...
Come cancellare la cache, i cookie e la cronologia di navigazione di Google Chrome
Chrome fa un ottimo lavoro di memorizzazione della cronologia di navigazione, della cache e dei cookie per ottimizzare le prestazioni del browser online. Il suo è come...
Corrispondenza dei prezzi in negozio: come ottenere i prezzi online durante gli acquisti in negozio
Acquistare in negozio non significa dover pagare prezzi più alti. Grazie alle garanzie di corrispondenza dei prezzi, puoi ottenere sconti online mentre acquisti in...



