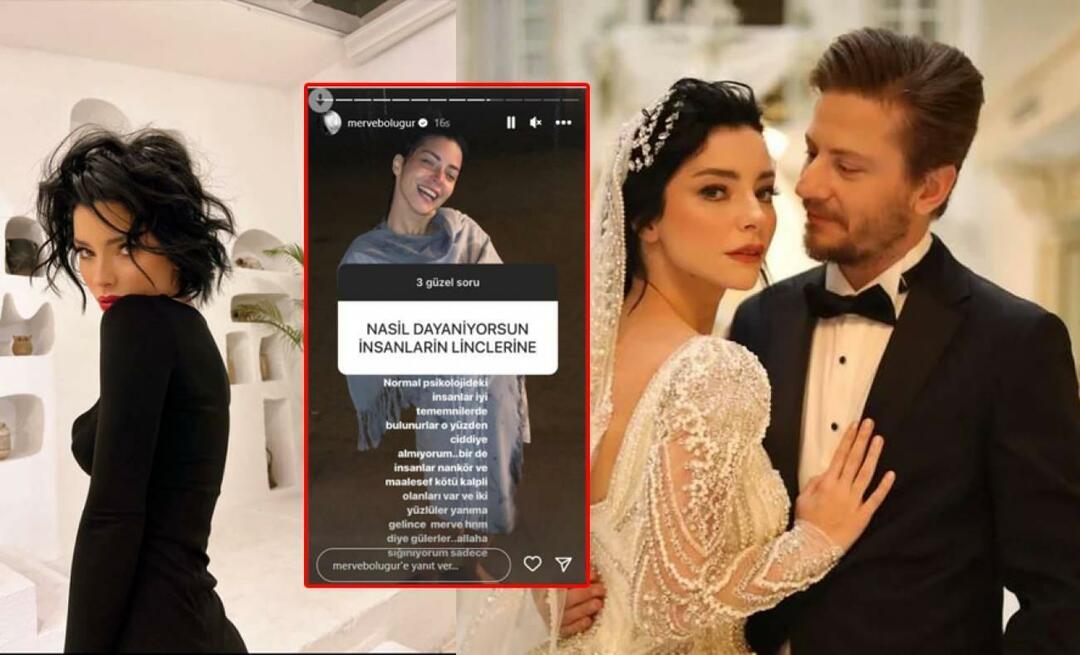Come configurare il tempo di ibernazione su Windows 11
Microsoft Windows 11 Eroe / / April 03, 2023

Ultimo aggiornamento il
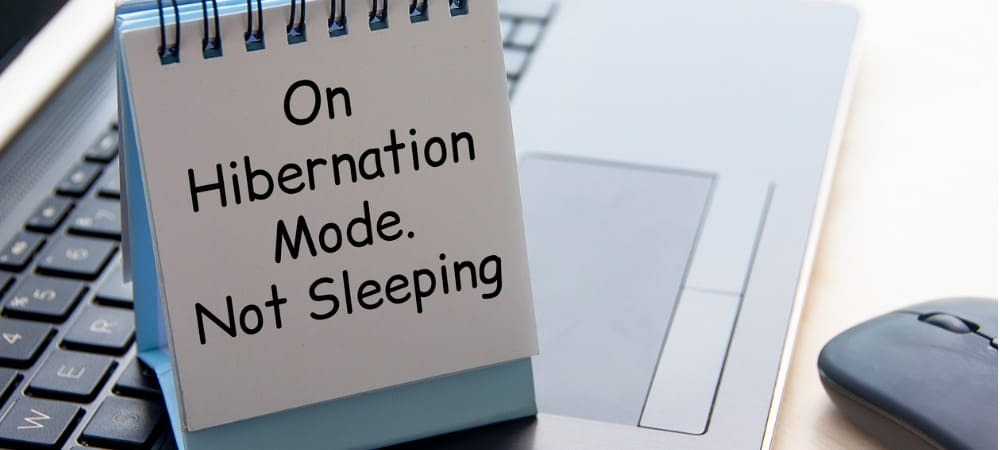
Se metti il tuo PC in modalità Ibernazione, puoi impostarlo in modo che lo faccia automaticamente. Ecco come configurare il tempo di ibernazione su Windows 11.
Hai abilitato la modalità di ibernazione su Windows 11? In tal caso, potresti voler configurare l'ora in cui il tuo PC Windows 11 è inattivo prima che entri in modalità Ibernazione.
Effettuare la regolazione è semplice utilizzando le impostazioni di alimentazione nel classico Pannello di controllo. Inoltre, è possibile personalizzare il tempo di ibernazione quando il computer è collegato (laptop o PC desktop) o alimentato a batteria su un laptop.
Se preferisci un controllo aggiuntivo sull'impostazione dell'alimentazione, ecco come configurare il tempo di ibernazione su Windows 11.
Come configurare il tempo di ibernazione su Windows 11
Se vuoi modificare il tempo impiegato dal tuo PC per entrare in modalità Ibernazione, entrerai nel classico Pannello di controllo.
Nota: Non tutti i PC Windows 11 supportano la modalità Ibernazione. Se il tuo PC non lo fa, non puoi utilizzare questo processo.
Per configurare l'ora della modalità di ibernazione su Windows 11:
- Apri il Menu iniziale.
- Cercare Pannello di controllo e seleziona il risultato migliore.
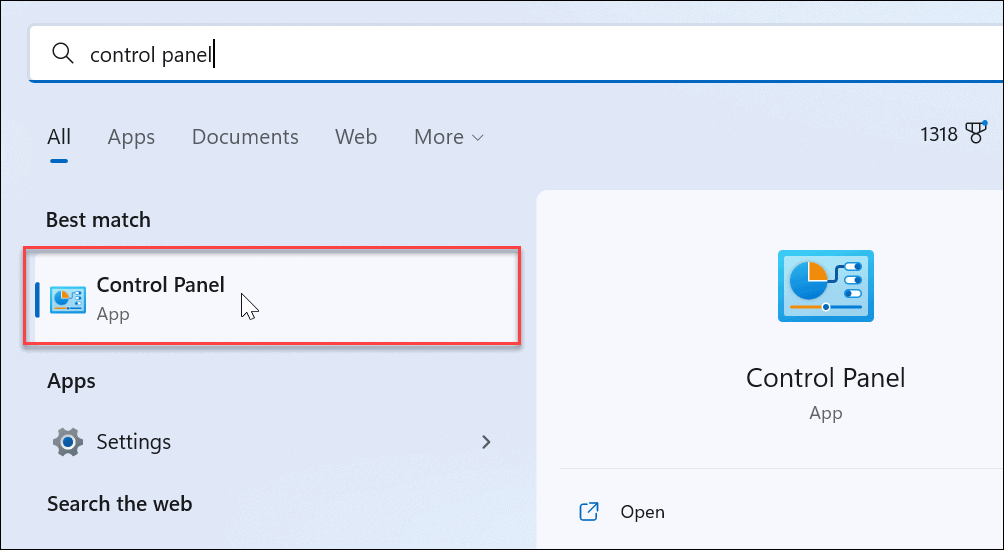
- Quando Pannello di controllo si apre, vai a Hardware e suoni > Opzioni risparmio energia.
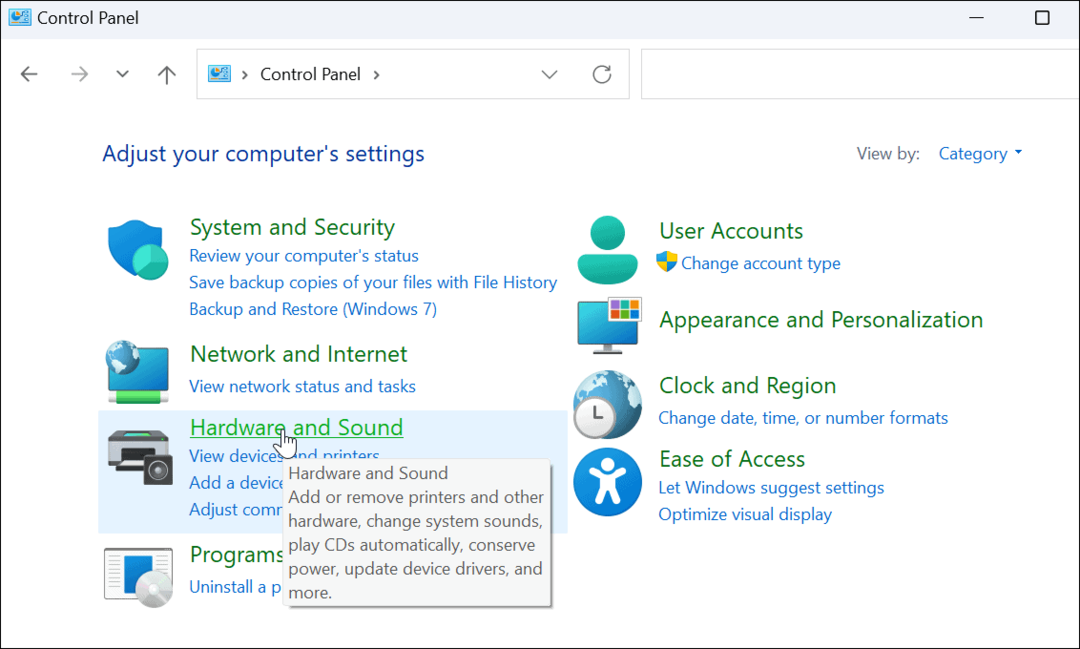
- Seleziona il Modifica le impostazioni del piano opzione accanto al piano di alimentazione selezionato attualmente in uso.
- Ad esempio, scegli quello con il pulsante di opzione già selezionato se hai più di un piano di alimentazione.
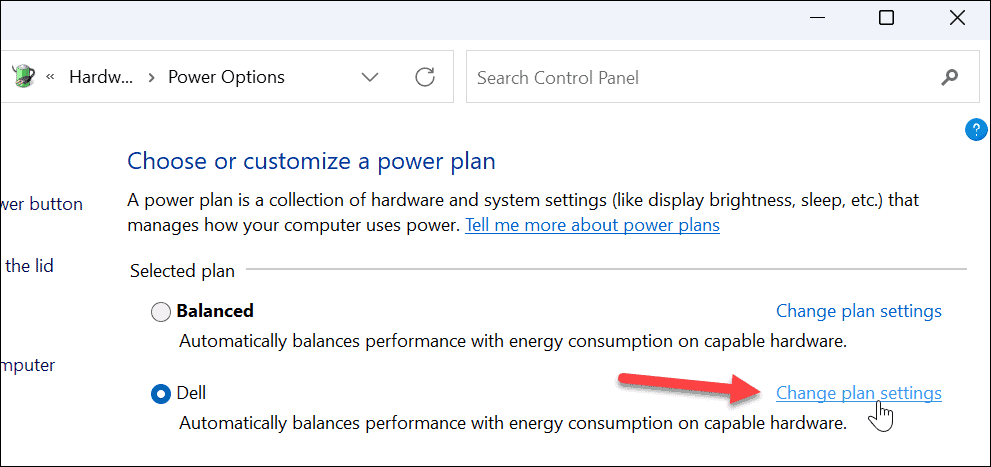
- Ad esempio, scegli quello con il pulsante di opzione già selezionato se hai più di un piano di alimentazione.
- Ora, fai clic su Modifica le impostazioni di alimentazione avanzate opzione nella schermata successiva.
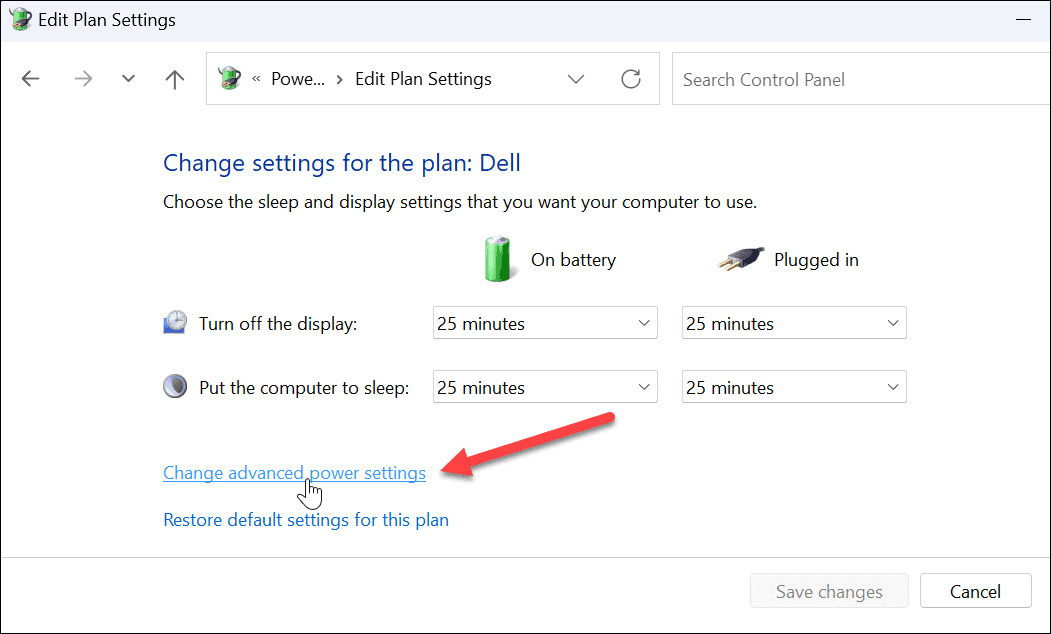
- Quando il Opzioni di alimentazione viene visualizzata la finestra, espandere il file Sospendi > Iberna dopo opzione dal menu.
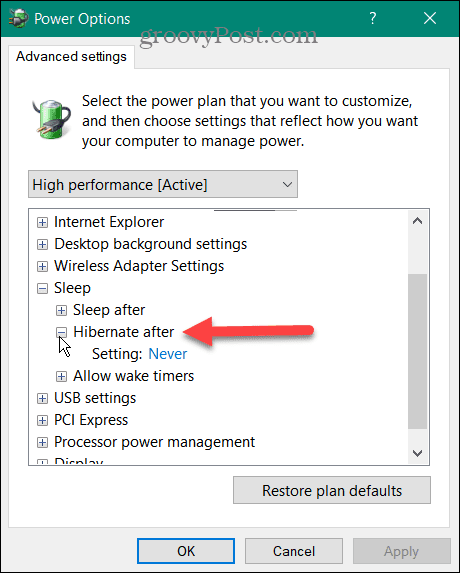
- Quando espandi il menu, vedrai Connesso E A batteria (su un computer portatile). Utilizzare il menu a discesa e specificare la quantità di tempo che deve trascorrere prima di entrare in modalità Ibernazione. Si noti che il campo del numero indica il numero di minuti.
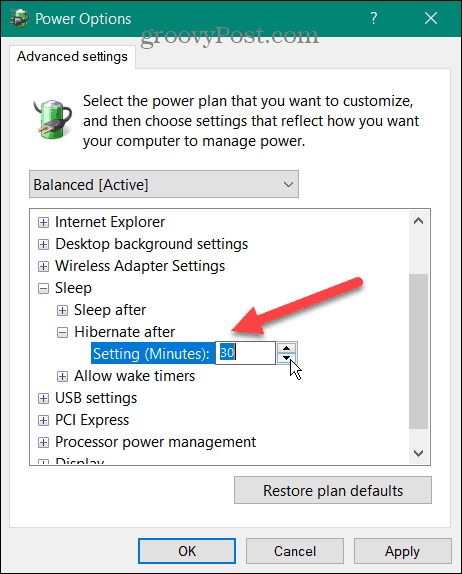
- Clic Fare domanda a E OK.
Ora che hai configurato o apportato modifiche all'ora, il tuo PC entrerà in modalità Ibernazione dopo la quantità di inattività specificata.
Configura ibernazione e sospensione su Windows
Se desideri che il tuo PC Windows entri in modalità Ibernazione dopo un periodo di tempo specifico, puoi farlo seguendo i passaggi precedenti. Non sei sicuro di volere che il tuo PC utilizzi la modalità Ibernazione o Sospensione? Si prega di leggere la nostra guida su capire Sonno vs. Iberna su Windows.
Se preferisci la modalità Sospensione (cosa che fa la maggior parte degli utenti), leggi come gestire quando Windows 11 va in sospensione. Potrebbe interessarti anche creazione di un piano di alimentazione personalizzato su Windows 11.
Se non sei ancora su Windows 11, puoi farlo abilitare la modalità ibernazione su Windows 10 o dai un'occhiata al nostro Arresto, riavvio, ibernazione e sospensione di Windows 10.
Come trovare il codice Product Key di Windows 11
Se devi trasferire il codice Product Key di Windows 11 o ne hai solo bisogno per eseguire un'installazione pulita del sistema operativo,...
Come cancellare la cache, i cookie e la cronologia di navigazione di Google Chrome
Chrome fa un ottimo lavoro di memorizzazione della cronologia di navigazione, della cache e dei cookie per ottimizzare le prestazioni del browser online. Il suo è come...
Corrispondenza dei prezzi in negozio: come ottenere i prezzi online durante gli acquisti in negozio
Acquistare in negozio non significa dover pagare prezzi più alti. Grazie alle garanzie di corrispondenza dei prezzi, puoi ottenere sconti online mentre acquisti in...