Come ottimizzare le prestazioni di gioco di Windows 11
Microsoft Windows 11 Eroe / / April 03, 2023

Ultimo aggiornamento il

Se stai ottenendo prestazioni di gioco mediocri su Windows 11, puoi risolverlo con alcune rapide modifiche alle impostazioni. Questa guida spiega come.
Ti aspetti prestazioni di gioco migliori su Windows 11? Potresti essere sorpreso di scoprire che le tue prestazioni (e quei frame rate importanti) ne risentono.
Spesso, la causa del rallentamento delle prestazioni di gioco su Windows 11 è quando sono abilitate determinate impostazioni di sicurezza e virtualizzazione. Queste caratteristiche includono Integrità della memoria e il Piattaforma di macchine virtuali.
Disattivarli può migliorare le prestazioni di gioco. Ecco come disattivare queste funzionalità e ottimizzare le prestazioni di gioco di Windows 11 sul tuo PC.
Come ottimizzare le prestazioni di gioco di Windows 11
Una delle prime funzionalità di sicurezza che vorrai disabilitare include Integrità della memoria nell'app Sicurezza di Windows.
Per disabilitare l'integrità della memoria su Windows 11:
- Apri il Inizio menù.
- Cercare Sicurezza Windows e seleziona il risultato migliore.
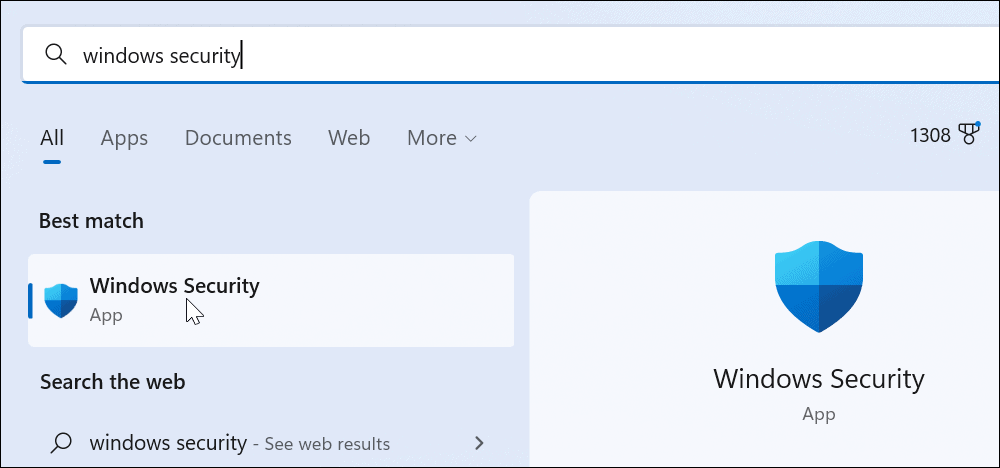
- Quando il Applicazione per la sicurezza di Windows avvia, fare clic su Dettagli sull'isolamento del nucleo opzione nel Isolamento del nucleo sezione.
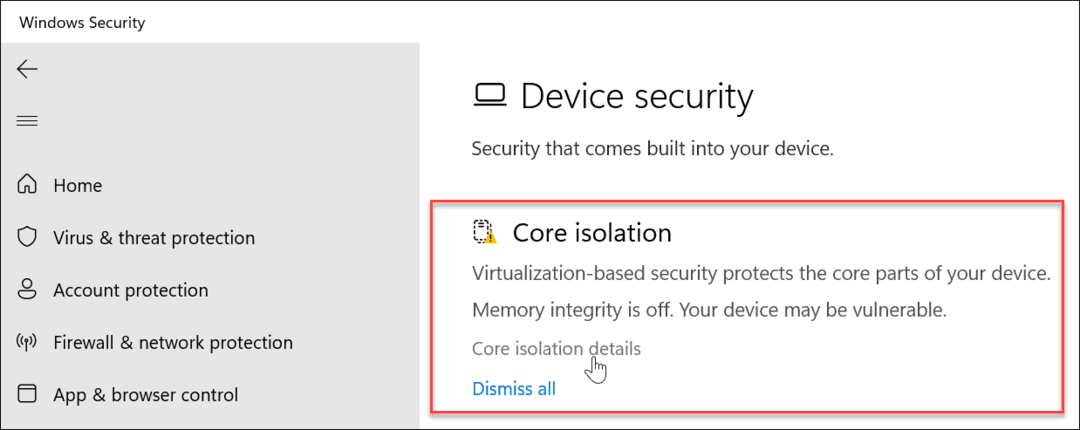
- Spegni il Integrità della memoria alternare.
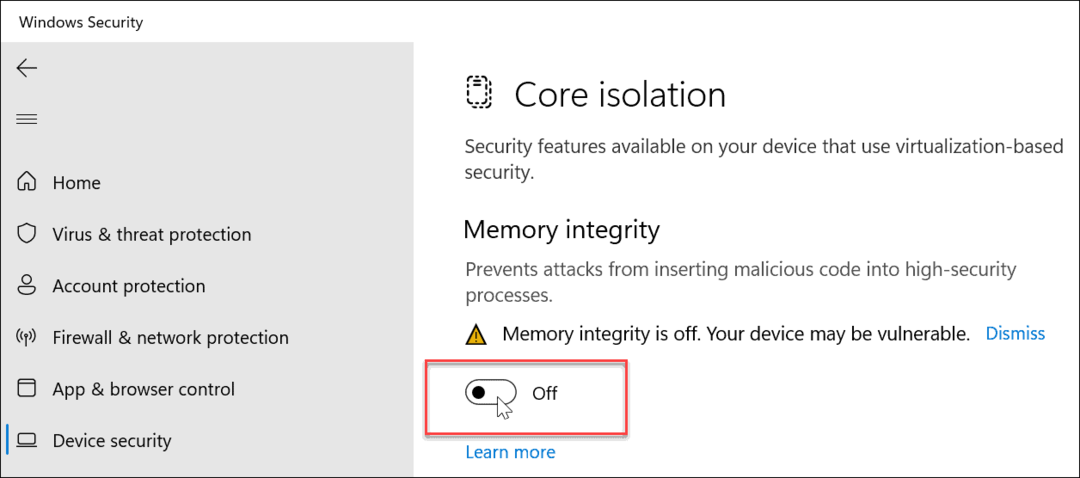
- Esci dall'app Sicurezza di Windows e riavviare Windows 11.

Al termine del processo di riavvio, la funzione di sicurezza Memory Integrity è disabilitata. Dovresti notare che le tue prestazioni di gioco sono migliorate.
Come disabilitare la virtualizzazione su Windows 11
Un'altra funzione di sicurezza che dovrai disabilitare per migliorare le prestazioni di gioco è virtualizzazione. La virtualizzazione è necessaria per strumenti come l'esecuzione di Sottosistema Windows per Linux E Hyper-V per una macchina virtuale.
Per disabilitare la virtualizzazione su Windows 11:
- premi il Tasto Windows e aperto Impostazioni.
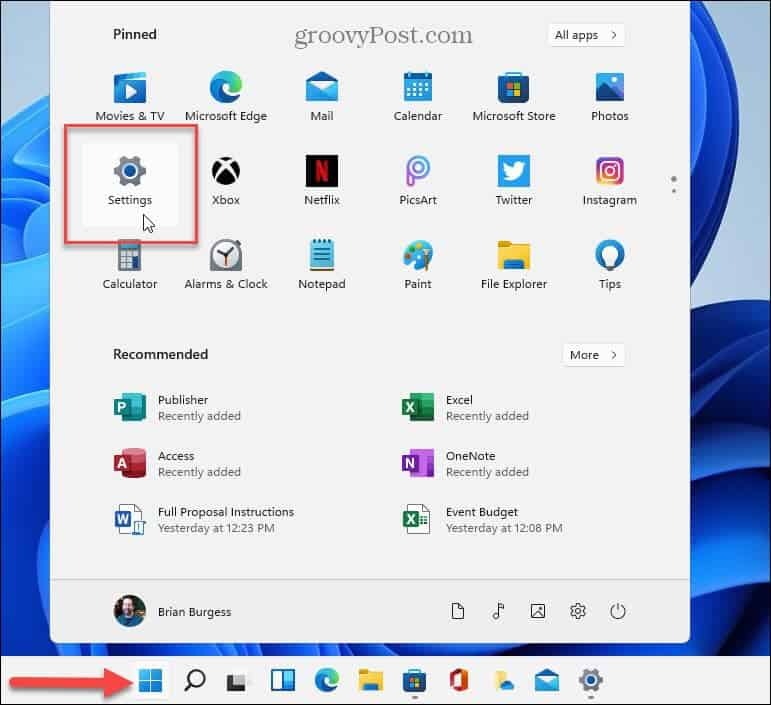
- Clicca su App dall'elenco a sinistra e il Caratteristiche opzionali opzione a destra.
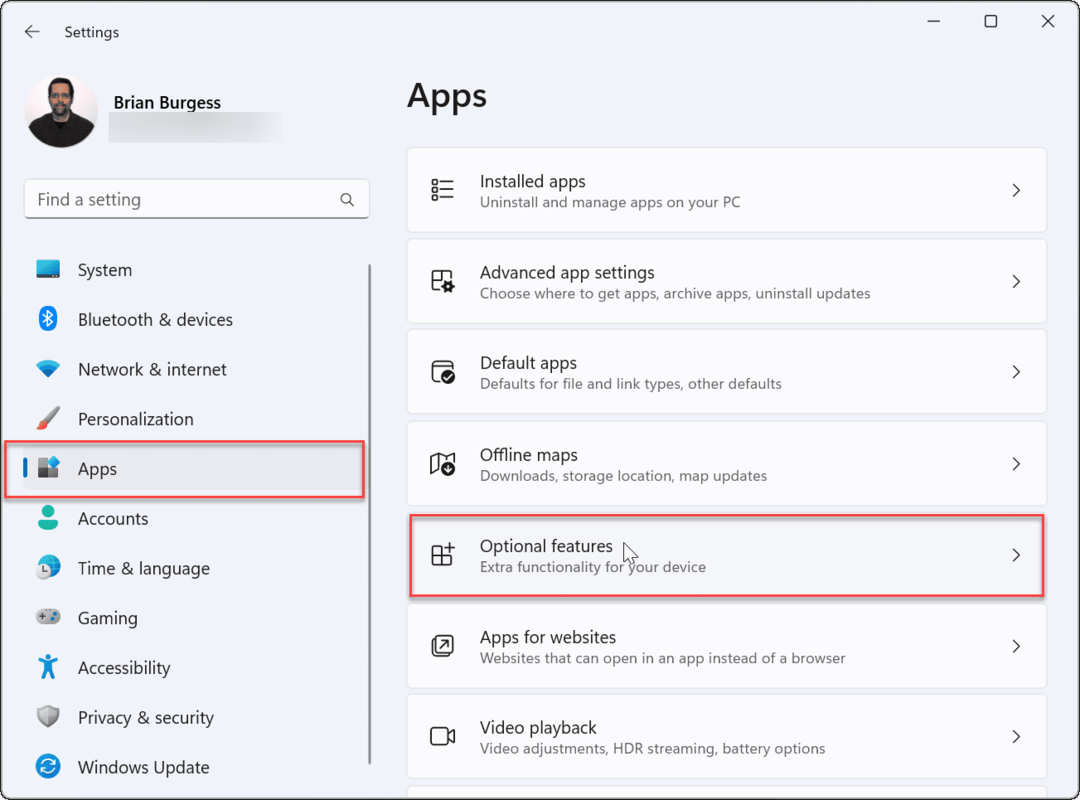
- Sotto il Caratteristiche opzionali scheda, scorrere verso il basso e selezionare Altre funzionalità di Windows dalla lista.
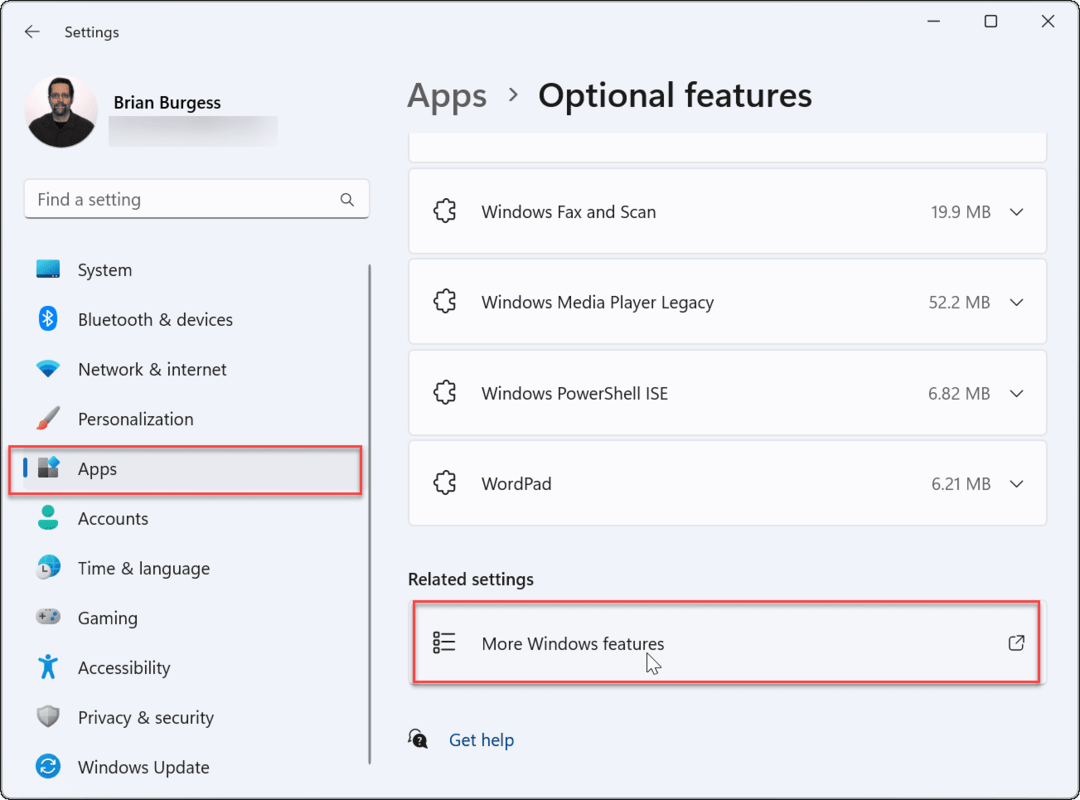
- Deseleziona il Piattaforma di macchine virtuali opzione dall'elenco.
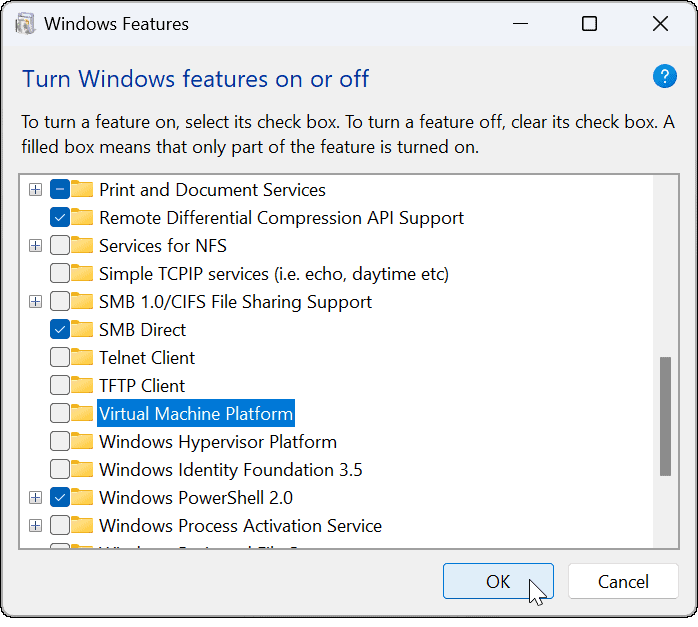
- Clic OK e riavvia il PC.
In combinazione con la disattivazione dell'integrità della memoria, il tuo PC dovrebbe offrirti un'esperienza di gioco migliorata.
Miglioramento del gioco su Windows 11
I passaggi precedenti dovrebbero aiutare a migliorare le prestazioni di gioco. In caso contrario, puoi sempre tornare indietro e riaccenderli dopo una rapida sessione di gioco (soprattutto se devi eseguire una macchina virtuale).
Naturalmente, altri fattori influenzeranno le prestazioni di gioco, come la tua scheda grafica (o GPU). Ad esempio, assicurati che sia così driver aggiornati E controlla le prestazioni della tua GPU. Dovrai anche farlo controlla le informazioni sulla RAM su Windows 11.
Una volta ottenute prestazioni di gioco di qualità, vorrai imparare a farlo modificare la frequenza di aggiornamento su Windows 11. Inoltre, puoi abilitare la frequenza di aggiornamento dinamica se il tuo monitor lo supporta.
Non su Windows 11 ancora? Non preoccuparti, puoi sempre ottimizzare Windows 10 per i giochi.
Come trovare il codice Product Key di Windows 11
Se devi trasferire il codice Product Key di Windows 11 o ne hai solo bisogno per eseguire un'installazione pulita del sistema operativo,...
Come cancellare la cache, i cookie e la cronologia di navigazione di Google Chrome
Chrome fa un ottimo lavoro di memorizzazione della cronologia di navigazione, della cache e dei cookie per ottimizzare le prestazioni del browser online. Il suo è come...
Corrispondenza dei prezzi in negozio: come ottenere i prezzi online durante gli acquisti in negozio
Acquistare in negozio non significa dover pagare prezzi più alti. Grazie alle garanzie di corrispondenza dei prezzi, puoi ottenere sconti online mentre acquisti in...
