Come controllare il tipo di NAT su Windows 11
Windows 11 Eroe / / April 03, 2023

Ultimo aggiornamento il

Il tipo di NAT della tua rete può influire sull'accesso a Internet, sulle prestazioni di gioco e altro ancora. Se vuoi controllare il tuo tipo di NAT su Windows 11, segui questa guida.
Se ritieni che ci sia un ritardo sulla tua rete, potrebbe esserci una delle cause principali: il tipo di NAT della tua rete.
NAT (o Network Address Translation) non ha lo scopo di influire sulle prestazioni della rete. Il suo scopo principale è fornire un metodo per convertire gli indirizzi IP locali in indirizzi Internet più ampi. Grazie a NAT, un IP Internet viene utilizzato da più dispositivi locali su un'unica rete locale.
Tuttavia, NAT non è una cosa valida per tutti. Esistono diversi tipi di NAT tra cui scegliere, con differenze in termini di velocità e sicurezza di rete. Se vuoi controllare il tuo tipo di NAT su Windows 11, procedi nel seguente modo.
Diversi tipi di traduzione degli indirizzi di rete
Come accennato, NAT è progettato per fornire un modo per tradurre i dati da e verso un singolo indirizzo IP Internet a più dispositivi su una rete locale tramite il tuo

Una tipica rete locale ha una connessione Internet e più dispositivi di rete che possono connettersi attraverso di essa, ciascuno con il proprio indirizzo IP di rete locale, ma solo un indirizzo IP Internet in uscita.
Tipo 1 NAT (o NAT aperto) non ha limiti sui dati trasferiti attraverso un IP Internet a qualsiasi dispositivo sulla tua rete e tutte le porte sono aperte. Questo ha il vantaggio della velocità: non dovresti vedere molto ritardo su un NAT aperto. Tuttavia, non esiste alcuna protezione di rete offerta da questo tipo di NAT. Potresti mettere a rischio la tua rete (e i dispositivi di rete) a causa di tentativi di hacking.
Tipo 2 NAT (o NAT moderato) offre più sicurezza di un NAT aperto. Le reti con un NAT moderato avranno solo un numero limitato di porte di rete aperte per il trasferimento dei dati. Ad esempio, potresti aprire porte specifiche per determinati giochi. Un firewall di rete protegge le altre porte dall'accesso diretto.
Tipo 3 NAT (o NAT stretto) è il tipo NAT più sicuro per una rete locale. È il tipo NAT predefinito utilizzato sulle moderne reti locali. Il traffico in entrata è bloccato, consentendo solo il traffico in uscita su determinate porte che apri. Ciò ha un netto svantaggio in termini di velocità, poiché le prestazioni della rete ne risentono poiché i dati vengono bloccati.
Se vedi una rete lenta o non puoi giocare ai tuoi giochi preferiti su Internet, potrebbe dipendere dal tipo di NAT sbagliato.
Come controllare il tipo di NAT su Windows 11 utilizzando l'app Companion della console Xbox
Prima di pensare a cambiare il tuo NAT, dovrai controllarlo. Puoi farlo facilmente su Windows 11 usando il file App complementare per console Xbox.
L'app Xbox Console Companion è il collegamento tra il PC e una console Xbox. Derivata dalla piattaforma Xbox su console, l'app Xbox Console Companion su Windows 11 offre un facile accesso al catalogo dei giochi, all'elenco degli amici, alle impostazioni di alimentazione della console Xbox e altro ancora. Ti consente anche di testare lo stato della tua rete per i giochi.
Questo stato della rete include il tuo tipo di NAT, rendendolo un modo semplice per verificare quali saranno le probabili prestazioni del tuo NAT. Se non l'hai già installato, puoi farlo scaricalo dal Microsoft Store.
Per verificare il tipo di NAT utilizzando l'app Xbox su Windows 11:
- Apri il menu Start e cerca compagno della console xbox.
- Seleziona il migliore partita risultato per Compagno della console Xbox.
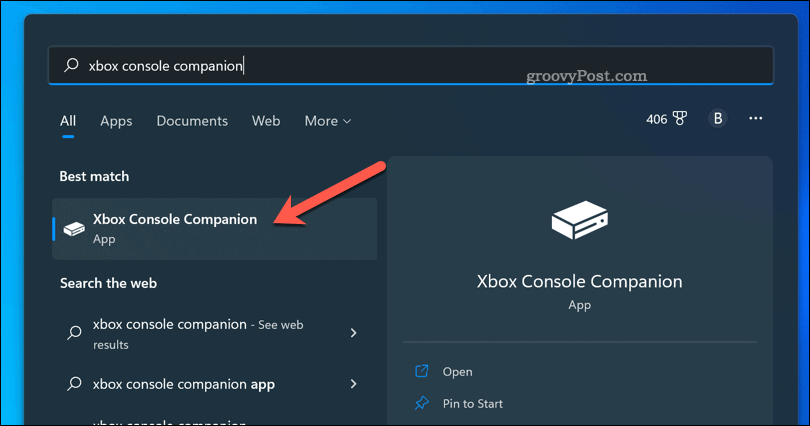
- Quando richiesto, accedi al XboxCompagno di console app utilizzando il tuo account Microsoft.
- Nel Xbox finestra dell'app, premere il icona delle impostazioni in basso a destra (a forma di ingranaggio).
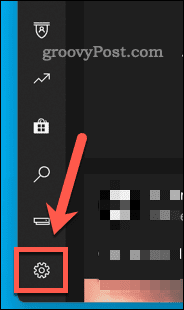
- In Impostazioni, premi il Rete scheda.
- Attendi qualche istante affinché Windows esegua la scansione della rete: verranno visualizzate le informazioni di rete (incluso il tipo di NAT).
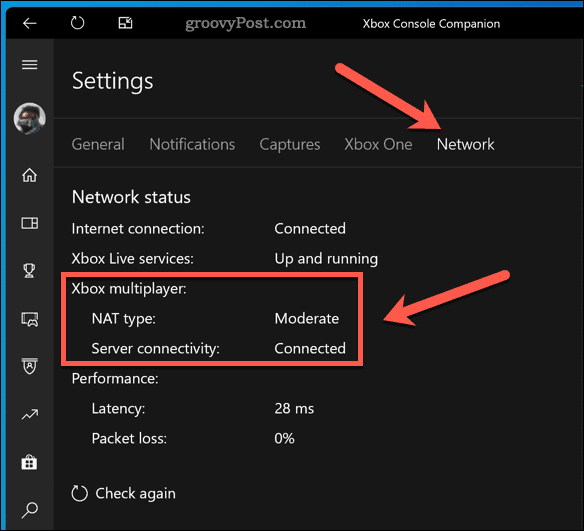
Dopo aver ottenuto il tipo di NAT dall'app Xbox Console Companion, puoi risolvere eventuali problemi di rete che hai. Ad esempio, se hai un problema con il ritardo di rete, la modifica del tipo di NAT potrebbe risolvere il problema. Un NAT aperto offrirà prestazioni migliori, ma sarà necessario proteggere la tua rete in altri modi prima.
Migliori prestazioni di rete
Utilizzando i passaggi precedenti, puoi controllare rapidamente il tuo tipo di NAT su Windows 11. Il passaggio successivo potrebbe essere quello di apportare modifiche alla rete per migliorare le prestazioni.
Se tu sei sperimentando basse velocità su Windows 11, ad esempio, il tuo NAT potrebbe essere in errore. Lo stesso vale per i giochi, soprattutto se stai affrontando velocità di download lente su Steam.
I problemi DNS potrebbero anche causare rallentamenti, quindi potresti prendere in considerazione modificando le impostazioni DNS su Windows 11 utilizzare un provider aperto come Google.
Come trovare il codice Product Key di Windows 11
Se devi trasferire il codice Product Key di Windows 11 o ne hai solo bisogno per eseguire un'installazione pulita del sistema operativo,...
Come cancellare la cache, i cookie e la cronologia di navigazione di Google Chrome
Chrome fa un ottimo lavoro di memorizzazione della cronologia di navigazione, della cache e dei cookie per ottimizzare le prestazioni del browser online. Il suo è come...
Corrispondenza dei prezzi in negozio: come ottenere i prezzi online durante gli acquisti in negozio
Acquistare in negozio non significa dover pagare prezzi più alti. Grazie alle garanzie di corrispondenza dei prezzi, puoi ottenere sconti online mentre acquisti in...


