Excel ha rilevato un problema con uno o più riferimenti alle formule: come risolverlo
Microsoft Office Ufficio Microsoft Excel Eroe Eccellere / / April 03, 2023

Ultimo aggiornamento il

Stai tentando di salvare il foglio di calcolo quando ricevi un errore che indica che Excel ha riscontrato un problema con uno o più riferimenti di formula. Ecco come risolverlo.
Stai cercando di salvare il file Excel su cui hai lavorato così duramente, ma viene visualizzato un messaggio di errore: Excel ha rilevato un problema con uno o più riferimenti alle formule.
Ciò significa che in agguato da qualche parte all'interno del tuo foglio di calcolo, c'è qualcosa che non va in una delle tue formule. Se il tuo foglio di lavoro è grande, cercare di trovarlo potrebbe non essere un compito veloce.
Per fortuna, ci sono alcune correzioni che puoi provare a trovare la radice del problema e assicurarti che l'errore "Excel ha riscontrato un problema con uno o più riferimenti di formula" non appaia più.
Utilizzare lo strumento di controllo degli errori
Uno dei modi più rapidi per trovare errori con il foglio di calcolo di Excel è utilizzare il file
Se lo strumento Controllo errori non trova errori o la loro correzione non risolve il problema, dovrai provare una delle altre correzioni di seguito.
Per utilizzare lo strumento Controllo errori in Excel:
- Seleziona il Formule scheda.
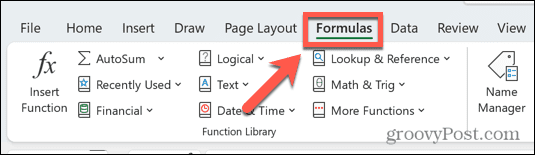
- Clicca il Controllo degli errori attrezzo.
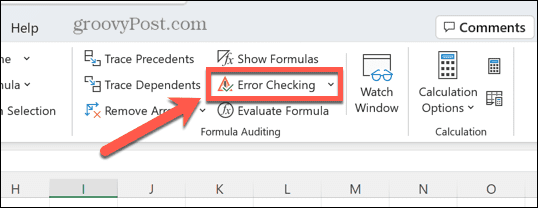
- Se viene rilevato un errore, le informazioni sulla causa dell'errore verranno visualizzate nello strumento.
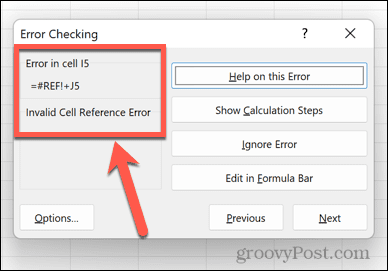
- Correggi l'errore o elimina la formula che causa il problema se non è necessaria.
- Nel Controllo degli errori strumento, fare clic Prossimo per visualizzare l'errore successivo e ripetere il processo.
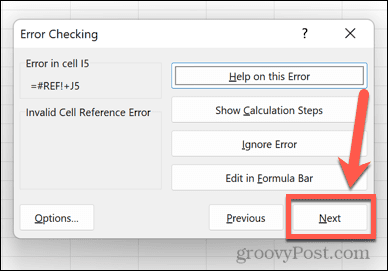
- Quando non vengono più trovati errori, vedrai un pop-up che ti informa di questo fatto.
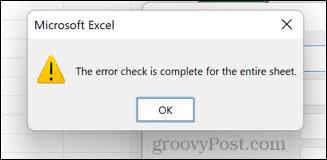
- Ripeti il processo per ogni foglio del documento.
- Prova a salvare di nuovo il documento per vedere se l'errore di riferimento alla formula è stato corretto.
Trova il foglio di lavoro problematico
Se lo strumento di controllo degli errori non trova la causa del tuo problema, dovrai iniziare a cercare te stesso.
Ad esempio, se hai un documento con più fogli di lavoro, dovrai restringere il problema al singolo foglio (o più fogli di lavoro) che causa il problema.
Per trovare il foglio che causa l'errore di riferimento della formula:
- Apri il primo foglio del tuo foglio di lavoro.
- Clic Ctrl+A su Windows o Cmd+A su Mac per selezionare l'intero foglio. In alternativa, puoi fare clic sul pulsante in alto a sinistra del foglio di lavoro.
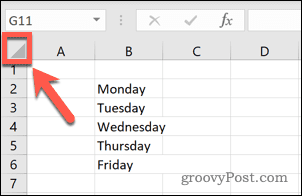
- Fare clic con il tasto destro e selezionare copia.
- In alternativa, usa la scorciatoia da tastiera Ctrl+C su Windows o Comando+C su Mac.
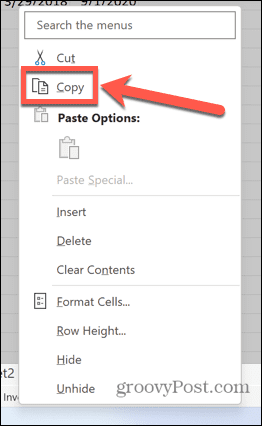
- Quindi, apri il file File menù.
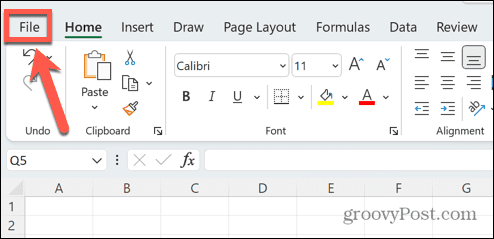
- Selezionare Cartella di lavoro vuota.
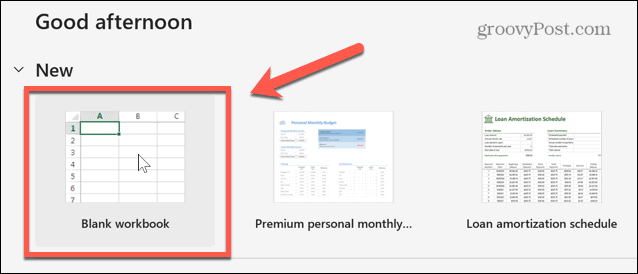
- Fare clic con il tasto destro nella cella A1 e selezionare il Impasto icona.
- In alternativa, usa la scorciatoia da tastiera Ctrl+V su Windows o Comando+V su Mac.
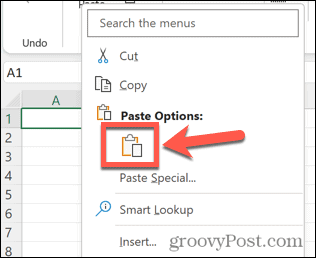
- Prova a salvare il tuo nuovo file. Se riesci a salvare il file senza errori, quel foglio specifico non contiene l'origine dell'errore.
- Ripeti con ogni foglio del documento finché non trovi il foglio o i fogli che causano i problemi.
Cerca errori
Ora che sai quale o quali fogli contengono la causa dei tuoi problemi, puoi cercarli per rintracciare eventuali errori che potrebbero contenere.
Il modo più semplice per farlo è cercare qualsiasi formula che contenga a # simbolo. Questo perché questo è il simbolo utilizzato all'inizio dei messaggi di errore della formula.
Per cercare errori nel foglio Excel:
- Apri il foglio che hai trovato contiene potenziali errori.
- Clic Ctrl+F su Windows o Cmd+F su Mac per aprire lo strumento di ricerca.
- Tipo # nel Trovare cosa campo e assicurarlo Guarda dentro è impostato per Valori.
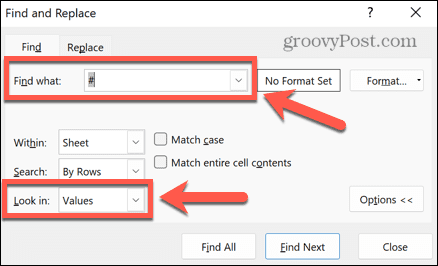
- Clic TrovareTutto per trovare tutte le istanze di una cella contenente un hashtag.
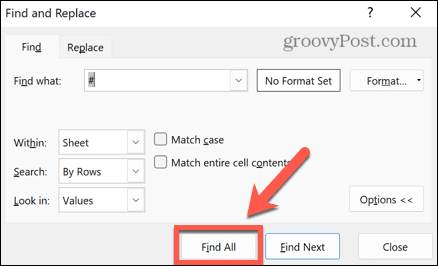
- Se vengono trovate istanze, verranno visualizzate nello strumento di ricerca. Puoi fare clic su ciascuno per andare a quella cella e apportare le modifiche necessarie o semplicemente eliminare le formule se non ti servono.
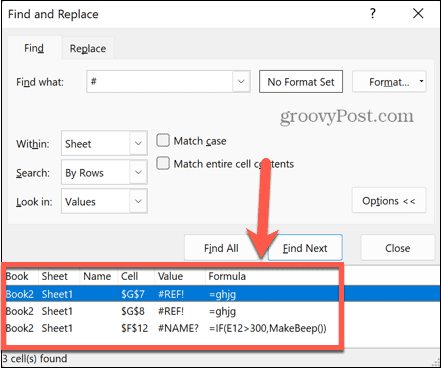
- Ripeti la procedura per tutti gli altri fogli che ritieni possano contenere errori.
- Prova a salvare di nuovo il documento per vedere se questo ha risolto il problema.
Controlla i tuoi grafici
L'errore "Excel ha riscontrato un problema con uno o più riferimenti alle formule" può anche essere spesso causato da riferimenti non validi per i tuoi grafici. La correzione di questi riferimenti potrebbe risolvere il problema.
Per controllare i dati di origine per i grafici di Excel:
- Apri il foglio contenente il grafico.
- Fare clic con il tasto destro sul grafico e fare clic Seleziona Dati.
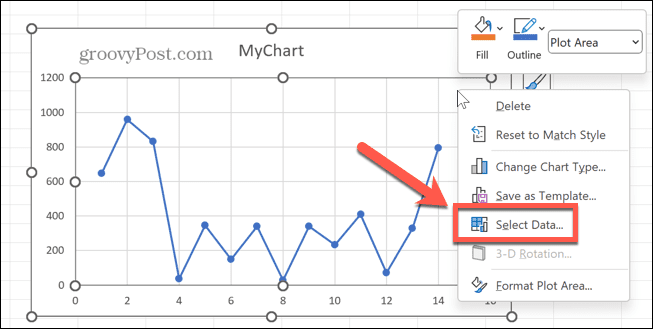
- Conferma che il Intervallo dati grafico è corretto e fa riferimento a un intervallo valido di celle che contengono dati.
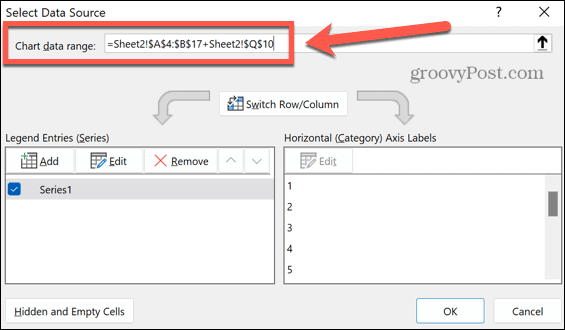
- In caso contrario, modifica l'intervallo per fare riferimento alle celle corrette o elimina il grafico se non ne hai più bisogno.
- Prova a salvare nuovamente il documento Excel per vedere se l'errore persiste.
Controlla i collegamenti esterni
Se il foglio di lavoro di Excel fa riferimento a un foglio di lavoro esterno che hai rimosso o rinominato, potresti visualizzare questo errore.
Per fortuna, c'è uno strumento in Excel che può aiutarti a controllare lo stato di eventuali collegamenti esterni.
Per verificare la validità dei collegamenti esterni in Excel:
- Clicca il Dati menù.
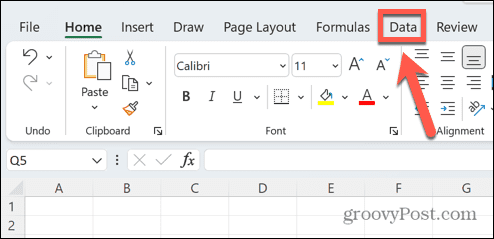
- Nel Domande e connessioni sezione della barra multifunzione, fare clic su Modifica collegamenti attrezzo.
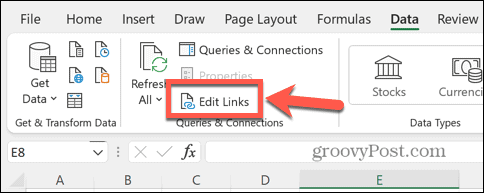
- Vedrai un elenco dei collegamenti esterni nel tuo documento, con lo stato elencato come Sconosciuto.
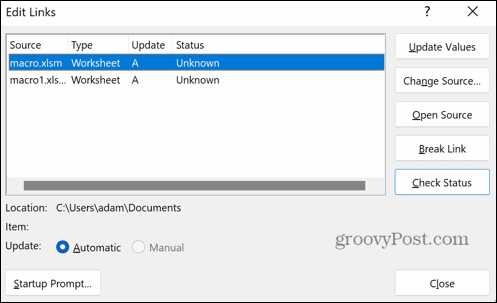
- Clicca il Controllare lo stato pulsante.
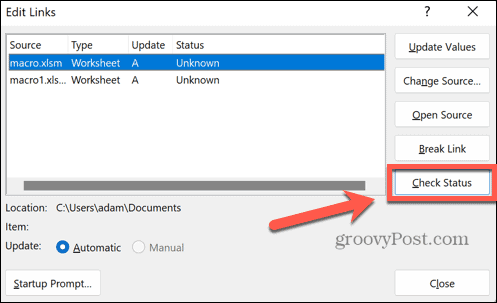
- Lo stato dei tuoi link verrà aggiornato.
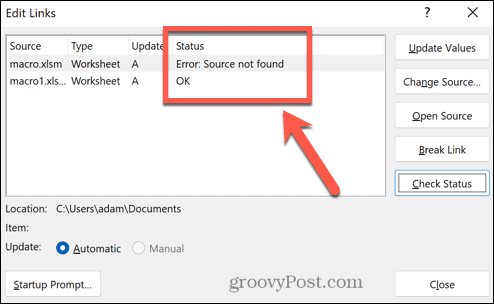
- Se uno dei tuoi link mostra un errore, il file di origine non può essere trovato. È possibile aggiornare la posizione del file di origine facendo clic su Cambia sorgente e selezionando il file a cui vuoi fare riferimento.
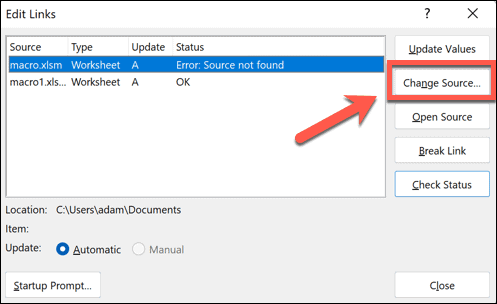
- Se non è più necessario fare riferimento all'altro documento, è possibile eliminare la cella contenente il collegamento esterno.
- Se molte celle fanno riferimento a un documento che non è più accessibile, è possibile rimuovere completamente il collegamento dal documento facendo clic su tale collegamento e selezionando clic Rompi collegamento. Questo dovrebbe essere fatto con cautela, poiché perderai tutti i tuoi riferimenti esterni a questo link.
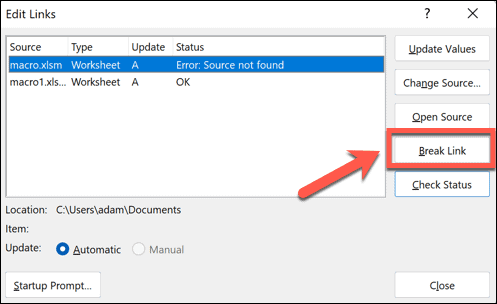
- Dovrai confermare la tua decisione facendo clic Rompere i collegamenti.

- Una volta corretti o eliminati eventuali collegamenti non autorizzati, prova a salvare nuovamente il documento.
Controlla le tue tabelle pivot
Un'altra fonte comune di errori di riferimento in Excel è tabelle pivot. Questi tipi di tabelle sono incredibilmente potenti, ma possono anche essere causa di errori se i riferimenti non sono più validi.
Per verificare la presenza di errori nelle tabelle pivot in Excel:
- Apri il foglio contenente la tabella pivot.
- Seleziona la tabella pivot.
- Sulla barra multifunzione, fare clic su Analizza tabella pivot menu che appare.
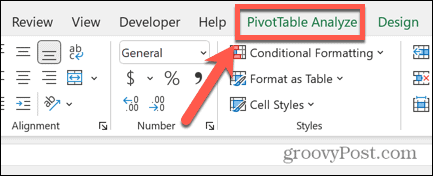
- Nella barra multifunzione, fare clic Modifica origine dati.
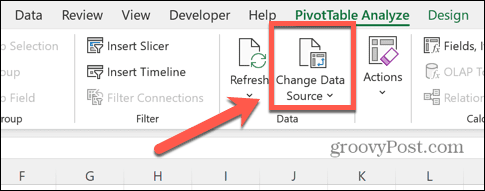
- Controlla il Tabella/Gamma per garantire che faccia riferimento a un intervallo di celle valido.
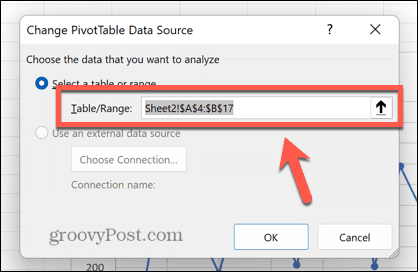
- In caso contrario, modifica i valori della tabella/intervallo o, se non ti serve, elimina la tabella pivot.
- Prova a salvare di nuovo il documento.
Come risolvere i problemi comuni di Excel
Se viene visualizzato il messaggio di errore "Excel ha riscontrato un problema con uno o più riferimenti di formula", si spera che una delle soluzioni di cui sopra risolva il problema. Se trovi altri modi per impedire che si verifichi l'errore, faccelo sapere nei commenti qui sotto.
Imparare a correggere alcuni degli errori più comuni di Excel può assicurarti di dedicare più tempo al lavoro e meno tempo a strapparti i capelli. È utile sapere come trovare un riferimento circolare in Excel, Per esempio.
Se Excel continua a bloccarsi, ci sono alcune correzioni utili che puoi provare. Se vuoi ignorare qualsiasi problema nel tuo foglio di lavoro, puoi scegliere di farlo ignora tutti gli errori in Excel Invece.
Come trovare il codice Product Key di Windows 11
Se devi trasferire il codice Product Key di Windows 11 o ne hai solo bisogno per eseguire un'installazione pulita del sistema operativo,...
Come cancellare la cache, i cookie e la cronologia di navigazione di Google Chrome
Chrome fa un ottimo lavoro di memorizzazione della cronologia di navigazione, della cache e dei cookie per ottimizzare le prestazioni del browser online. Il suo è come...
Corrispondenza dei prezzi in negozio: come ottenere i prezzi online durante gli acquisti in negozio
Acquistare in negozio non significa dover pagare prezzi più alti. Grazie alle garanzie di corrispondenza dei prezzi, puoi ottenere sconti online mentre acquisti in...



