Come correggere i collegamenti che non funzionano in Chrome
Google Chrome Cromo Internet Eroe / / April 03, 2023

Ultimo aggiornamento il

Se i collegamenti non funzionano in Chrome, potrebbe trattarsi di qualsiasi cosa, da un'estensione non autorizzata a file di cache corrotti. Prova queste correzioni per risolvere il problema sul tuo PC o Mac.
Internet è costruito sui link. Link su pagine web (come Questo) ti indirizzano a diverse pagine web. Senza di loro, hai perso le basi stesse di ciò che fa funzionare Internet.
Sfortunatamente, di tanto in tanto possono verificarsi problemi con i collegamenti nel browser, anche in un browser come Google Chrome. La buona notizia è che dovresti essere in grado di risolvere il problema in Chrome.
Se riscontri problemi con i link che non funzionano in Chrome, procedi nel seguente modo.
Apri i collegamenti in modalità di navigazione in incognito
Una delle prime cose da provare se i collegamenti non si aprono in Chrome è aprendo una nuova finestra in modalità di navigazione in incognito. Se gli stessi collegamenti si aprono in modalità di navigazione in incognito, è molto probabile che il problema riguardi un'altra area di Chrome (come un'estensione non autorizzata di Chrome).
Per testare i collegamenti in modalità di navigazione in incognito su Chrome:
- Apri Google Chrome.
- Per aprire una nuova finestra in modalità di navigazione in incognito, pag
- premi il icona del menu a tre punti e premere Nuova finestra di navigazione in incognito.
- In alternativa, usa il Ctrl+Maiusc+N scorciatoia da tastiera.
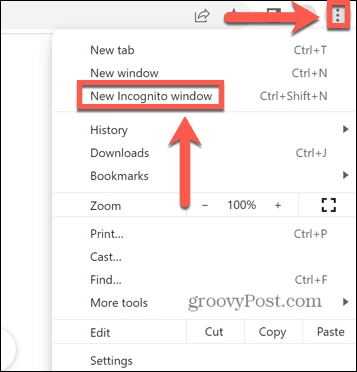
- Apri la pagina web contenente i link che non sei riuscito ad aprire.
Se questo non funziona, prova invece i passaggi seguenti.
Disabilita le estensioni di Chrome
Una probabile causa del mancato funzionamento dei collegamenti in Google Chrome è un'estensione canaglia di Chrome che li blocca.
Per disattivare le estensioni di Chrome:
- Apri Google Chrome.
- premi il icona del menu a tre punti.
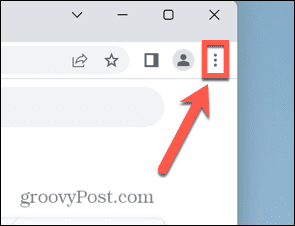
- Selezionare Altri strumenti > Estensioni.
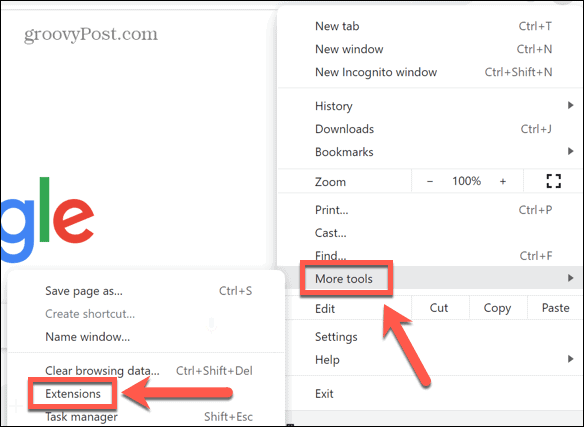
- Disattiva una delle estensioni e prova ad aprire nuovamente i collegamenti.
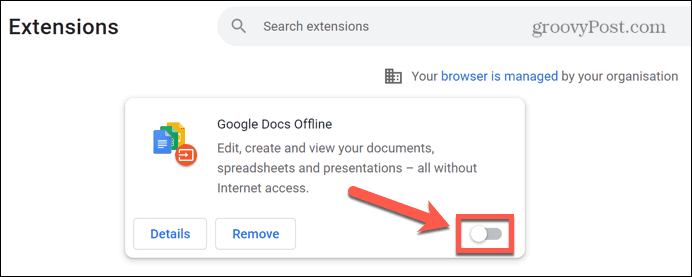
- Ripeti l'operazione per tutte le tue estensioni finché non trovi il colpevole o finché non hai disabilitato tutte le estensioni.
- Se un'estensione sta causando il tuo problema, lasciala disattivata o fai clic su Rimuovere per rimuoverlo completamente da Chrome.
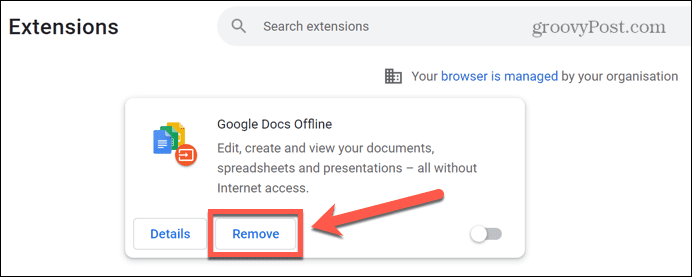
Aggiorna Google Chrome
Se un'estensione non è la causa dei tuoi problemi, è possibile che ci sia un bug nella versione di Chrome che stai utilizzando. L'aggiornamento di Chrome potrebbe risolvere il problema.
Per aggiornare Chrome:
- Clicca il icona del menu a tre punti.
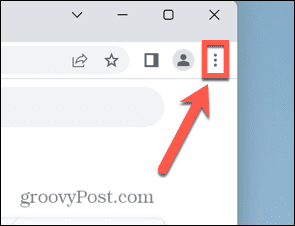
- Selezionare Impostazioni.
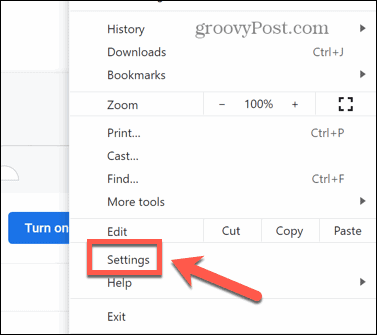
- Nella parte inferiore del menu, fare clic su Informazioni su Chrome.
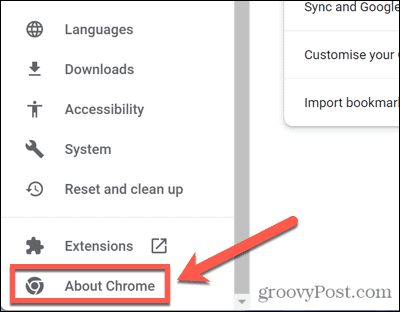
- Chrome cercherà e installerà automaticamente tutti gli aggiornamenti disponibili.
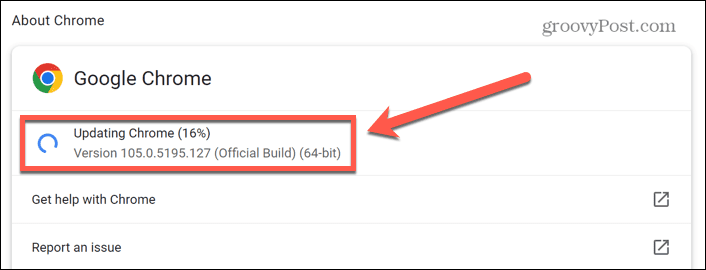
- Se è installato un aggiornamento, fare clic su Rilancio per riavviare Chrome.
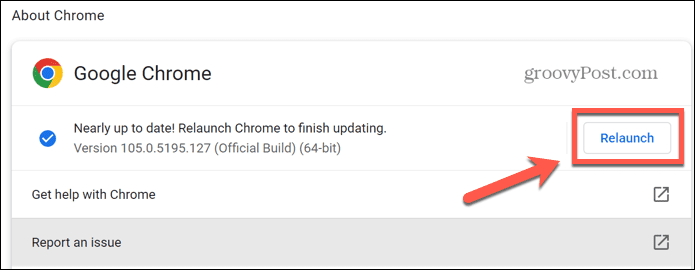
- Quando Chrome si è riavviato, prova ad aprire nuovamente i link per vedere se l'aggiornamento ha risolto il problema.
Cancella cache e cookie
Vale anche la pena provare a svuotare la cache di Chrome. Un problema con la cache potrebbe essere il motivo per cui i tuoi link non funzionano in Chrome.
Per cancellare la cache e i cookie in Chrome:
- Clicca il icona del menu a tre punti in alto a destra.
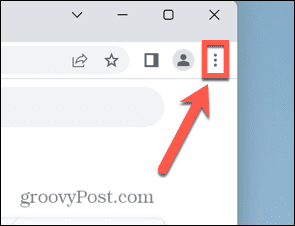
- Selezionare Impostazioni.
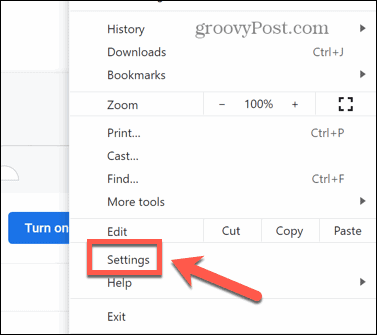
- Dal menu, selezionare Privacy e sicurezza.
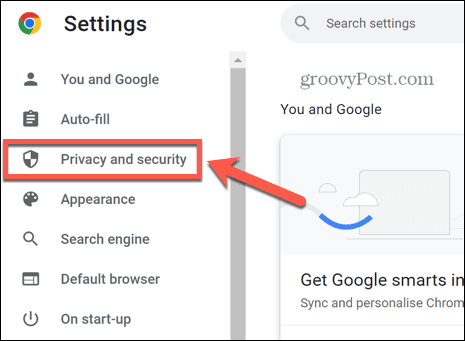
- Clic Cancella dati di navigazione.
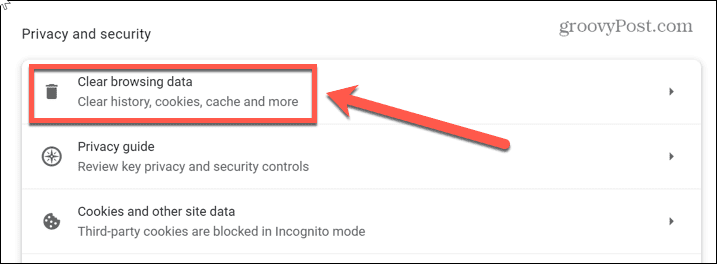
- Fare clic sul menu a discesa per il Intervallo di tempo e seleziona Sempre.
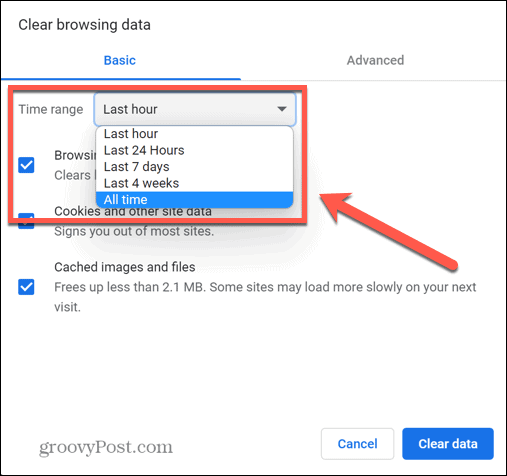
- Assicurarsi che Cookie e altri dati del sito E Immagini e file memorizzati nella cache sono entrambi selezionati e fanno clic Cancella i dati.
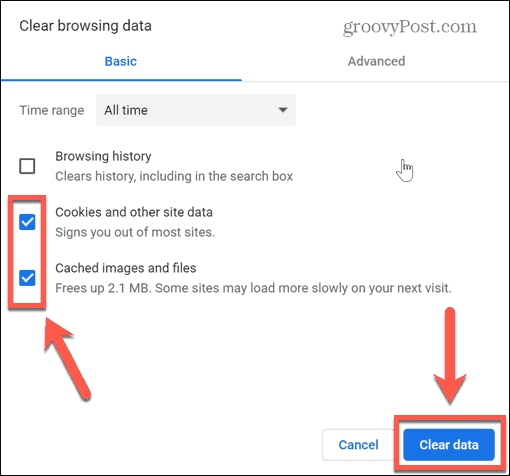
- Prova ad aprire nuovamente i link.
Ripristina le impostazioni del browser
Se non riesci ancora ad aprire i link in Chrome, puoi provare a ripristinare le impostazioni del browser ai valori predefiniti originali. Ciò ripristinerà tutte le impostazioni che hai configurato in Chrome dall'installazione del browser.
Per ripristinare le impostazioni di Chrome:
- Clicca il icona del menu a tre punti.
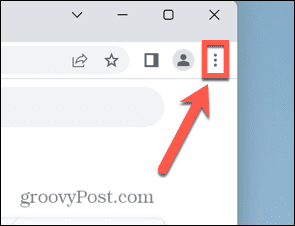
- Selezionare Impostazioni.
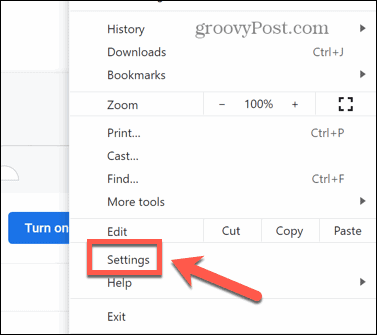
- Dal menu a sinistra, scegli Ripristina e pulisci.
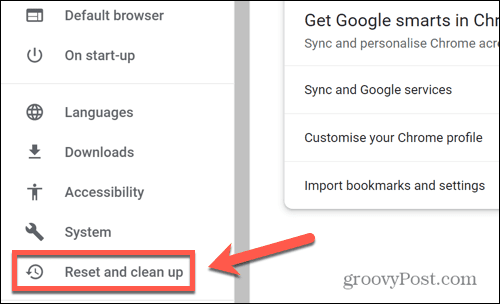
- Clic Ripristina le impostazioni ai valori predefiniti originali.
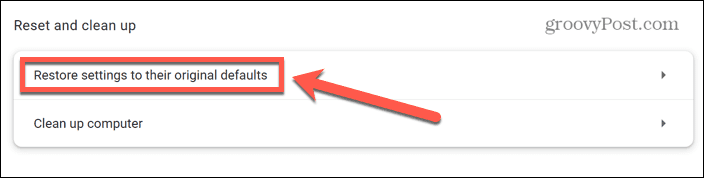
- Clic Ripristina le impostazioni per confermare la tua decisione.
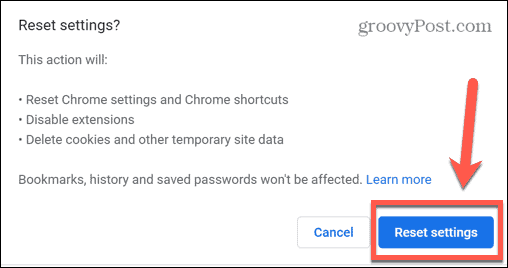
- Prova ad aprire nuovamente i collegamenti per vedere se il ripristino delle impostazioni del browser ha funzionato.
Reinstalla Chrome
Se nessuna delle soluzioni di cui sopra ha funzionato, puoi provare a eliminare e reinstallare l'applicazione Chrome come ultima risorsa. I metodi per farlo variano a seconda che tu stia utilizzando un PC Windows o un Mac.
Come reinstallare Chrome su Windows
Per reinstallare Chrome su Windows:
- Clicca il Inizio menù.
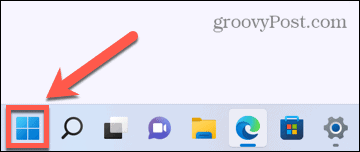
- Seleziona il Impostazioni app.
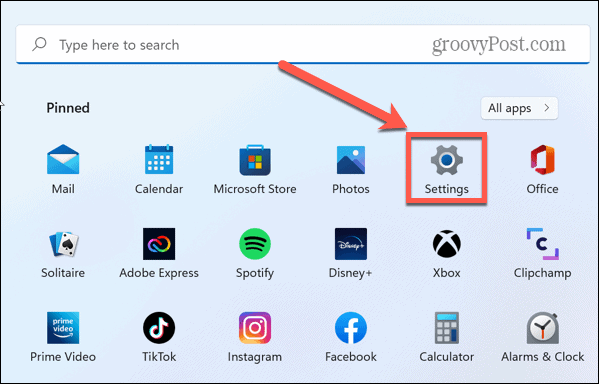
- Nel menu laterale, fare clic su App.
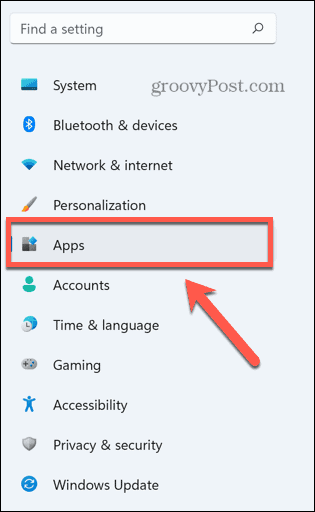
- Selezionare App e funzionalità.
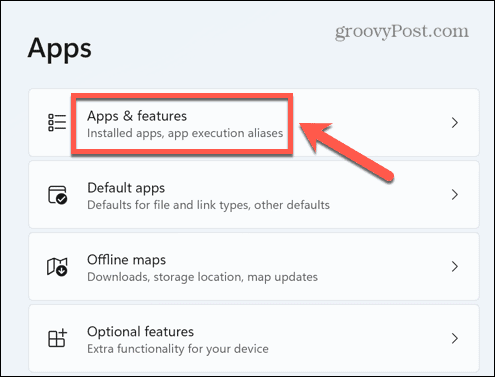
- Scorri il Elenco app finché non trovi Google Chrome.
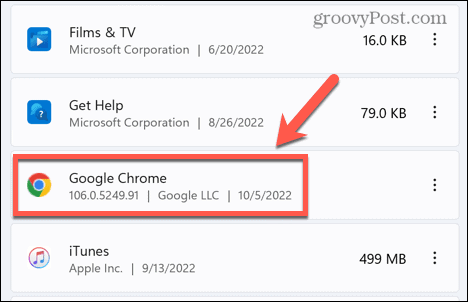
- Clicca il tre punti icona e selezionare Disinstalla.
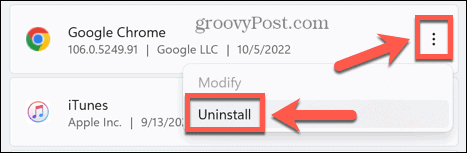
- Clic Disinstalla per confermare la tua decisione.
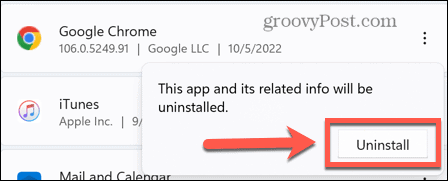
- Selezionare SÌ per consentire al programma di installazione di Chrome di rimuovere l'app.
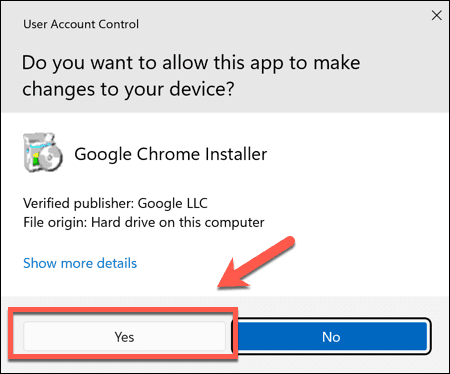
- Clic Disinstalla nuovamente per avviare il programma di disinstallazione. Lascia la casella deselezionata se desideri mantenere intatta la cronologia di navigazione.
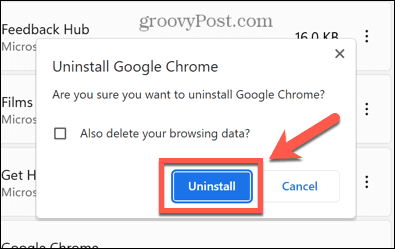
- Chrome ora scomparirà dal tuo elenco di app. Visitare il Sito web di Google Chrome e scarica e reinstalla l'app.
- Una volta reinstallata l'app, prova ad aprire nuovamente i collegamenti.
Come reinstallare Chrome su Mac
Per reinstallare Chrome su Mac:
- Lancio Cercatore.
- Apri il Applicazioni cartella.
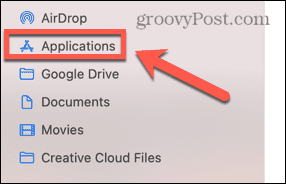
- Fare clic con il tasto destro su Google Chrome e seleziona Sposta nel Cestino (O Sposta nel Cestino nel Regno Unito).
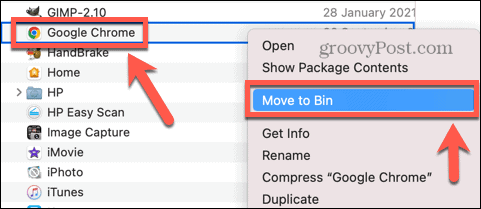
- Per rimuovere le informazioni del tuo profilo, fai clic su Andare nel Cercatore menù.
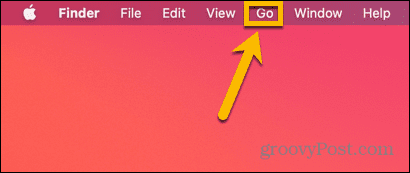
- Selezionare Vai alla cartella.
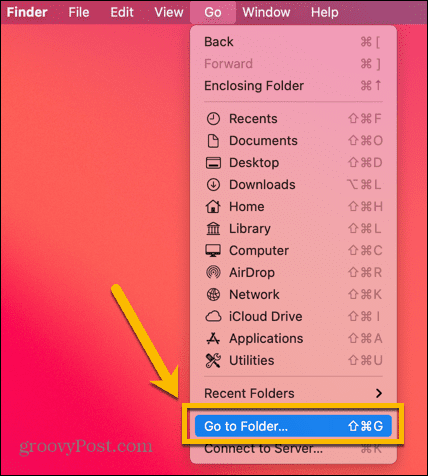
- accedere ~/Library/Application Support/Google/Chrome e clicca Andare.
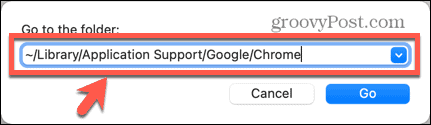
- Premere Cmd+A per selezionare tutto, fare clic con il tasto destro e selezionare Sposta nel Cestino/Sposta nel Cestino.
- Ora che Chrome è stato disinstallato, visita il Sito web di Google Chrome nel tuo browser, scarica l'app e reinstallala.
- Prova ad aprire nuovamente i link per vedere se il problema è stato risolto.
Utilizzo di Google Chrome
Si spera che una delle correzioni di cui sopra ti aiuti a risolvere eventuali problemi con i collegamenti che non funzionano in Chrome.
Dopo aver riparato Chrome, puoi iniziare a utilizzare alcune delle sue funzionalità più intriganti. Ad esempio, se riscontri problemi con la tua scheda grafica, sapevi che puoi farlo abilitare o disabilitare lo scorrimento fluido in Chrome per farlo funzionare meglio?
Puoi anche bloccare la modalità di navigazione in incognito in Chrome per impedire ad altri di nascondere la cronologia di navigazione (il che è ottimo per una famiglia).
Come trovare il codice Product Key di Windows 11
Se devi trasferire il codice Product Key di Windows 11 o ne hai solo bisogno per eseguire un'installazione pulita del sistema operativo,...
Come cancellare la cache, i cookie e la cronologia di navigazione di Google Chrome
Chrome fa un ottimo lavoro di memorizzazione della cronologia di navigazione, della cache e dei cookie per ottimizzare le prestazioni del browser online. Il suo è come...
Corrispondenza dei prezzi in negozio: come ottenere i prezzi online durante gli acquisti in negozio
Acquistare in negozio non significa dover pagare prezzi più alti. Grazie alle garanzie di corrispondenza dei prezzi, puoi ottenere sconti online mentre acquisti in...



