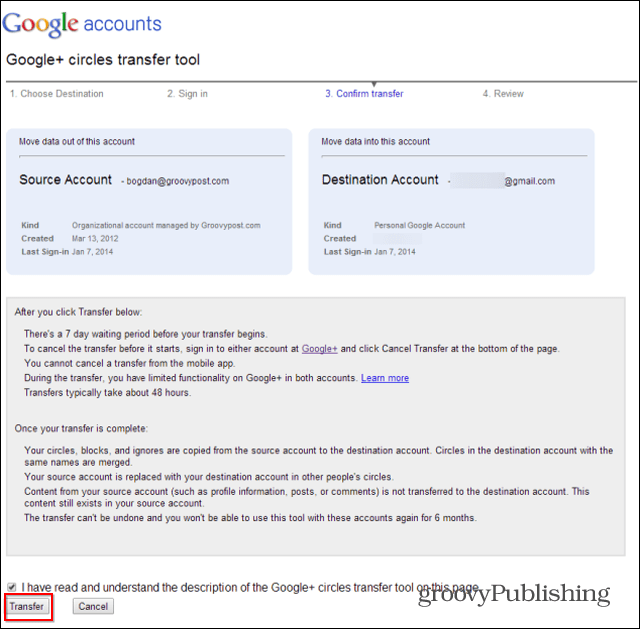Come abilitare la protezione anti-phishing avanzata su Windows 11
Microsoft Windows 11 Eroe / / April 03, 2023

Ultimo aggiornamento il

La protezione dai tentativi di phishing è importante e Microsoft lo rende più semplice in Windows 11. Ecco come abilitare la protezione dal phishing su un PC Windows 11.
Microsoft ora include protezione contro il phishing come parte di Windows 11 dalla versione 2022 e successive. La tecnologia avanzata SmartScreen può determinare quando si digita la password in un'app o in un sito Web non attendibile. Riceverai quindi un messaggio di avviso sul rischio se rileva un problema di sicurezza.
Inoltre, riceverai un avviso per cambiare la tua password. Una volta abilitato, può avvisare di siti dannosi durante l'utilizzo di Chrome o Microsoft Edge. La funzionalità di protezione dal phishing aggiornata funziona con un account Microsoft Active Directory, Azure o PC locale sul tuo sistema.
Quando desideri attivare questa protezione di sicurezza aggiuntiva, ecco come abilitare la protezione da phishing su Windows 11.
Come disattivare Windows Hello su Windows 11
La protezione dal phishing su Windows 11 è disponibile solo quando si utilizza una password o una password per accedere. Se tu sei utilizzando Windows Hello (Compreso accessi con impronte digitali), dovrai disabilitarlo e passare all'accesso con password.
Attualmente, solo una password digitata utilizzata per accedere può essere protetta. Puoi disattivare Windows Hello andando su Impostazioni > Account > Opzioni di accesso.
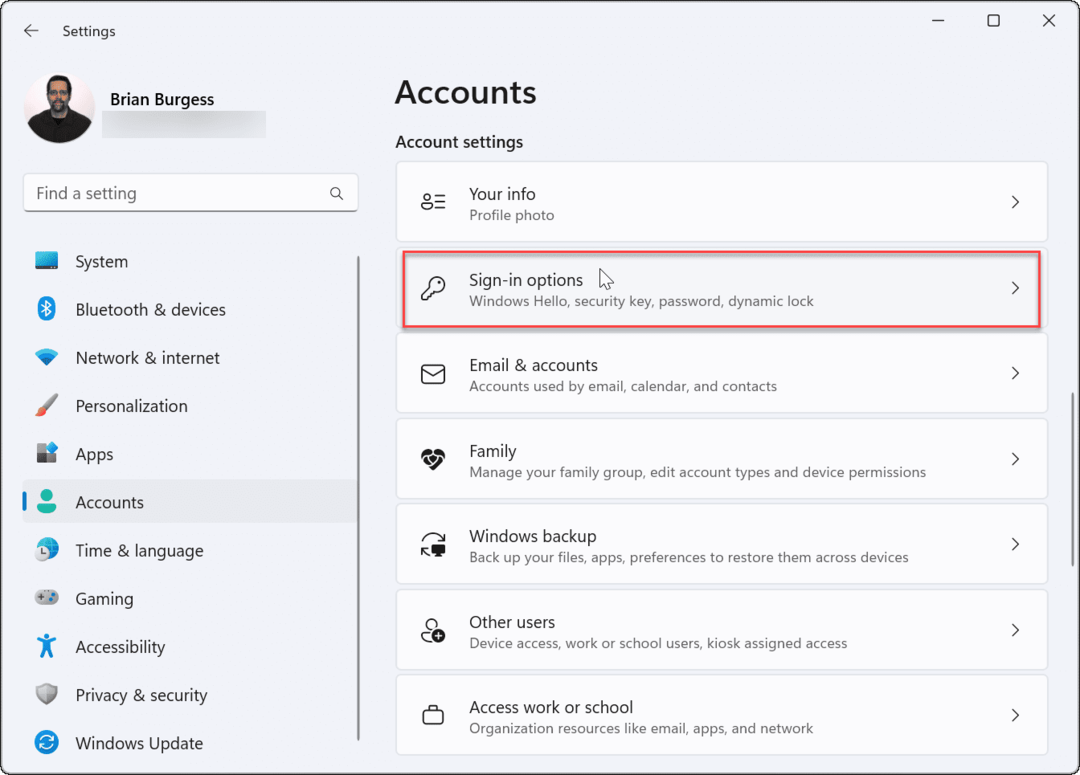
Scorri verso il basso fino a Altre impostazioni sezione e spegnere il Per una maggiore sicurezza, consenti l'accesso a Windows Hello solo per gli account Microsoft su questo dispositivo opzione.
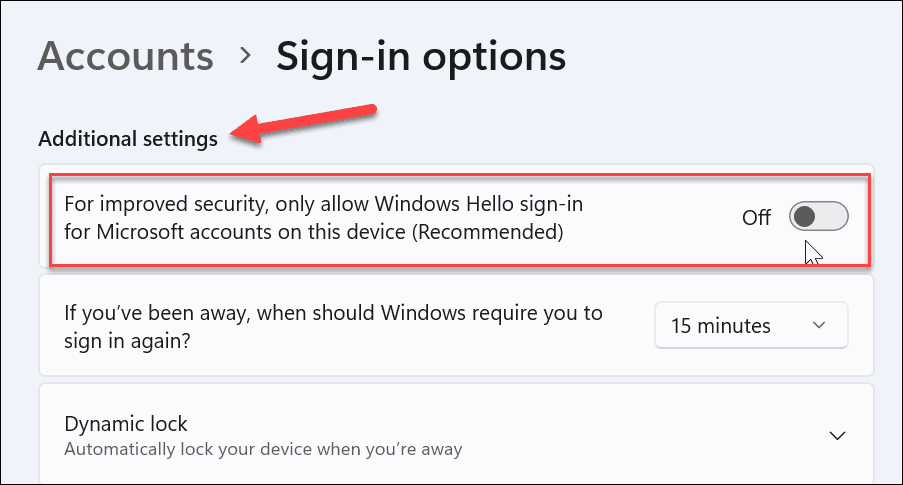
Torna indietro nel menu, espandi l'opzione Windows Hello che stai utilizzando (incluso il PIN) e fai clic su Rimuovere pulsante.
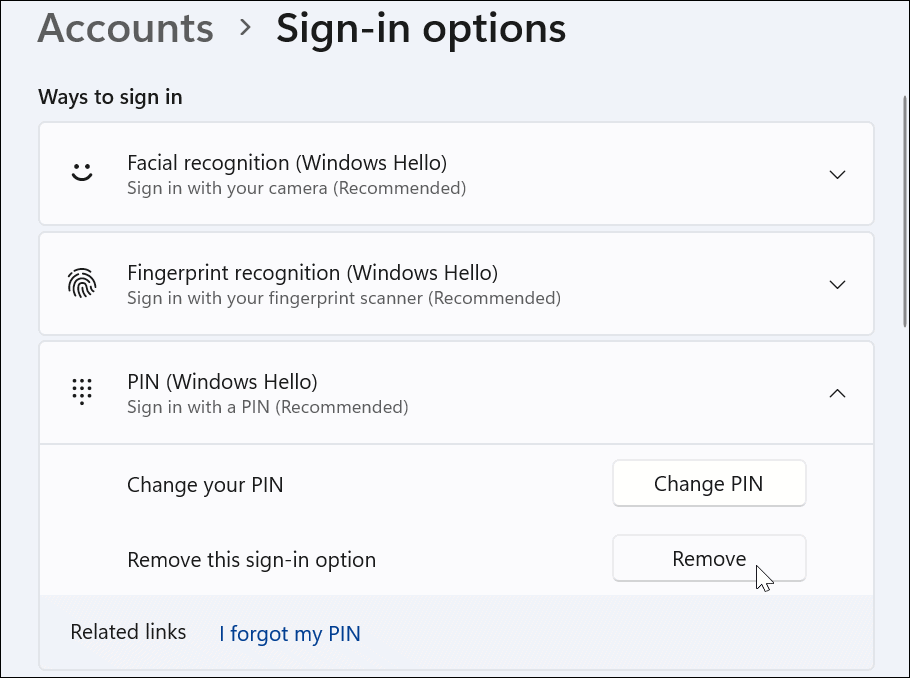
Tieni presente che dovrai accedere con la password del tuo account Microsoft per completare il processo di rimozione. Quindi, passa alla sezione successiva per attivare la protezione dal phishing quando hai finito.
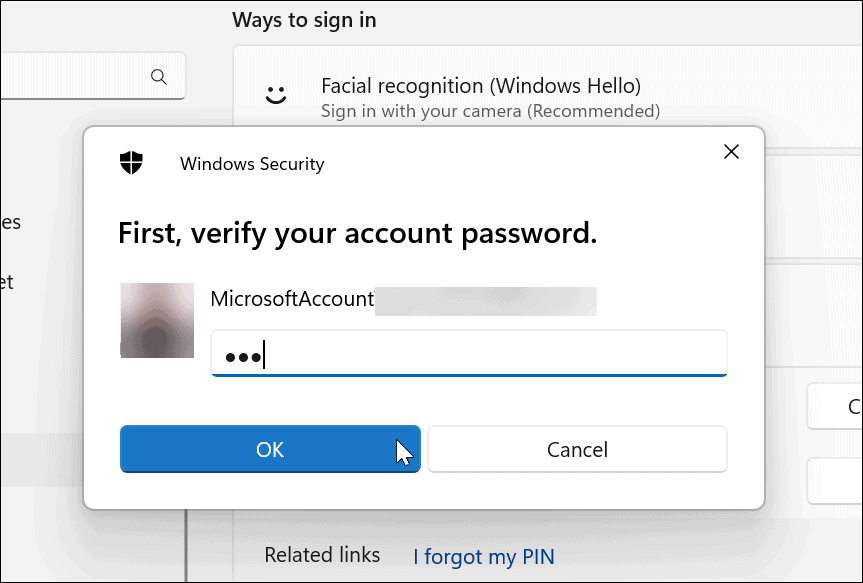
Come abilitare la protezione anti-phishing avanzata su Windows 11
Una volta disattivato Windows Hello, puoi procedere con l'abilitazione della funzionalità di protezione avanzata dal phishing in Windows 11.
Per abilitare la protezione da phishing su Windows 11:
- Apri il menu Start.
- Tipo sicurezza delle finestre e fare clic su Sicurezza di Windows app dai migliori risultati.
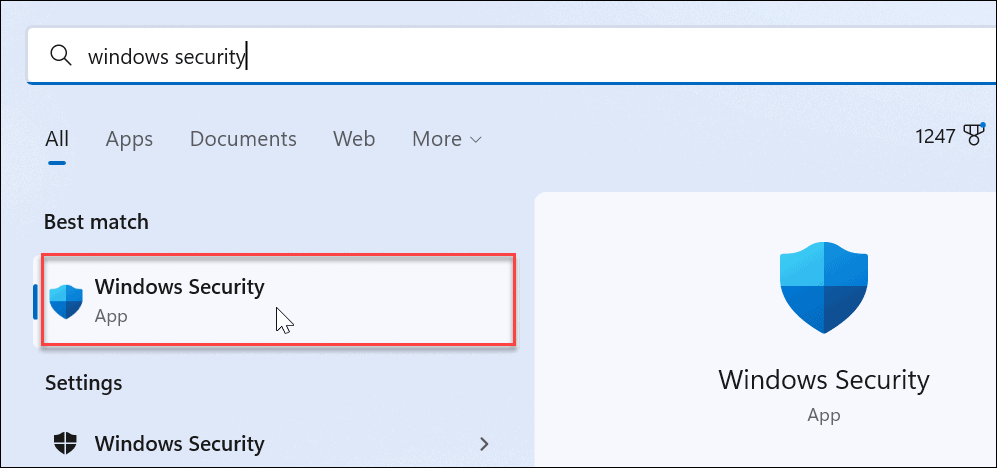
- Quando il Sicurezza di Windows si apre l'app, fare clic su Controllo app e browser nel pannello di sinistra.
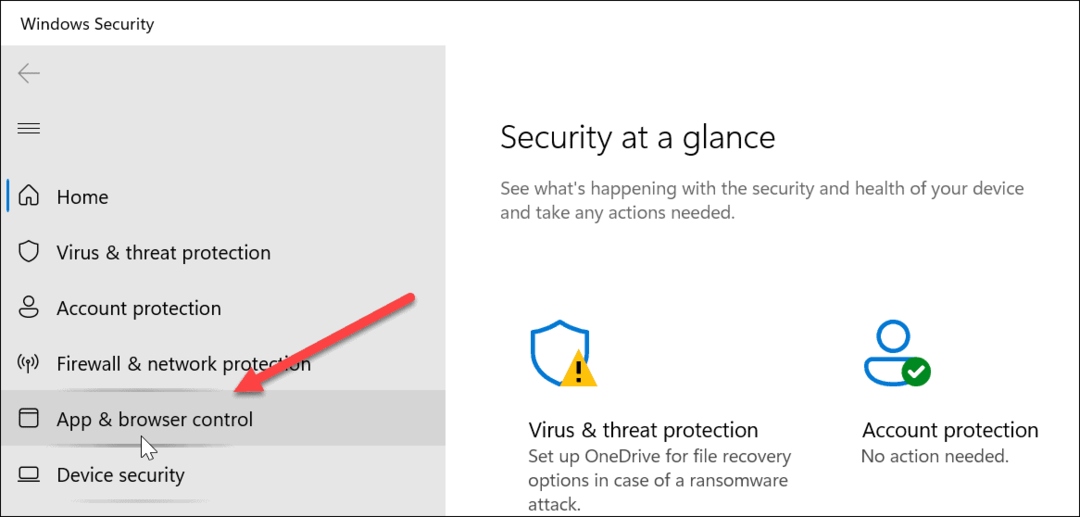
- A destra, fai clic su Protezione basata sulla reputazioneimpostazioni opzione.
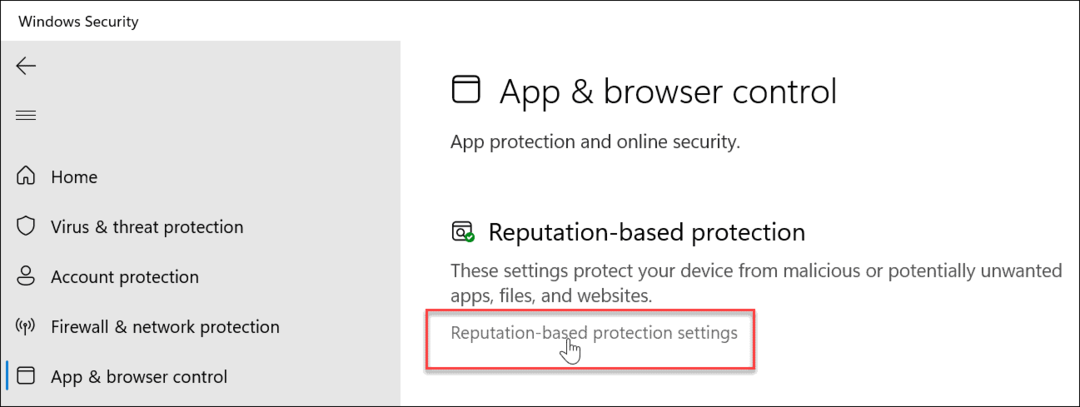
- Scorri verso il basso fino a Protezione contro il phishing sezione e impostalo su ON posizione.
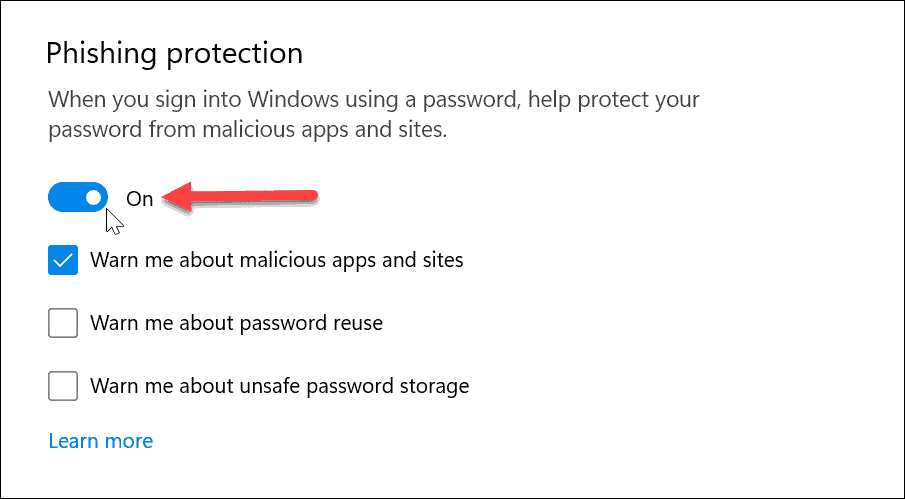
- Dopo averlo abilitato, confermare le opzioni da cui si desidera essere protetti facendo clic sulle caselle di controllo fornite. Questi includono avvisi su app e siti dannosi, riutilizzo delle password e archiviazione non sicura delle password.
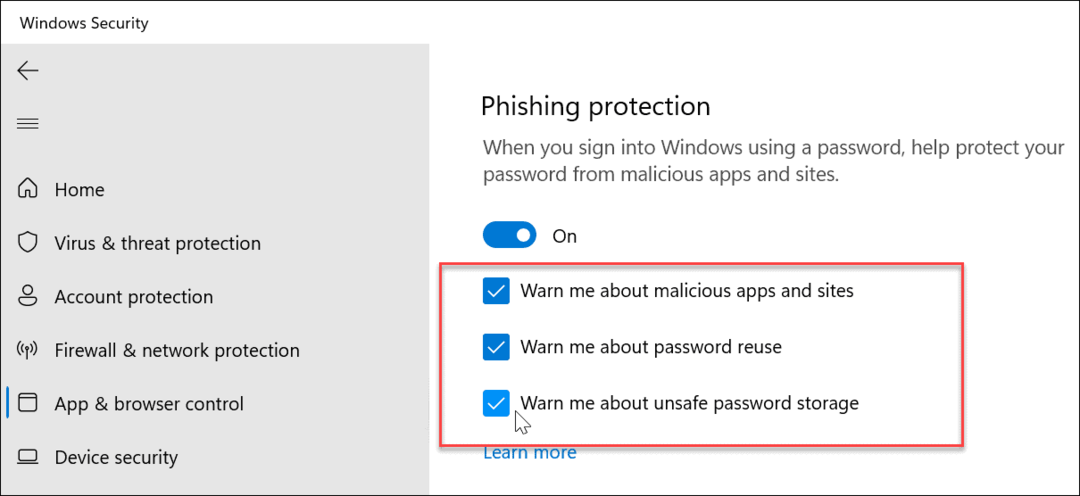
Con la protezione dal phishing abilitata, Windows 11 può avvisarti di siti e app dannosi. Inoltre, potrebbe avvisarti quando digiti le password in testo normale in app come Blocco note, Word (o altre app di Office) e OneNote.
Utilizzo della protezione da phishing su Windows 11
Se abiliti tutte le opzioni di protezione dal phishing disponibili su Windows 11, riceverai un avviso quando proverai a riutilizzare la stessa password sui tuoi account su più siti. È importante non riutilizzare le password, poiché un utente malintenzionato può ottenere l'accesso ad altri account se la tua password viene compromessa.
È difficile tenere traccia delle diverse password su tutti i tuoi account online. Tuttavia, è qui che piacciono ai gestori di password LastPass, Bitwarden, 1Password, e altro gestori di password tornare utile.
Windows 11 include più sicurezza rispetto alle versioni precedenti. Oltre alla biometria come il riconoscimento facciale tramite Windows Ciao per tenere gli altri fuori dal tuo PC, ti consigliamo di modificare Sicurezza di Windows per la massima protezione.
Inoltre, abilita Crittografia BitLocker sull'unità del tuo sistema per proteggere i tuoi dati. E mentre l'utilizzo di Windows Security è un "gioco da ragazzi", potrebbero esserci momenti in cui è necessario spegnerlo e riaccenderlo per varie situazioni. Impara come disabilitare o abilitare la sicurezza di Windows su Windows 11 per più.
Come trovare il codice Product Key di Windows 11
Se devi trasferire il codice Product Key di Windows 11 o ne hai solo bisogno per eseguire un'installazione pulita del sistema operativo,...
Come cancellare la cache, i cookie e la cronologia di navigazione di Google Chrome
Chrome fa un ottimo lavoro di memorizzazione della cronologia di navigazione, della cache e dei cookie per ottimizzare le prestazioni del browser online. Il suo è come...
Corrispondenza dei prezzi in negozio: come ottenere i prezzi online durante gli acquisti in negozio
Acquistare in negozio non significa dover pagare prezzi più alti. Grazie alle garanzie di corrispondenza dei prezzi, puoi ottenere sconti online mentre acquisti in...