
Ultimo aggiornamento il

Se hai bisogno di un modo rapido per tagliare sezioni dei tuoi video e creare clip, puoi usare VLC. Ti mostreremo come tagliare i video con VLC in questa guida.
Oltre a riprodurre praticamente qualsiasi file multimediale che puoi lanciare, VLC Media Player è ricco di funzionalità che probabilmente non stai utilizzando. Ad esempio, puoi utilizzare VLC per modificare video e creare clip.
Quando si tratta di modificare i video, qualcosa che potresti voler fare è tagliare i video. Ciò ti consente di conservare solo le parti di un video di cui hai effettivamente bisogno. VLC include la possibilità di tagliare i tuoi video tagliandoli in brevi clip. Ad esempio, potresti utilizzare queste clip in una presentazione o pubblicarle sui social media.
Qualunque cosa ti serva, ti mostreremo come tagliare i video con VLC Media Player per le clip di seguito.
Come tagliare un video in VLC Media Player
Ritagliare un video con VLC è fondamentalmente registrare solo la parte del video che desideri. Dopo aver registrato la sezione che desideri, puoi salvarla in una posizione specifica sul tuo PC.
Per tagliare un video in VLC Media Player:
- Apri il video con cui vuoi ritagliare Lettore multimediale VLC.
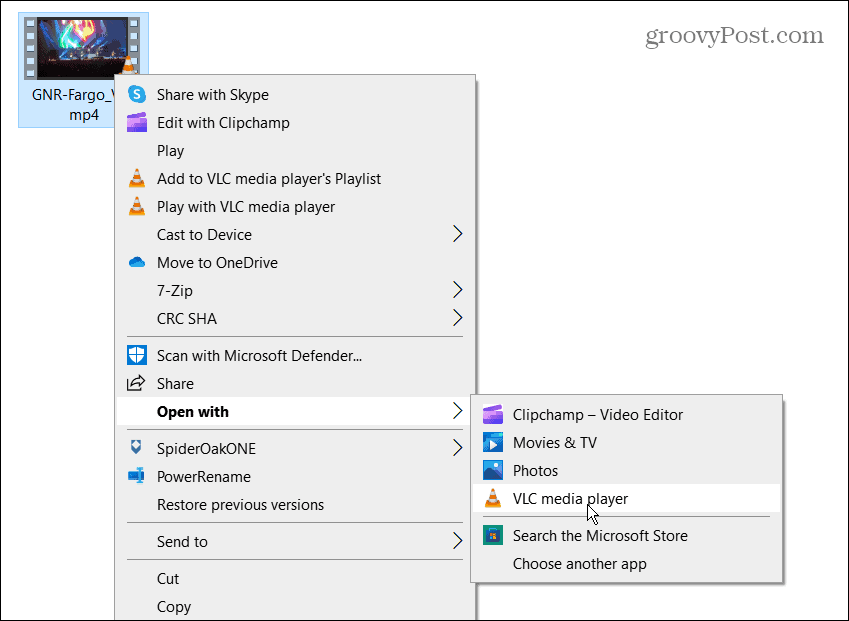
- Premere Visualizza > Controlli avanzati dalla barra degli strumenti in alto.
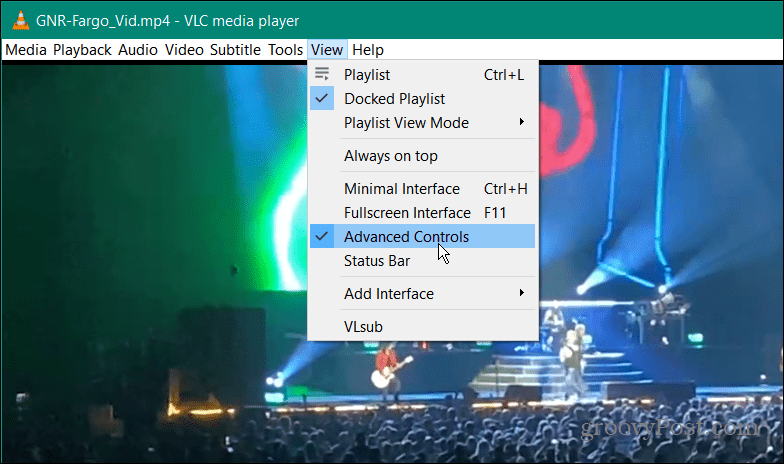
- IL menù comandi avanzati verrà visualizzato nell'angolo in basso a sinistra di VLC.
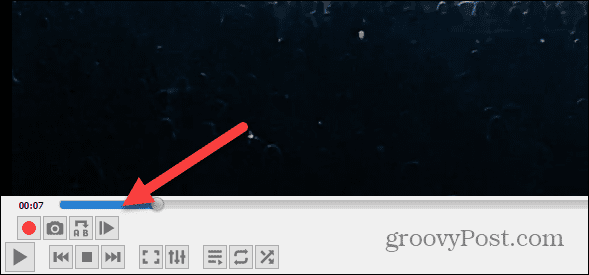
- Inizia a riprodurre il video e sposta il dispositivo di scorrimento sulla sezione del video che desideri conservare.
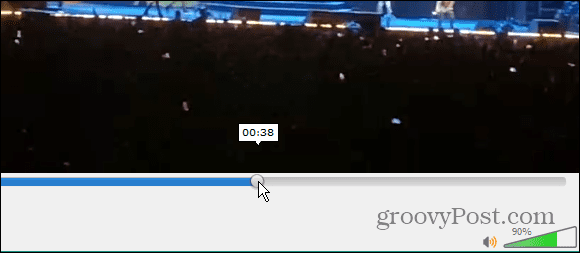
- Ora, dalla sezione dei controlli avanzati, fai clic sul pulsante rosso Documentazione pulsante.
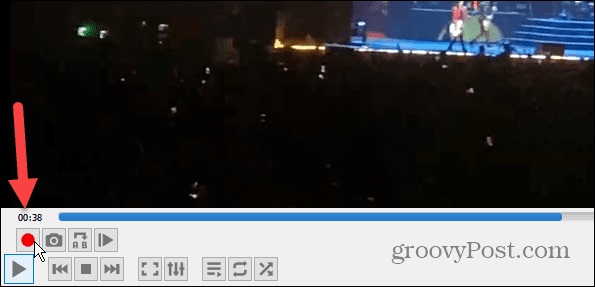
- Attendi che la sezione del video che desideri arrivi nel punto desiderato e tocca il Documentazione pulsante di nuovo.
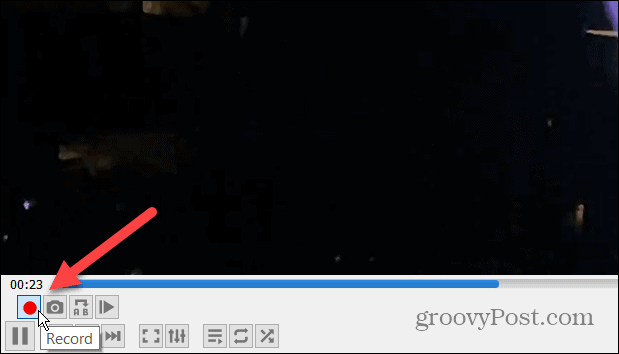
Come trovare video tagliati in VLC
Dopo aver finito di registrare solo la sezione del video che desideri, dovrai trovare i file video tagliati.
Per trovare i tuoi video ritagliati in VLC:
- Con VLC aperto, vai a Strumenti > Preferenze dalla barra degli strumenti.
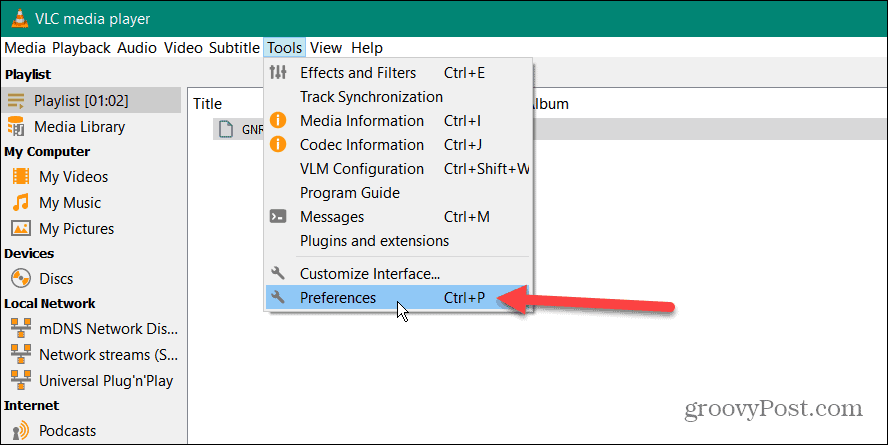
- Selezionare Ingresso / Codec dall'alto e guarda nel campo accanto Registra directory o nome file per trovare il percorso in cui risiedono i tuoi video
- Puoi cambiare il percorso se li vuoi da qualche altra parte o se un percorso non esiste. Per fare ciò, fare clic sul Navigare pulsante e scegli la tua nuova posizione utilizzando Esplora file.
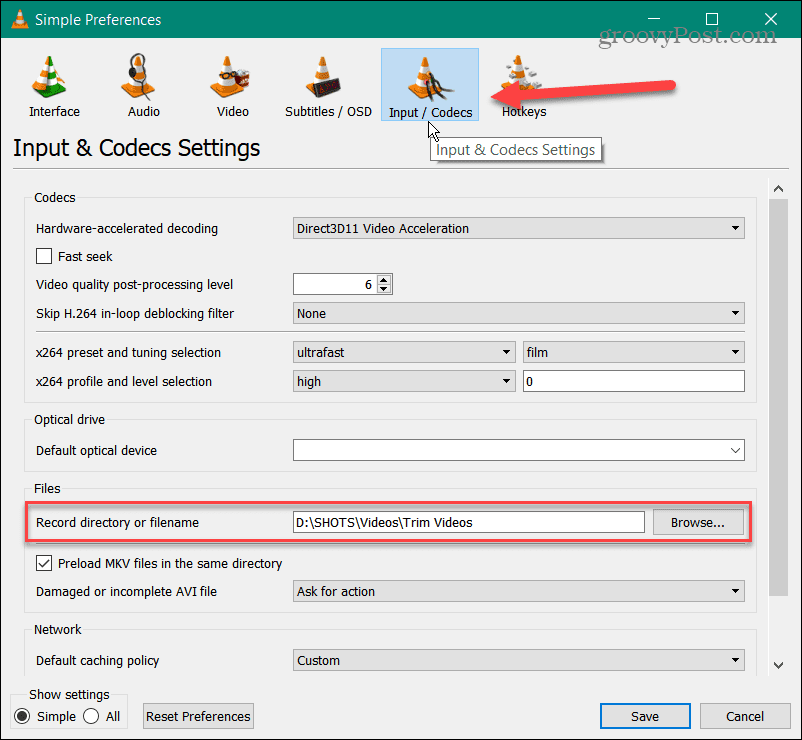
- Ora puoi accedere ai tuoi video ritagliati e utilizzarli per il progetto per cui ti servono.
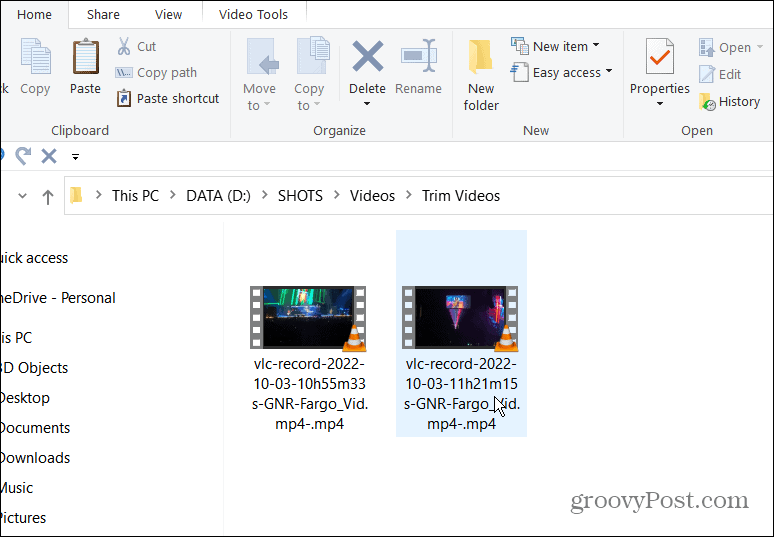
Tagliare video con VLC
L'utilizzo di VLC per tagliare un video in sezioni più piccole e specifiche e creare clip è semplice utilizzando i passaggi precedenti. Tuttavia, se intendi eseguire un editing video complesso, ti consigliamo di utilizzare qualcosa di simile Clipchamp di Microsoft O Camtasia di TechSmith.
Come accennato, VLC Media Player non è solo per guardare video. Include altre funzioni utili, che ti consentono di farlo spostare un video fotogramma per fotogramma (perfetto per gli screenshot) e ruotare i video, tra gli altri.
Puoi anche usare VLC per convertire i file video in MP3 O registrare lo schermo del desktop. Puoi persino usa VLC per registrare la tua webcam.
Come trovare il codice Product Key di Windows 11
Se devi trasferire il codice Product Key di Windows 11 o ne hai solo bisogno per eseguire un'installazione pulita del sistema operativo,...
Come cancellare la cache, i cookie e la cronologia di navigazione di Google Chrome
Chrome fa un ottimo lavoro di memorizzazione della cronologia di navigazione, della cache e dei cookie per ottimizzare le prestazioni del browser online. Il suo è come...
Corrispondenza dei prezzi in negozio: come ottenere i prezzi online durante gli acquisti in negozio
Acquistare in negozio non significa dover pagare prezzi più alti. Grazie alle garanzie di corrispondenza dei prezzi, puoi ottenere sconti online mentre acquisti in...
