Come correggere i tasti freccia che non funzionano in Excel
Microsoft Office Ufficio Microsoft Excel Eroe Eccellere / / April 02, 2023

Ultimo aggiornamento il
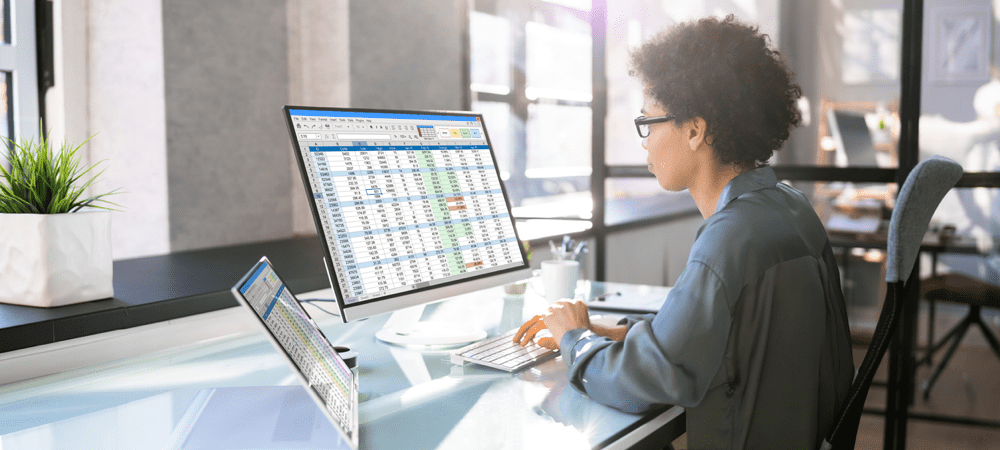
I tasti freccia possono essere utilizzati in Excel per spostarsi da una cella all'altra. E se smettono di funzionare? Scopri come correggere i tasti freccia che non funzionano in Excel utilizzando questa guida.
Stai lavorando felicemente sul tuo foglio di calcolo Excel. Tocchi un tasto freccia per passare alla cella successiva, ma non succede nulla. Se i tasti freccia non funzionano in Excel e non riesci a risolvere il problema, dovrai utilizzare il mouse per spostarti nel foglio di calcolo. Questo può rallentarti in modo significativo.
Per fortuna, questa può essere una soluzione molto rapida. Se hai problemi con la tastiera, ecco alcuni suggerimenti per risolvere i problemi con la tastiera di Excel.
Come verificare se il blocco scorrimento è abilitato in Excel
Uno dei motivi più comuni per cui i tasti freccia non funzionano in Excel è perché il blocco dello scorrimento è stato attivato inavvertitamente. Ciò fa sì che i tasti freccia scorrano il foglio di calcolo invece di spostarsi tra le celle.
Se stai utilizzando Excel su Windows, è semplice vedere rapidamente se questa è la causa del tuo problema, poiché Excel dovrebbe dirti quando il blocco dello scorrimento è attivo.
Per verificare se il blocco dello scorrimento è attivo in Excel:
- Dai un'occhiata per vedere se Blocco scorrimento viene visualizzato nella barra di stato. Se lo è, questa è la causa dei tuoi problemi. Puoi imparare come risolverlo nella sezione successiva.
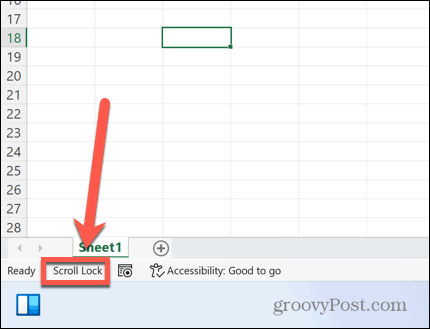
- Se Blocco scorrimento non viene visualizzato nella barra di stato, fai clic con il pulsante destro del mouse su una sezione vuota di esso.
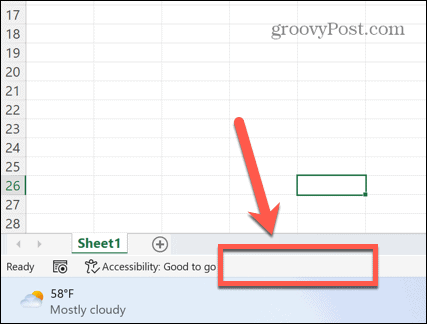
- Assicurarsi che Blocco scorrimento è controllato.
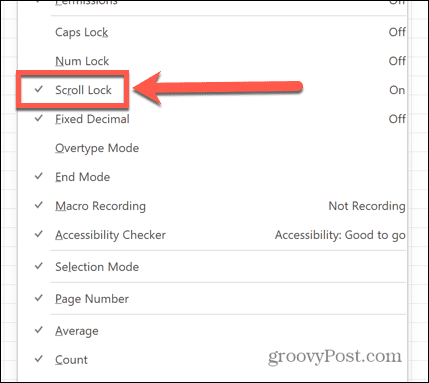
- Se lo controlli e Blocco scorrimento ancora non viene visualizzato nella barra di stato, quindi questa non è la causa dei problemi con i tasti freccia. Prova una delle soluzioni più avanti nell'articolo.
Disattiva Blocco scorrimento
Se il blocco dello scorrimento viene visualizzato come attivato in Excel, potrebbe essere necessario premere un solo tasto per risolvere il problema.
Per disattivare il blocco dello scorrimento su Windows:
- Individua il tasto di blocco dello scorrimento sulla tastiera. Se non riesci a trovarne uno, passa alla sezione successiva dell'articolo.

- Premere il tasto di blocco dello scorrimento.
- Assicurarsi che Blocco scorrimento non viene più visualizzato nella barra di stato di Excel.
- Prova di nuovo i tasti freccia: ora dovrebbero comportarsi come previsto.
Disattiva Blocco scorrimento utilizzando la tastiera su schermo
Se la tua tastiera non ha un tasto di blocco dello scorrimento, non tutto è perduto. È possibile utilizzare la tastiera su schermo per disattivare il blocco dello scorrimento in Excel.
Per disattivare il blocco dello scorrimento utilizzando la tastiera su schermo:
- Clicca il Ricerca icona.
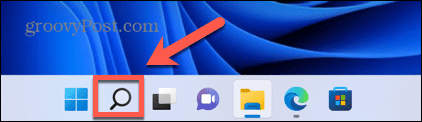
- Iniziare a digitare Tastiera sullo schermo e fai clic sull'app quando viene visualizzata.
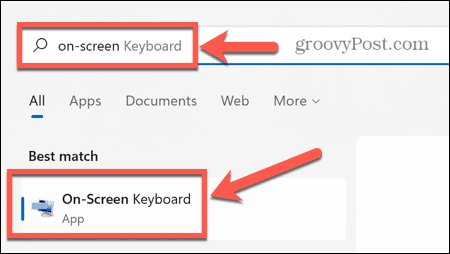
- Clicca il ScrLk pulsante sulla tastiera su schermo.
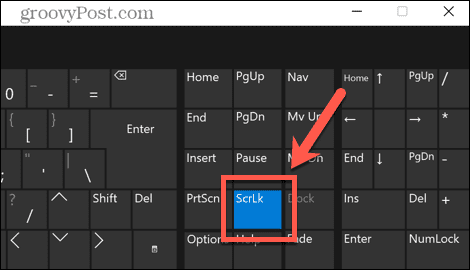
- Il blocco scorrimento ora dovrebbe essere disattivato. I tasti freccia dovrebbero funzionare normalmente in Excel.
Disattiva Blocco scorrimento su Mac
Se utilizzi un Mac, le cose sono un po' più complicate. Questo perché le tastiere Mac non includono i tasti di blocco dello scorrimento.
Per questo motivo, Excel per Mac non ha alcuna opzione per mostrare che il blocco dello scorrimento è attivato nella barra di stato. Tuttavia, se hai la tastiera giusta che include un tasto F14, è possibile utilizzare una scorciatoia da tastiera per disattivare il blocco dello scorrimento su Mac.
Per disattivare il blocco dello scorrimento su una tastiera Mac:
- Cerca il tasto F14 sulla tastiera.
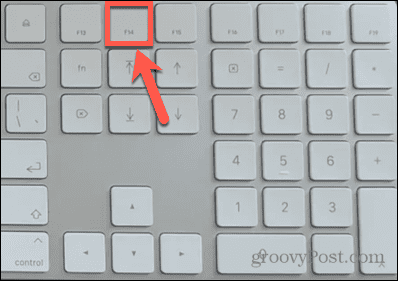
- Premere Maiusc+F14 per attivare/disattivare il blocco dello scorrimento.
- Prova i tasti freccia in Excel.
- Ripeti di nuovo la scorciatoia da tastiera se necessario.
Disattiva Blocco scorrimento su Mac senza tasto F14
La maggior parte delle tastiere Mac include solo tasti funzione fino a F12. Ciò rende impossibile l'utilizzo della scorciatoia da tastiera di cui sopra.
Frustrante, non puoi nemmeno usare la tastiera su schermo, poiché non include un tasto F14. L'unica soluzione consiste nell'utilizzare uno script per produrre le sequenze di tasti richieste utilizzando il codice tasto per F14.
Per disattivare il blocco dello scorrimento su un Mac senza tasto F14:
- Premere Comando+Spazio aprire Riflettore.
- Tipo Editor di sceneggiature e fai clic sul primo risultato.
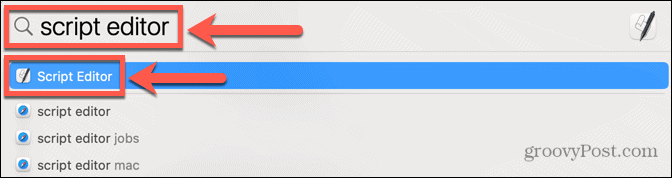
- Selezionare Nuovo documento.
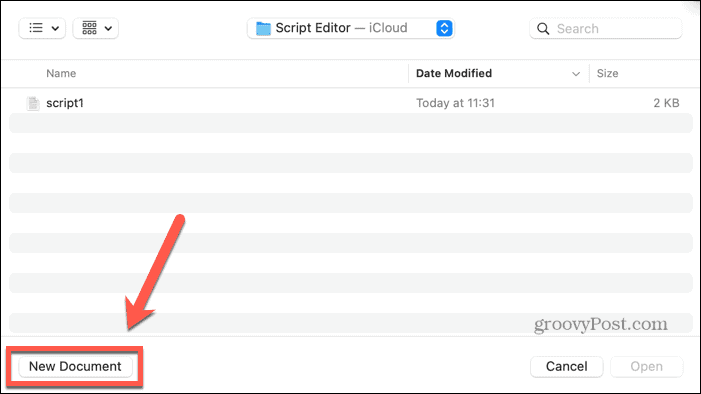
- Inserisci il seguente script:
dire all'applicazione "Microsoft Excel" attivare. fine raccontare. dire all'applicazione "Eventi di sistema" codice tasto 107 usando {shift down} fine raccontare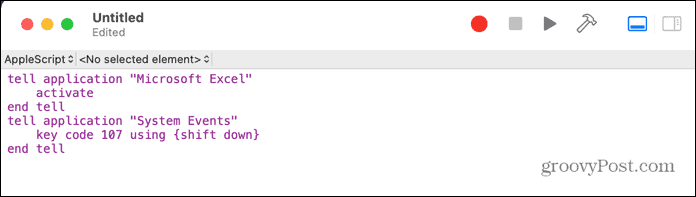
- Clicca il Correre icona.
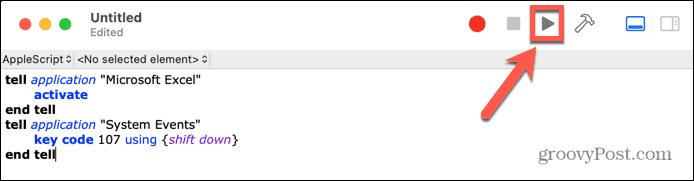
- Il blocco scorrimento ora dovrebbe essere attivato in Excel per Mac.
- Salva lo script se prevedi di riutilizzarlo.
Abilita i tasti permanenti su Windows
Sebbene non sia direttamente correlato ai tasti freccia in Excel, alcuni utenti hanno segnalato che l'attivazione di Sticky Keys risolve il problema se i loro tasti freccia non funzionano in Excel.
Per abilitare i tasti permanenti su Windows:
- premi il Spostare tasto cinque volte di seguito in breve successione.
- Dovresti vedere una finestra pop-up che ti chiede se vuoi attivare i tasti permanenti.
- Clic SÌ.
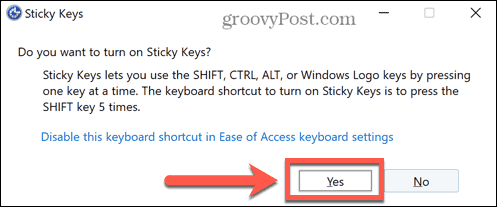
- Prova i tasti freccia in Excel per vedere se questo ha risolto il problema.
- Per disattivare i tasti permanenti, fare clic su Inizio icona.
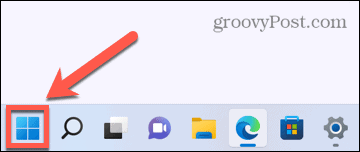
- Clic Impostazioni.
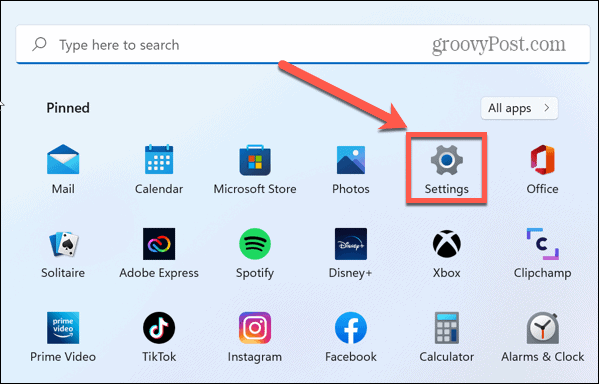
- Seleziona il Accessibilità menù.
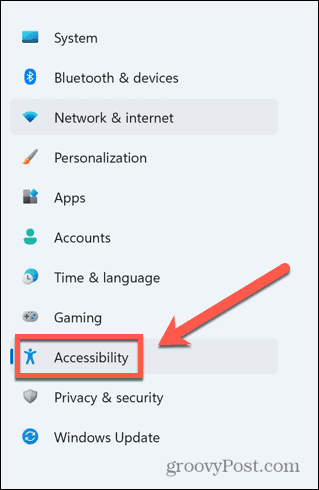
- Alterna Chiavi appiccicose A Spento.
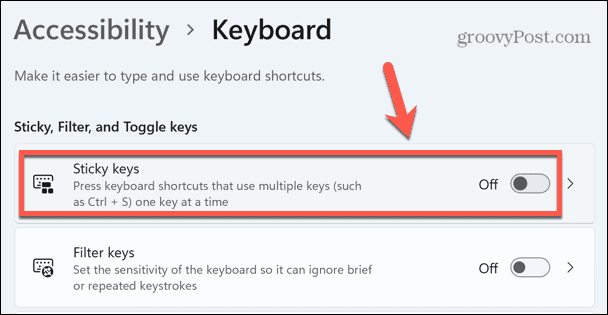
Disabilita i componenti aggiuntivi di Excel
Un'altra possibile causa dei problemi con i tasti freccia in Excel potrebbe essere che i componenti aggiuntivi di Excel stanno causando conflitti con il normale comportamento dei tasti. I componenti aggiuntivi forniscono comandi e funzionalità aggiuntivi che inizialmente non sono disponibili in Excel.
Puoi provare a disabilitare i componenti aggiuntivi di Excel per vedere se questo aiuta.
Per disabilitare i componenti aggiuntivi in Excel:
- Clicca il File menù.
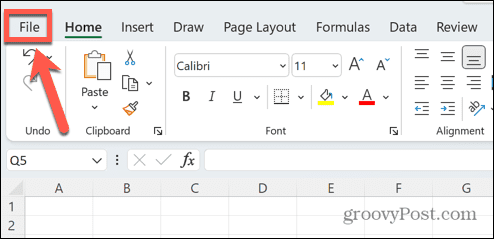
- Seleziona nella parte inferiore della barra dei menu Opzioni.
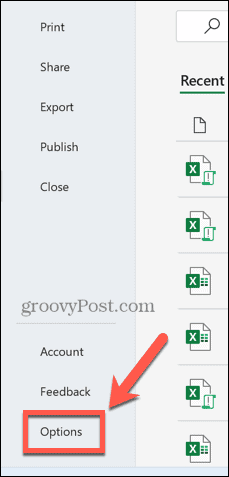
- Clic Componenti aggiuntivi.
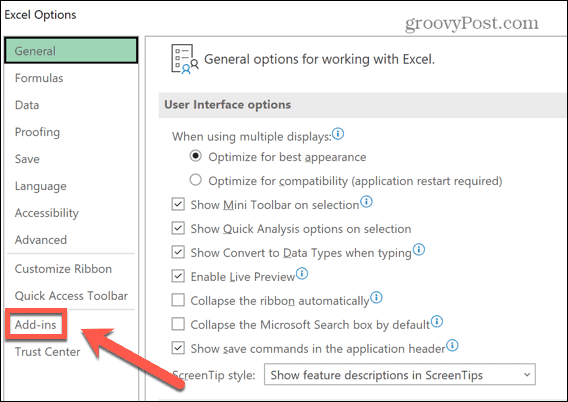
- In fondo alla pagina, assicurati che Componenti aggiuntivi di Excel è selezionato e fare clic Andare.
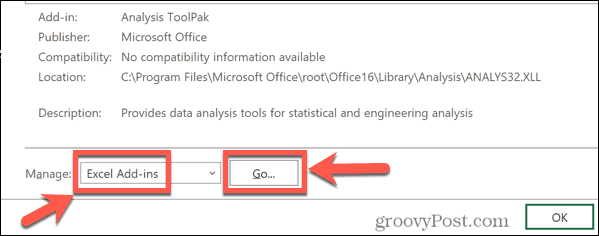
- Deseleziona tutti i componenti aggiuntivi e fai clic OK.
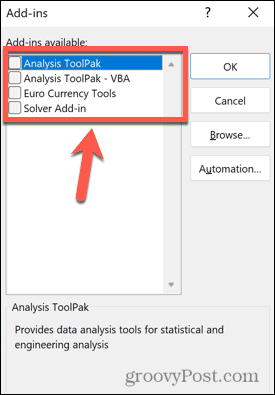
- Prova a utilizzare nuovamente i tasti freccia per vedere se questo ha risolto i tuoi problemi.
Prendi il controllo di Excel
Sapere come correggere i tasti freccia che non funzionano in Excel è importante. Se le tue chiavi non funzionano, farai fatica a navigare nel tuo foglio di calcolo. Gli errori in Excel possono rovinare la tua produttività, quindi più problemi sai come risolvere, migliore sarà il tuo flusso di lavoro.
Imparare a trovare un riferimento circolare in Excel può aiutare a risolvere i problemi con le tue formule. Se Excel continua a bloccarsi, ci sono una serie di correzioni che puoi provare.
Se sei totalmente stufo dei messaggi di errore e vuoi solo andare avanti e fare qualcosa, puoi anche scegliere di farlo ignora tutti gli errori in Excel.
Come trovare il codice Product Key di Windows 11
Se devi trasferire il codice Product Key di Windows 11 o ne hai solo bisogno per eseguire un'installazione pulita del sistema operativo,...
Come cancellare la cache, i cookie e la cronologia di navigazione di Google Chrome
Chrome fa un ottimo lavoro di memorizzazione della cronologia di navigazione, della cache e dei cookie per ottimizzare le prestazioni del browser online. Il suo è come...
Corrispondenza dei prezzi in negozio: come ottenere i prezzi online durante gli acquisti in negozio
Acquistare in negozio non significa dover pagare prezzi più alti. Grazie alle garanzie di corrispondenza dei prezzi, puoi ottenere sconti online mentre acquisti in...



