
Ultimo aggiornamento il

Può essere utile consentire alle persone di vedere il tuo schermo quando effettui una videochiamata. Se sei su un iPhone, puoi usare FaceTime per fare proprio questo. Questa guida spiega come.
FaceTime di Apple ha fatto molta strada negli ultimi anni. Puoi effettuare videochiamate di gruppo, FaceTime con utenti Android o Windows, o persino chattare travestito da T Rex, grazie a Memoji.
Un'altra caratteristica davvero utile è la possibilità di condividere lo schermo durante una chiamata FaceTime. È fantastico per qualsiasi cosa, dal mostrare a qualcuno una foto durante la chiamata al parlare con tua nonna di come scaricare Netflix.
Se sei pronto a sfruttare questa funzione molto utile, ecco come condividere il tuo schermo su FaceTime.
Come condividere lo schermo su FaceTime su iPhone e iPad
Puoi condividere lo schermo da una chiamata FaceTime, a condizione che tutti i partecipanti utilizzino iOS o iPadOS 15.1 o versioni successive. Le altre persone durante la chiamata potranno vedere tutto sullo schermo tranne i contenuti che richiedono un abbonamento, un noleggio o un acquisto. Ciò include gli abbonamenti durante le prove gratuite.
Per contenuti come questo, potresti essere in grado di utilizzare la funzione SharePlay.
Per condividere lo schermo su FaceTime su iPhone o iPad:
- Avvia il FaceTime app.
- Rubinetto Nuovo FaceTime.
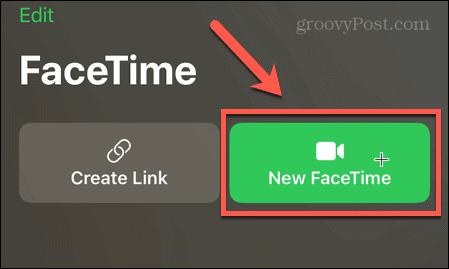
- Inserisci il nome, l'e-mail o il numero di telefono di un contatto oppure tocca uno dei contatti suggeriti.
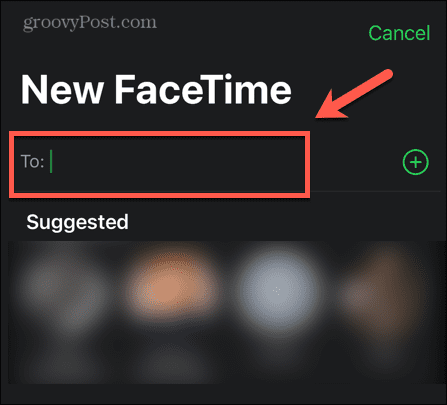
- Rubinetto FaceTime per avviare la chiamata.
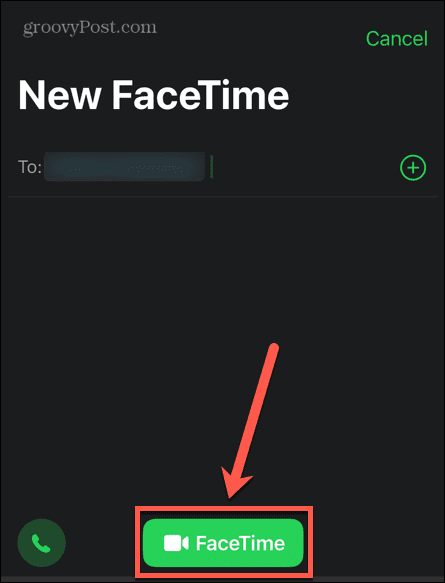
- Una volta che la chiamata è connessa, nella parte superiore dello schermo, tocca il Condividi contenuto icona.
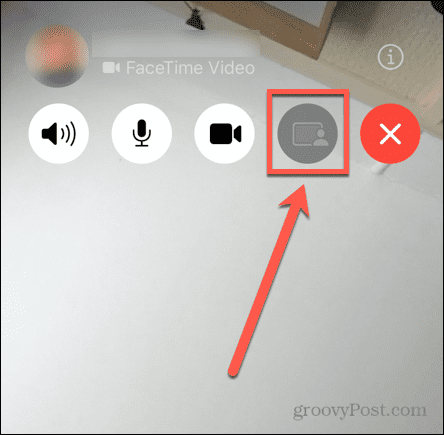
- Selezionare Condividi il mio schermo.
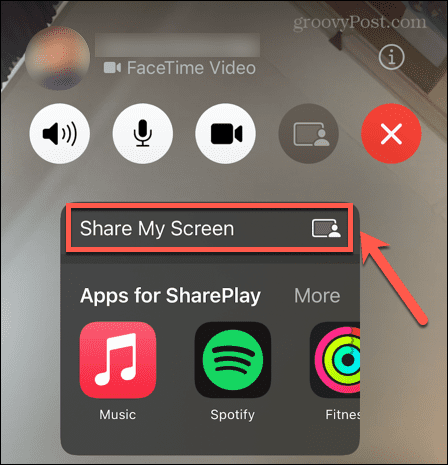
- Il tuo schermo è ora condiviso con le altre persone durante la chiamata.
- Scorri verso l'alto dalla parte inferiore dello schermo per ridurre a icona la finestra della chiamata oppure puoi navigare verso le app o le schermate che vuoi che gli altri vedano.
- Il tuo destinatario potrà vedere il tuo schermo durante la chiamata FaceTime.
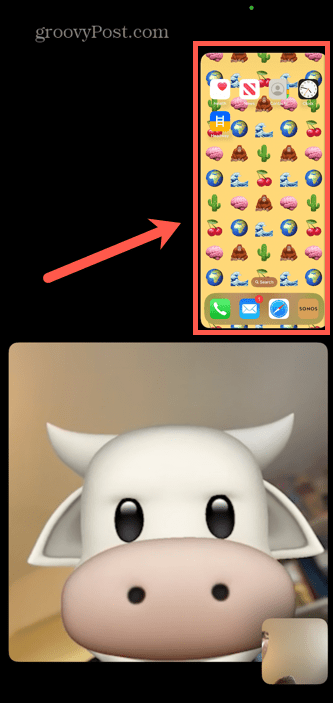
- Possono toccare l'immagine sullo schermo per vederla in modalità a schermo intero.
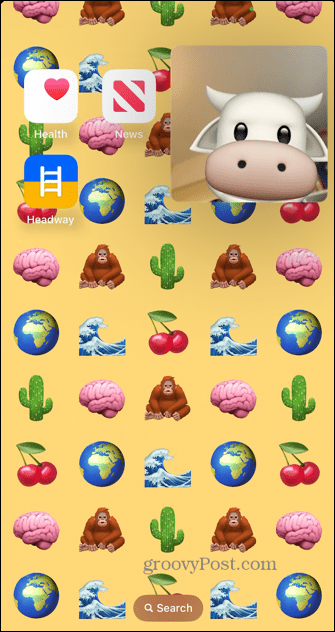
- Quando vuoi interrompere la condivisione dello schermo, tocca la finestra della chiamata per ingrandirla.
- Clicca il Condividi contenuto nuovamente l'icona per terminare la condivisione dello schermo.
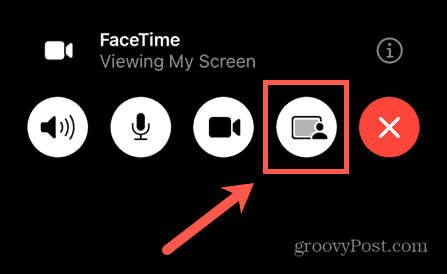
- Se la fotocamera si ferma, tocca il Telecamera icona per riattivarlo.
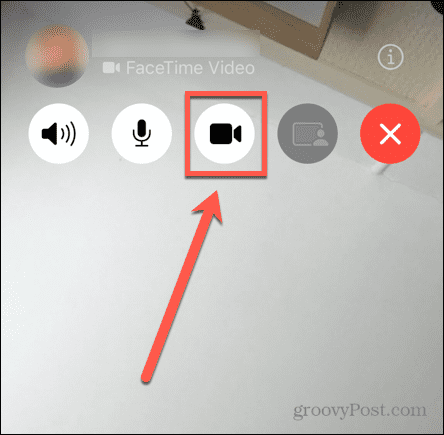
Come condividere lo schermo su FaceTime su Mac
Se stai effettuando una chiamata FaceTime dal tuo Mac, puoi condividere l'intero schermo, a condizione che tu stia utilizzando macOS Monterey 12.1 o versioni successive e che anche le persone che stai chiamando eseguono macOS Monterey 12.1 o versioni successive o utilizzano un iPad o iPhone con iOS o iPad 15.1 o Dopo.
Per condividere lo schermo su FaceTime su Mac:
- Avvia il FaceTime app.
- Clic Nuovo FaceTime.
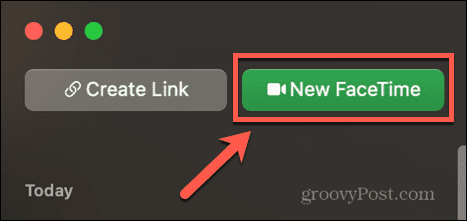
- Inserisci un numero di telefono o un indirizzo e-mail per la persona che desideri chiamare. Puoi anche inserire il loro nome se sono nei tuoi contatti.
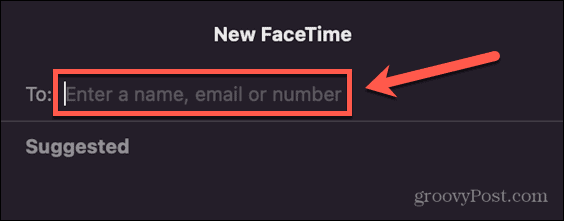
- Clic FaceTime.
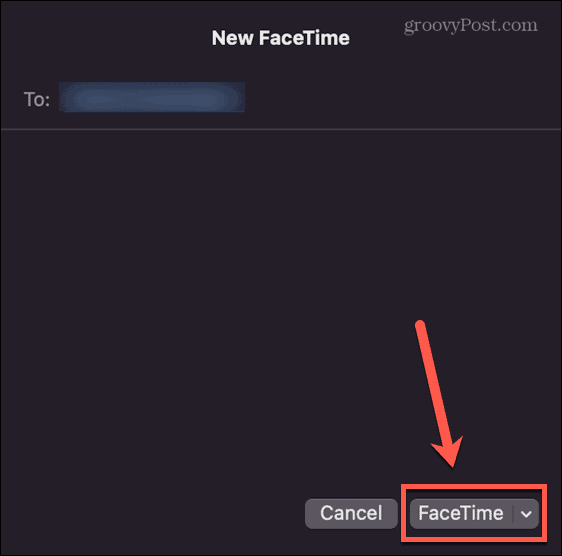
- Una volta che sei nella chiamata, fai clic su FaceTime icona nella barra dei menu.
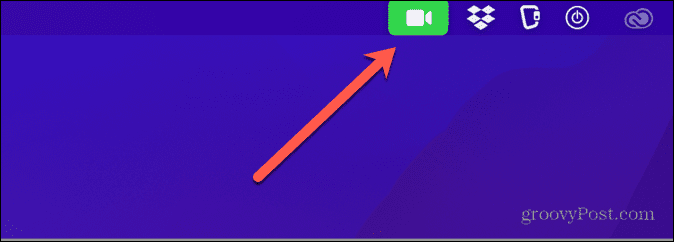
- Clicca il Condivisione dello schermo pulsante.
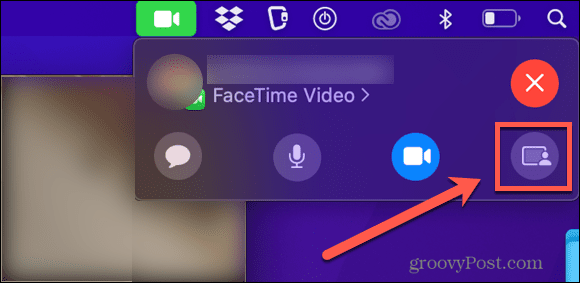
- Seleziona uno dei due Finestra per condividere una finestra specifica o Schermo per condividere l'intero schermo.
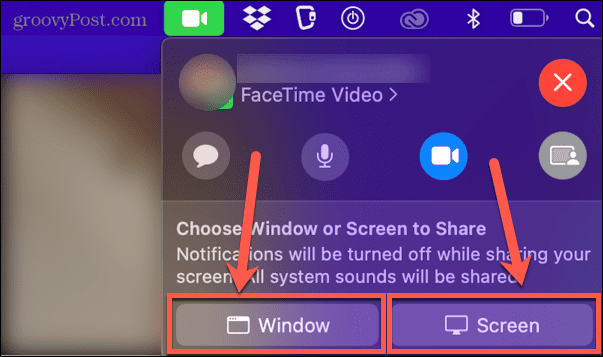
- Il destinatario sarà ora in grado di vedere il tuo schermo durante la chiamata FaceTime.
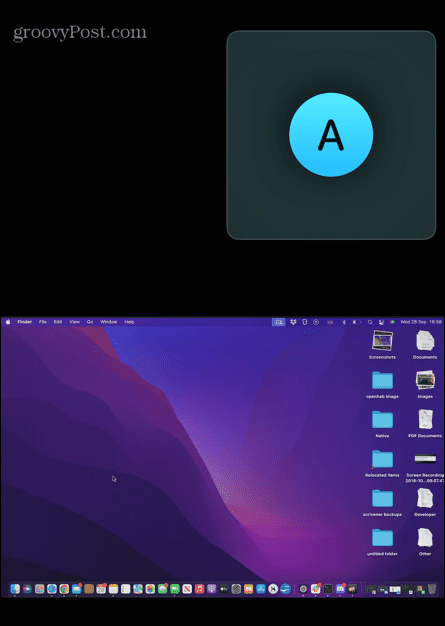
- Possono toccare l'immagine per vederla a schermo intero.
- Per interrompere la condivisione dello schermo, fai clic su FaceTime icona nella barra dei menu e fare clic su Condivisione dello schermo di nuovo l'icona.
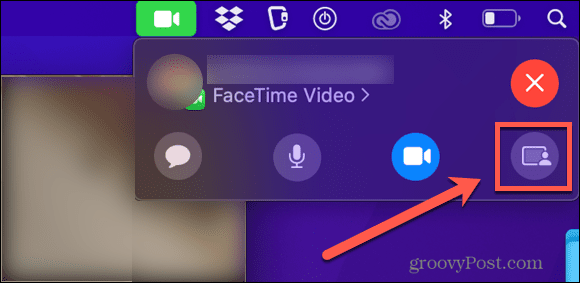
Ottieni di più da FaceTime
Imparare a condividere lo schermo su FaceTime ti consente di effettuare più di una semplice chiamata con il tuo iPhone. Ci sono molte altre funzionalità di FaceTime di cui potresti non essere a conoscenza.
Ad esempio, sapevi che è possibile usa FaceTime con utenti Android e Windows? Puoi anche inviare un invito alla chat FaceTime tramite Internet.
Che tu stia utilizzando FaceTime su iPhone, iPad o Mac, è persino possibile registra le tue chiamate FaceTime.
Come trovare il codice Product Key di Windows 11
Se devi trasferire il codice Product Key di Windows 11 o ne hai solo bisogno per eseguire un'installazione pulita del sistema operativo,...
Come cancellare la cache, i cookie e la cronologia di navigazione di Google Chrome
Chrome fa un ottimo lavoro di memorizzazione della cronologia di navigazione, della cache e dei cookie per ottimizzare le prestazioni del browser online. Il suo è come...
Corrispondenza dei prezzi in negozio: come ottenere i prezzi online durante gli acquisti in negozio
Acquistare in negozio non significa dover pagare prezzi più alti. Grazie alle garanzie di corrispondenza dei prezzi, puoi ottenere sconti online mentre acquisti in...



