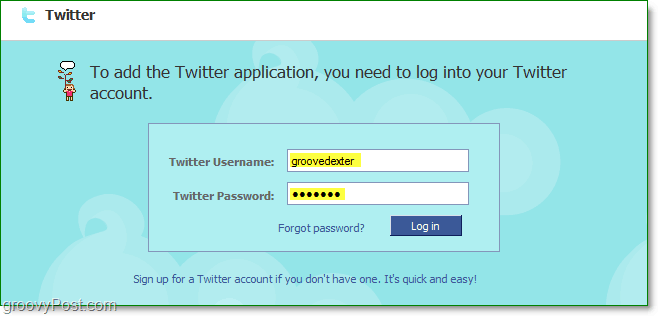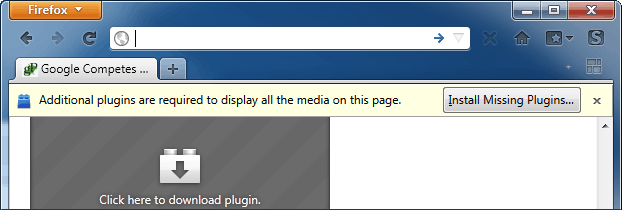Come abilitare o disabilitare le macro in Excel
Microsoft Office Ufficio Microsoft Excel Eroe Eccellere / / April 02, 2023

Ultimo aggiornamento il

Le macro possono rendere i tuoi fogli di calcolo ancora più potenti, ma comportano anche dei rischi. Scopri come abilitare o disabilitare le macro in Excel usando questa guida.
Ti ritrovi a eseguire attività ripetitive in Excel e desideri poterle automatizzare? La buona notizia è che puoi. Le macro di Excel possono eseguire sequenze ripetitive di azioni per te in modo che tu non debba farlo.
Le macro comportano rischi: è possibile che le persone creino macro dannose che possono infettare il tuo computer con malware quando le apri. Ecco perché le macro sono disabilitate per impostazione predefinita in Excel. Tuttavia, riaccenderli è abbastanza semplice da fare.
Ecco come abilitare o disabilitare le macro in Excel.
Cosa sono le macro?
Una macro è un insieme di istruzioni che indica a Excel di eseguire un'azione o una sequenza di azioni. Possono salvarti dall'esecuzione di attività ripetitive in Excel.
Nella loro forma più semplice, puoi registrare una sequenza di azioni in Excel e salvarle come macro. L'esecuzione della tua macro eseguirà quindi la stessa sequenza di azioni tutte le volte che desideri. Ad esempio, potresti voler inserire più fogli nel documento. Inserirli uno alla volta non è l'ideale, ma una macro può inserire tutti i fogli che desideri ripetendo gli stessi passaggi per te, più e più volte.
Puoi rendere le macro ancora più potenti utilizzando il linguaggio di programmazione Visual Basic (VBA) per scrivere le tue macro invece di limitarti a registrarle. Ciò ti consente di creare macro altamente complesse che possono fare quasi tutto ciò che desideri.
Perché dovresti disabilitare le macro in Excel?
Le macro possono semplificarti la vita, ma c'è un rischio quando le usi. Questo perché quando apri un file creato da qualcun altro che contiene macro, non hai idea di cosa siano quelle macro. È possibile inserire macro nei documenti Excel che possono causare gravi danni al computer. Queste macro dannose possono diffondere virus e altre forme di malware, con gravi conseguenze.
Per questo motivo, le macro sono disabilitate per impostazione predefinita in Excel. Quando apri un documento contenente macro, ti verrà chiesto di confermare che desideri abilitare le macro. Dovresti farlo solo se ti fidi del documento.
Anche se ti è stato inviato da qualcuno che conosci, dovresti stare attento. Molti macro virus accederanno agli elenchi di contatti e invieranno e-mail dal tuo account, consentendo la diffusione dei virus.
Come abilitare le macro in Excel
Se sei sicuro che un documento contenente macro sia sicuro, abilitare le macro nel documento è facile e veloce. Excel funziona in modo leggermente diverso su Windows e Mac, quindi i passaggi esatti dipenderanno dal sistema operativo che stai utilizzando.
Come abilitare le macro in Excel su Windows
Quando apri un file Excel contenente macro su Windows, per impostazione predefinita riceverai una notifica che il file contiene macro e ti verrà data la possibilità di abilitarle o disabilitarle. Puoi anche scegliere di abilitare permanentemente le macro per tutti i file che apri.
Per abilitare le macro in Excel su Windows:
- Apri il file Excel contenente le macro: vedrai un avviso appena sopra la barra della formula.
- Per abilitare le macro, fare clic su Abilitare il contenuto.
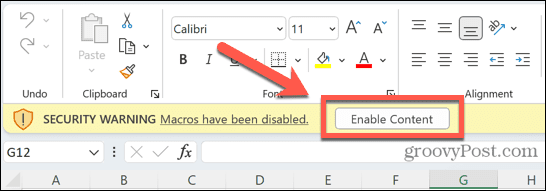
- Se non fai clic su questo pulsante, puoi continuare a utilizzare il foglio di calcolo normalmente, ma non sarai in grado di eseguire alcuna macro.
Se ti ritrovi a fare clic su questo pulsante ogni volta che usi Excel, puoi modificare le impostazioni predefinite in modo che le macro siano abilitate automaticamente per tutti i file Excel. Dovresti farlo solo se sei certo che i file che stai aprendo siano sicuri.
Per abilitare permanentemente le macro in Excel su Windows:
- Apri qualsiasi file Excel.
- Clic File.
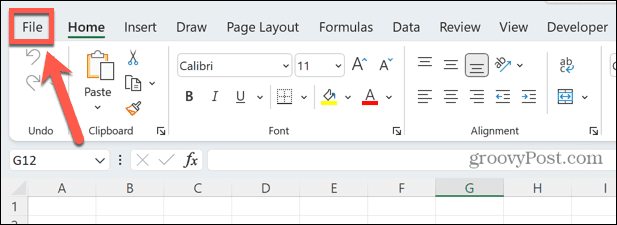
- Selezionare Opzioni in fondo al menu.
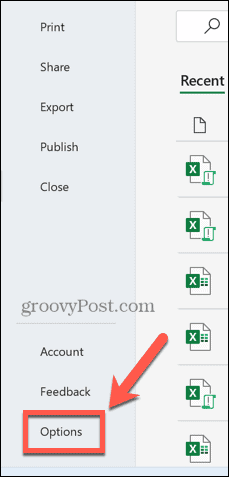
- Clicca il Centro fiduciario menù.
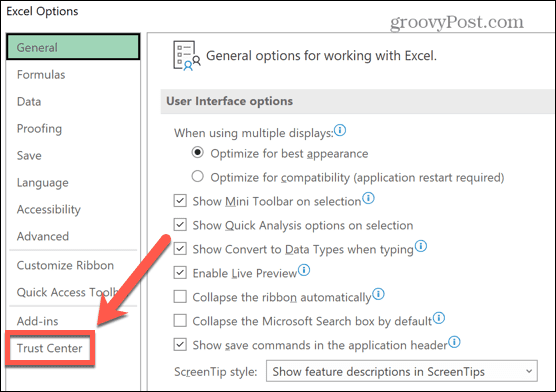
- Clicca il Impostazioni del Centro protezione pulsante.
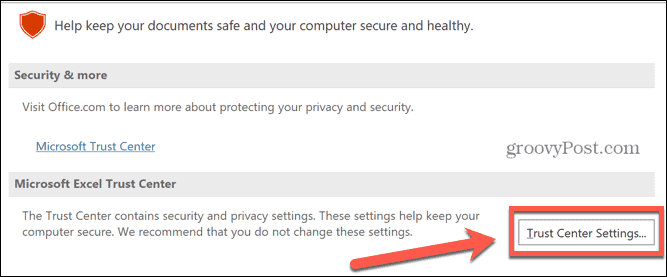
- Seleziona il Impostazioni macro menù.
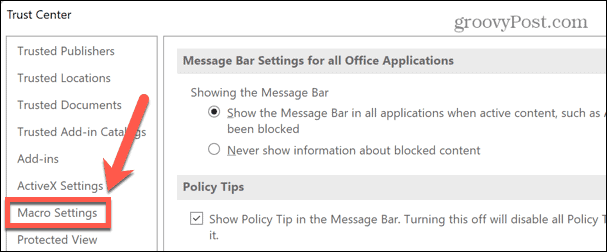
- Clicca il Abilita macro VBA pulsante radio.
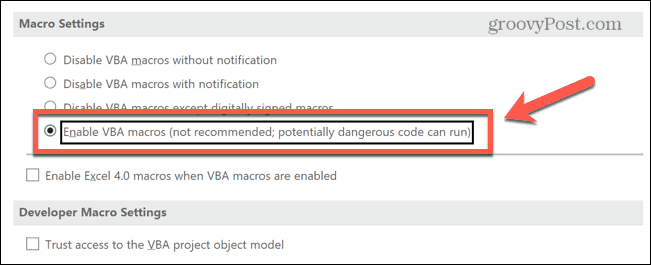
- Clic OK.
- Chiudi il documento. Quando aprirai qualsiasi documento Excel d'ora in poi, le macro verranno automaticamente abilitate.
Come abilitare le macro in Excel per Mac
Se usi Excel per Mac, puoi abilitare le macro direttamente attraverso il documento che stai aprendo. Puoi anche scegliere di abilitare sempre le macro per ogni file che apri.
Per abilitare le macro in Excel per Mac:
- Fai doppio clic sul file che desideri aprire come faresti normalmente. Vedrai un pop-up che ti avverte che il file contiene macro.
- Clic Abilita le macro per aprire il file con le macro abilitate.
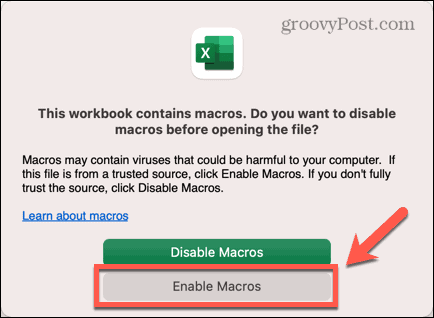
- Se non ti fidi del documento, fai clic su Disabilita le macro e il file si aprirà, ma tutte le macro saranno disabilitate.
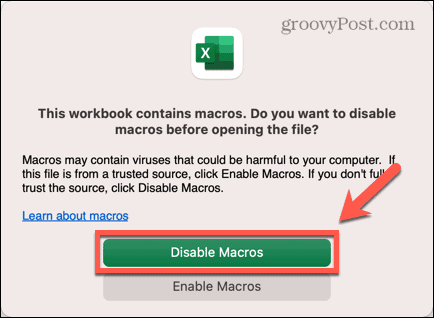
- Ora puoi utilizzare il tuo file Excel come al solito.
Se disabiliti le macro quando apri un documento, non c'è modo di abilitare le macro per quel documento senza chiudere il file e aprirlo di nuovo. È tuttavia possibile modificare l'impostazione predefinita in modo che le macro siano sempre abilitate quando si apre qualsiasi file Excel.
Tuttavia, dovresti farlo solo se sei certo che i file siano sicuri da aprire.
Per abilitare in modo permanente le macro in Excel per Mac:
- Apri qualsiasi file Excel.
- Clic Eccellere nella barra dei menu.
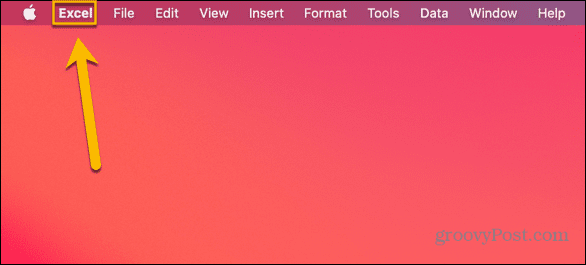
- Selezionare Preferenze.
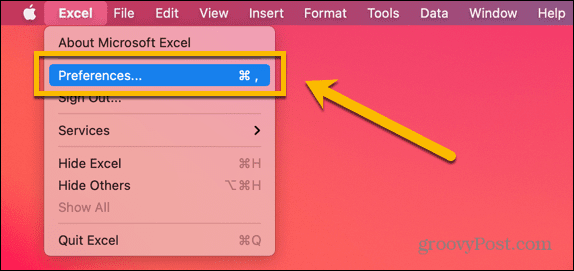
- Clicca il Sicurezza icona.
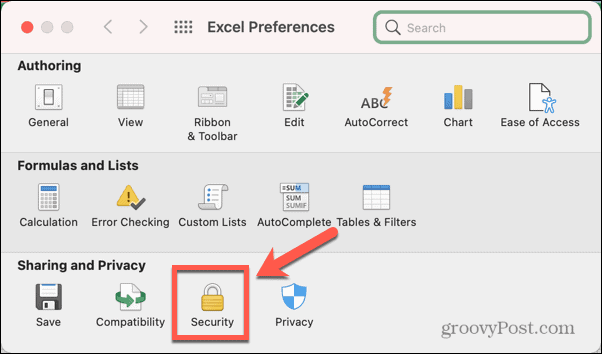
- Selezionare Abilita tutte le macro.
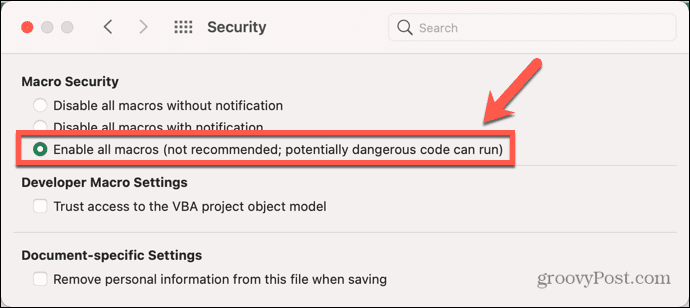
- Se il file che hai aperto inizialmente contiene macro, dovrai chiuderlo e riaprirlo affinché la nuova impostazione abbia effetto.
Come disabilitare le macro in Excel
Se sei preoccupato per i rischi derivanti da macro dannose, puoi scegliere di disabilitare le macro per impostazione predefinita.
Ci sono due opzioni. Il primo è disabilitare le macro per impostazione predefinita, ma mantenere la notifica che il file contiene macro che verranno visualizzate all'apertura del file. Puoi quindi decidere se abilitare o meno le macro per quel file.
La seconda opzione è disabilitare le macro per impostazione predefinita e rimuovere la notifica. Questo è utile se non vuoi mai abilitare le macro, in quanto significa che non vedi la stessa notifica pop-up ogni volta che apri un file contenente macro.
Come disabilitare le macro in Excel su Windows
I metodi per disabilitare le macro sono leggermente diversi a seconda del sistema operativo.
Per disabilitare le macro in Excel su Windows:
- Apri qualsiasi documento Excel.
- Clic File.
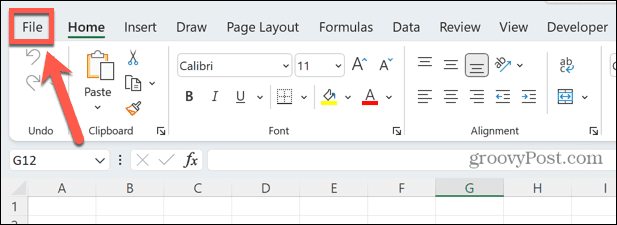
- Nella parte inferiore del menu, seleziona Opzioni.
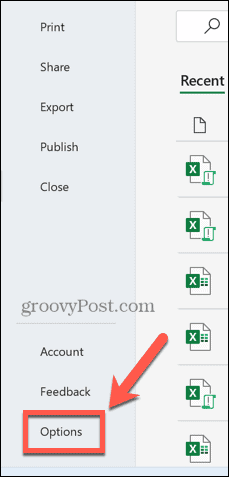
- Seleziona il Centro fiduciario menù.
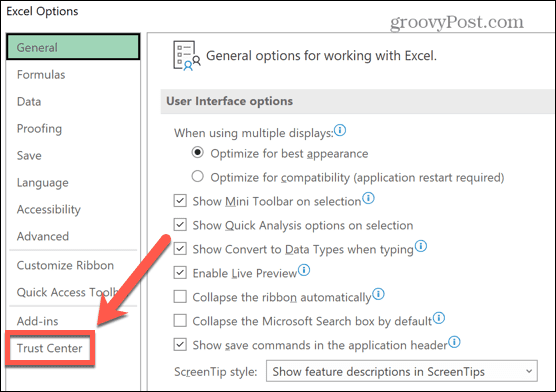
- Clic Impostazioni del Centro protezione.
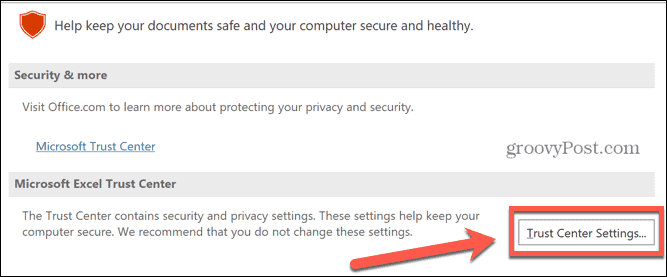
- Selezionare Impostazioni macro.
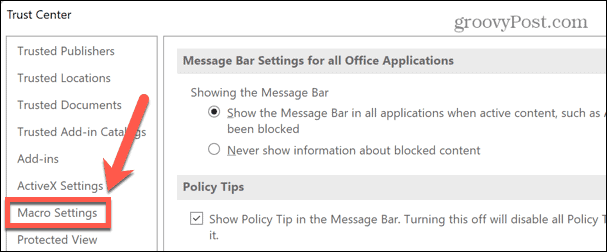
- Se desideri disabilitare le macro, ma avere comunque la possibilità di abilitarle tramite il messaggio sopra la barra della formula, fai clic sull'icona Disabilita le macro VBA con notifica pulsante radio.
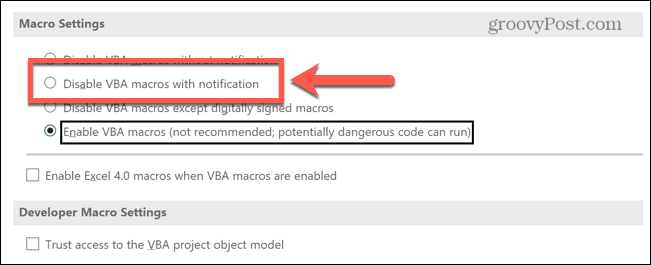
- Se vuoi che le macro siano disabilitate e non vuoi vedere la notifica, fai clic su Disabilita le macro VBA senza notifica pulsante radio.
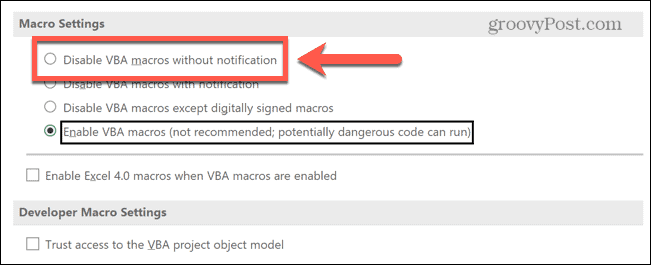
- Puoi anche scegliere di abilitare solo le macro che sono state firmate digitalmente.
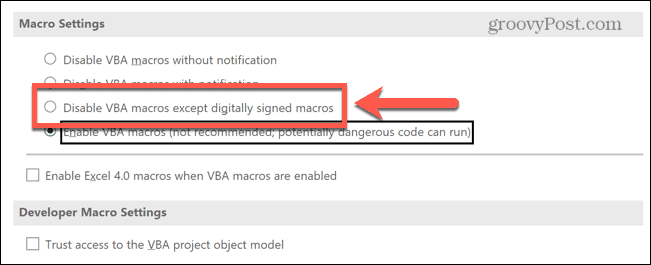
- Clic OK per salvare le impostazioni. Potrebbe essere necessario chiudere e riaprire il file affinché le nuove impostazioni abbiano effetto.
Come disabilitare le macro in Excel su Mac
Se usi Excel per Mac, dovrai fare le cose in modo leggermente diverso.
Per disabilitare le macro in Excel per Mac:
- Apri qualsiasi file Excel.
- Clicca il Eccellere menu nella barra dei menu.
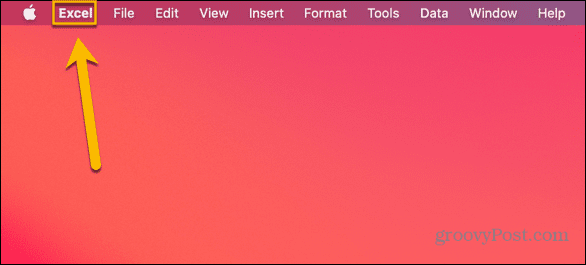
- Selezionare Preferenze.
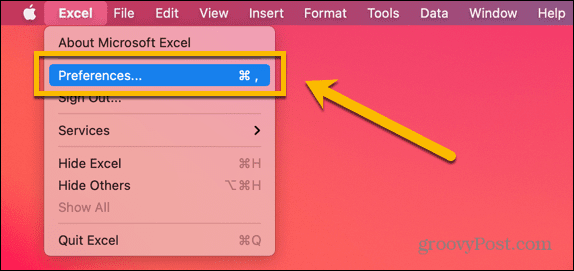
- Clicca il Sicurezza icona.
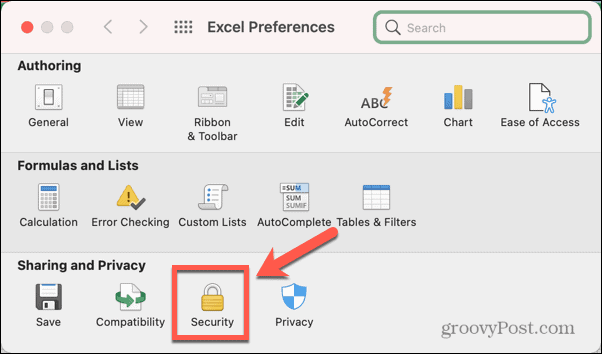
- Per disabilitare le macro ma mantenere le notifiche, selezionare Disabilita tutte le macro con notifica.
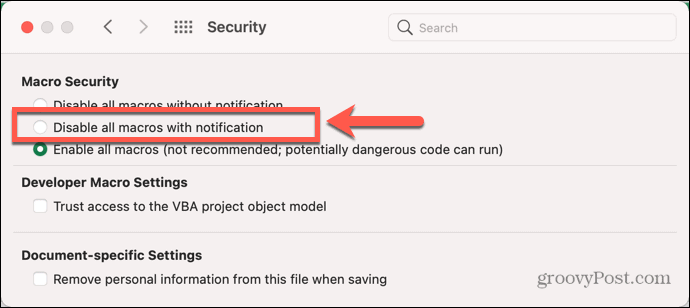
- Per disabilitare le macro e interrompere le notifiche, selezionare Disabilita tutte le macro senza notifica.
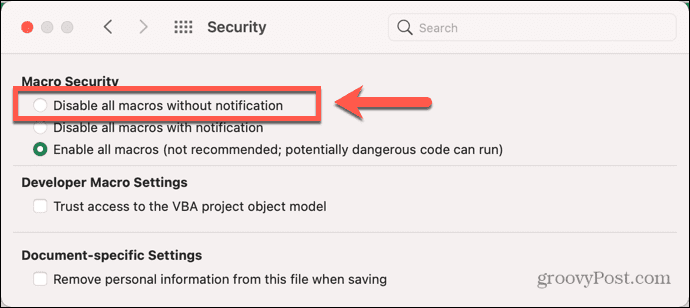
- Dovrai chiudere e riaprire il file corrente affinché le nuove modifiche abbiano effetto per quel file.
Fai di più con Excel
Le macro possono essere incredibilmente utili quando si lavora in Excel, ma comportano dei rischi, soprattutto se non si è sicuri della vera origine della macro. Sapere come abilitare o disabilitare le macro in Excel può garantire di ottenere tutti i vantaggi delle macro senza mettere a rischio il computer.
Le macro sono solo un modo per sfruttare l'impressionante potenza di Excel. Ad esempio, è possibile creare straordinarie mappe 3D in Excel. Puoi usa il web scraping per importare i dati in Excel direttamente dal web. Puoi persino chiedi a Excel di suonare un allarme quando i tuoi dati raggiungono determinati valori.
Come trovare il codice Product Key di Windows 11
Se devi trasferire il codice Product Key di Windows 11 o ne hai solo bisogno per eseguire un'installazione pulita del sistema operativo,...
Come cancellare la cache, i cookie e la cronologia di navigazione di Google Chrome
Chrome fa un ottimo lavoro di memorizzazione della cronologia di navigazione, della cache e dei cookie per ottimizzare le prestazioni del browser online. Il suo è come...
Corrispondenza dei prezzi in negozio: come ottenere i prezzi online durante gli acquisti in negozio
Acquistare in negozio non significa dover pagare prezzi più alti. Grazie alle garanzie di corrispondenza dei prezzi, puoi ottenere sconti online mentre acquisti in...