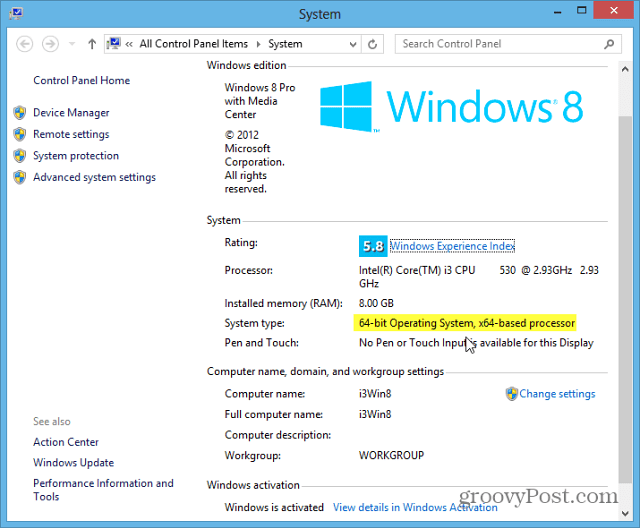Come spostare un video in VLC fotogramma per fotogramma
Windows 10 Windows 11 Mac Vlc Eroe Macos / / April 02, 2023

Ultimo aggiornamento il

Spostarsi all'interno di un video fotogramma per fotogramma è un buon modo per ispezionarlo attentamente (o per acquisire schermate). Questa guida spiegherà come farlo usando VLC.
Dopo aver acquisito un video di un evento o registrato una riunione, potresti volerlo visualizzare e apportare modifiche utilizzando Lettore multimediale VLC sul tuo desktop. Uno dei vantaggi dell'utilizzo di VLC sul tuo computer è lo spostamento dei video fotogramma per fotogramma da modificare.
Tuttavia, potresti non essere a conoscenza della capacità di VLC di spostare un fotogramma alla volta tramite una scorciatoia da tastiera o un pulsante sul lettore. Ciò ti consente di rivedere ogni fotogramma del tuo video e, se necessario, rimuoverlo o apportarvi modifiche.
Questo articolo spiegherà lo spostamento di un video in VLC fotogramma per fotogramma per un'esperienza di editing più semplice.
Come spostare un video in VLC fotogramma per fotogramma
Una delle prime cose che devi fare è assicurarti di installare
Per spostare un video fotogramma per fotogramma in VLC:
- Inizia aprendo il video che desideri con VLC e premi il E tasto sulla tastiera mentre sta suonando.
- Il video si fermerà e visualizzerà a Fotogramma successivo messaggio nell'angolo in alto a destra del video.
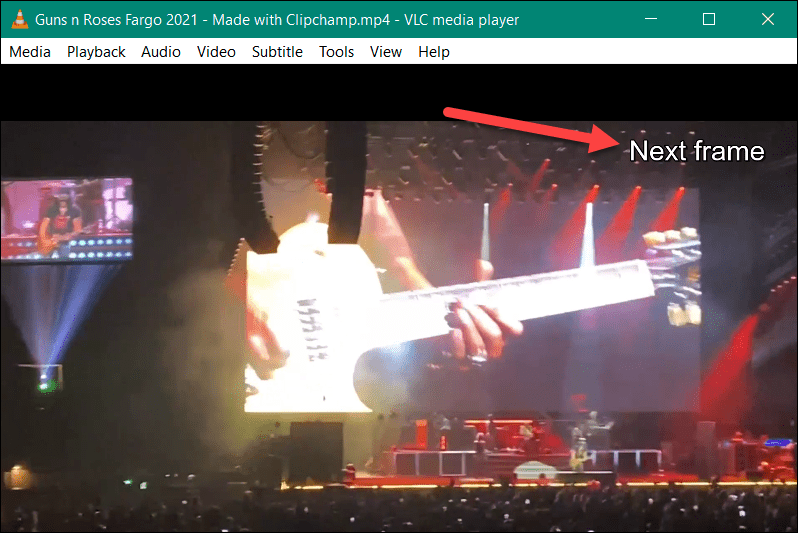
- premi il E tasto sulla tastiera per passare al fotogramma successivo.
- Ripeti questo passaggio per ogni fotogramma successivo.
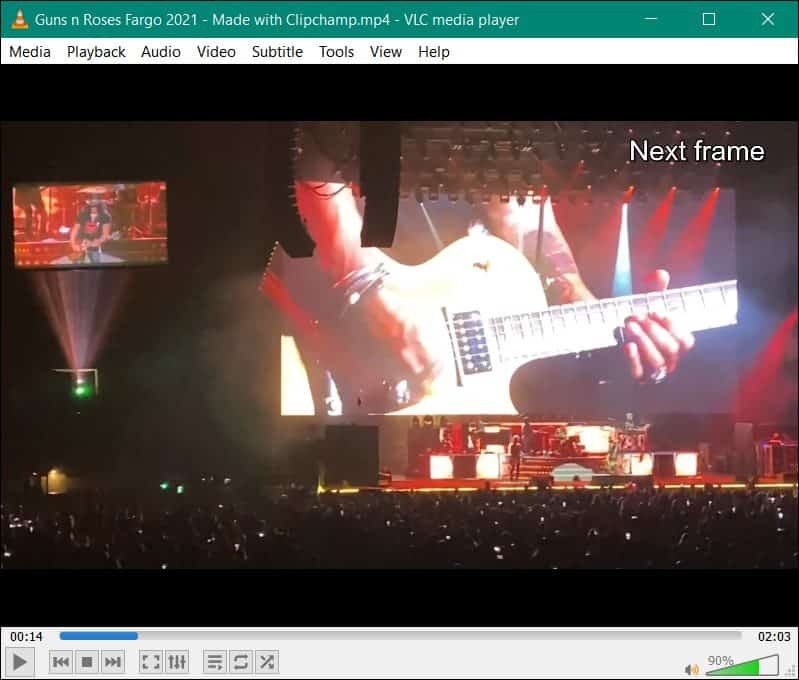
- Una volta arrivato al punto in cui vuoi iniziare a riprodurre il video, premi il Barra spaziatrice e premilo di nuovo per mettere in pausa il video.
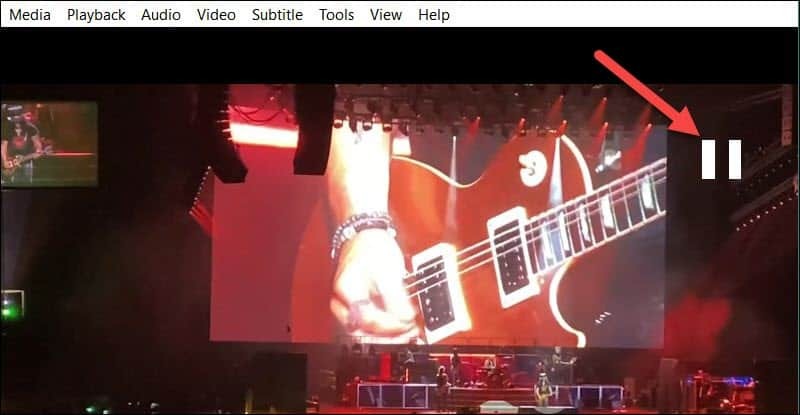
Come modificare il tasto di scelta rapida per saltare fotogramma per fotogramma in VLC
Usando il E Il pulsante per saltare i fotogrammi sui video funziona immediatamente. Tuttavia, potresti voler passare a un'altra chiave per facilità d'uso.
Per modificare le funzioni dei tasti di scelta rapida in VLC:
- Con VLC aperto, vai a Strumenti > Preferenze > Tasti di scelta rapida.
- In VLC Tasti di scelta rapida menu delle impostazioni, modificare il Fotogramma successivo opzione dalla lista al E key (o un altro che si desidera utilizzare).
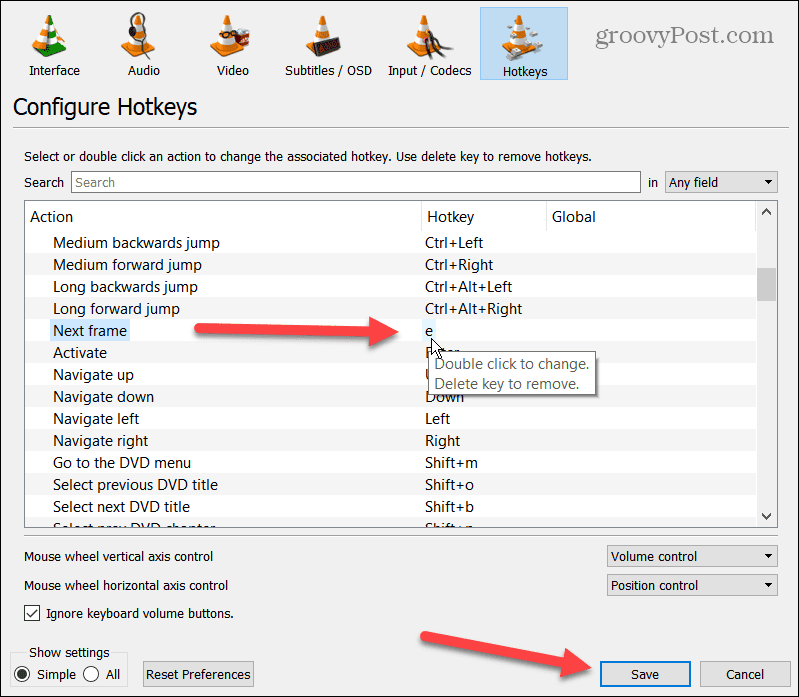
- Per cambiare il E tasto di scelta rapida (o qualsiasi altro), fai doppio clic sul tasto di scelta rapida e premine uno nuovo sulla tastiera che desideri utilizzare.
- Quando sei pronto, fai clic su Salva pulsante.
Usa il pulsante sullo schermo per spostare il video in VLC fotogramma per fotogramma
Puoi utilizzare i controlli sullo schermo se non sei un fan dell'utilizzo delle scorciatoie da tastiera per gestire la visualizzazione dei video in VLC. Invece, devi aprire Opzioni avanzate per visualizzare il pulsante dell'interfaccia utente VLC per saltare fotogramma per fotogramma.
Per utilizzare i controlli su schermo per spostare i video in VLC fotogramma per fotogramma:
- Innanzitutto, dovrai abilitare Controlli avanzati da visualizzare nell'angolo in basso a sinistra dello schermo.
- Clic Visualizza > Controlli avanzatie troverai i nuovi controlli.
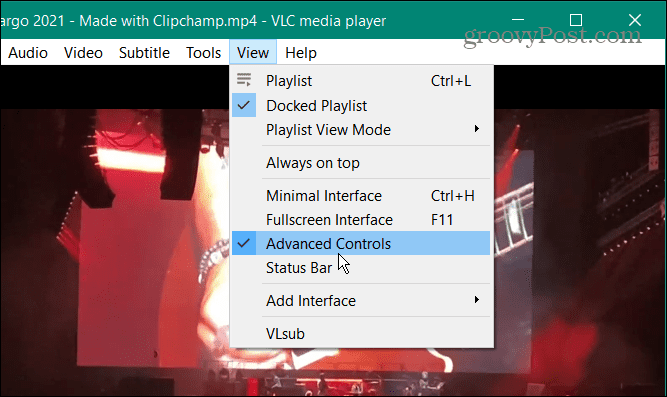
- Clicca il pulsante fotogramma per fotogramma (sembra un pulsante di riproduzione con una linea retta che lo precede).
- Continua a fare clic su di esso e il video procederà un fotogramma alla volta.
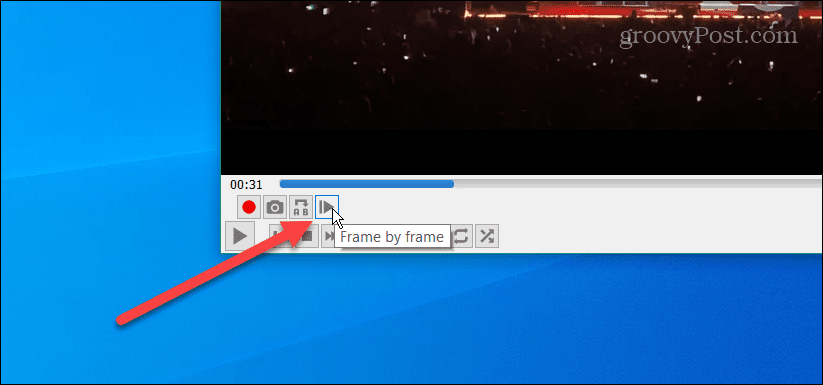
Utilizzo di VLC per l'editing video
Vuoi analizzare e modificare attentamente i tuoi video? Essere in grado di spostare un video in VLC fotogramma per fotogramma è un ottimo modo per controllare rapidamente un video e ispezionarlo. Puoi acquisire schermate o, se necessario, passare a uno strumento di editing video e rimuovere il fotogramma (o i fotogrammi) che non ti piacciono.
È anche utile quando hai una riunione remota e registra la tua webcam con VLC. Puoi trovare la cornice in cui sono state fornite informazioni importanti e devi sapere esattamente dove è iniziata.
Oltre a riprodurre praticamente qualsiasi tipo di file video, ci sono molte altre cose che VLC può fare. Ad esempio, se sei nuovo su VLC, leggi questi suggerimenti che non sapevi per VLC su un desktop. Oltre a spostare i video fotogramma per fotogramma, puoi anche ruotare i video in VLC.
E se hai bisogno di registrare il tuo desktop, VLC può farlo registrare lo schermo del desktop. Oppure, se hai bisogno di convertire un file video in audio, controlla le istruzioni su convertire file video in MP3 con VLC.
Come trovare il codice Product Key di Windows 11
Se devi trasferire il codice Product Key di Windows 11 o ne hai solo bisogno per eseguire un'installazione pulita del sistema operativo,...
Come cancellare la cache, i cookie e la cronologia di navigazione di Google Chrome
Chrome fa un ottimo lavoro di memorizzazione della cronologia di navigazione, della cache e dei cookie per ottimizzare le prestazioni del browser online. Il suo è come...
Corrispondenza dei prezzi in negozio: come ottenere i prezzi online durante gli acquisti in negozio
Acquistare in negozio non significa dover pagare prezzi più alti. Grazie alle garanzie di corrispondenza dei prezzi, puoi ottenere sconti online mentre acquisti in...