Come creare un calendario in Word
Microsoft Office Microsoft Word Ufficio Eroe Parola / / April 02, 2023

Ultimo aggiornamento il
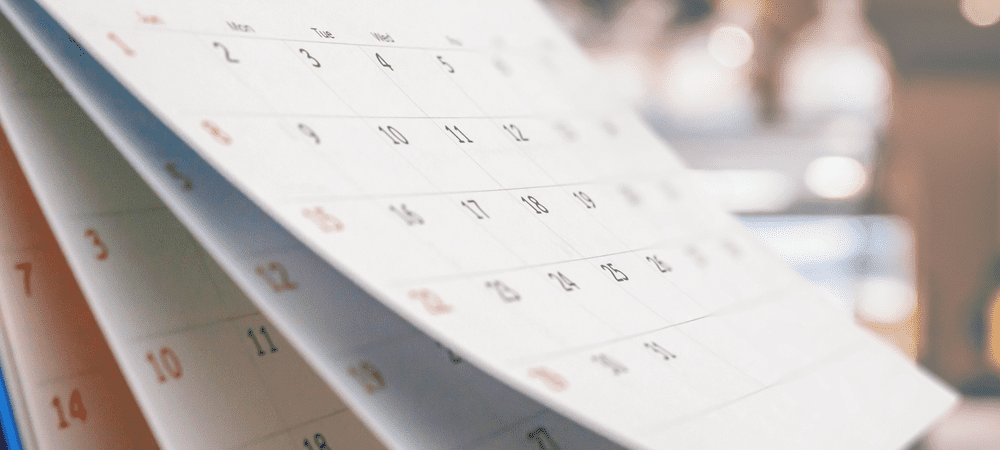
Vuoi creare il tuo calendario? Puoi creare un calendario con immagini o testo in Word utilizzando modelli o il tuo design. Questa guida spiegherà come.
Hai difficoltà a trovare un calendario nel formato che desideri? Vorresti avere più spazio sul tuo calendario o un layout diverso? In tal caso, creare il proprio calendario in Word potrebbe essere una buona opzione.
Puoi scegliere di creare un calendario completamente da zero oppure puoi velocizzare il processo utilizzando uno dei modelli di calendario preimpostati inclusi nell'elaborazione testi applicazione.
Pronto per iniziare? Puoi creare un calendario in Word nel modo desiderato seguendo i passaggi seguenti.
Come creare un calendario in Word utilizzando le tabelle
Se vuoi creare un calendario che soddisfi esattamente le tue specifiche, puoi fare tutto da zero usando le tabelle in Word. Ciò ti consente di progettare il layout esatto che desideri per il tuo calendario.
Per creare un calendario in Word utilizzando le tabelle:
- Apri un nuovo documento di Word.
- Premere accedere alcune volte per spostare il cursore in basso nella pagina.
- Clicca il Inserire menù.
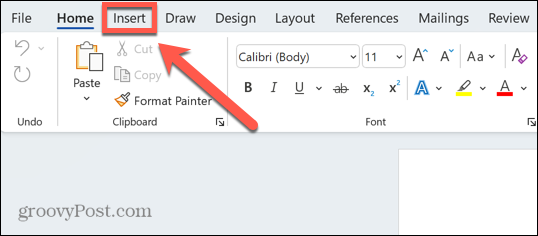
- Nella barra multifunzione, fare clic su Tavolo icona.
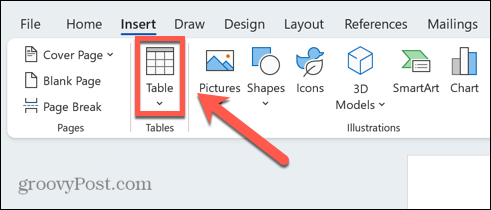
- Fare clic e tenere premuto il quadrato in alto a sinistra e trascinare fuori a Tavolo 7×6.
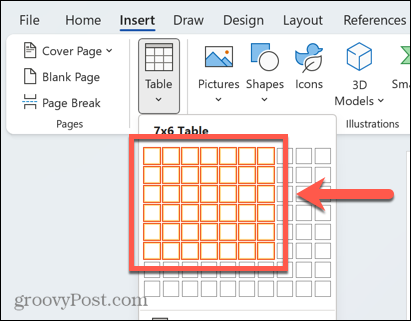
- Inserisci i giorni della settimana nella riga superiore.
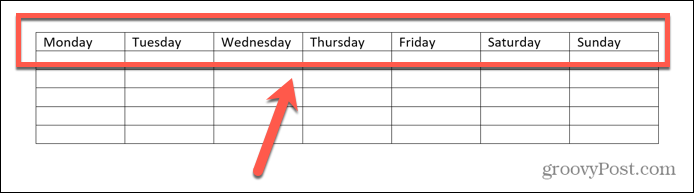
- Compila le date del mese, utilizzando un altro calendario come riferimento.
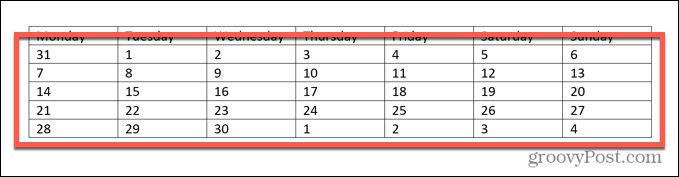
- Evidenziare tutte le date che sono al di fuori del mese corrente.
- Nel Casa menu, fare clic su Colore del testo icona e selezionare un colore grigio.
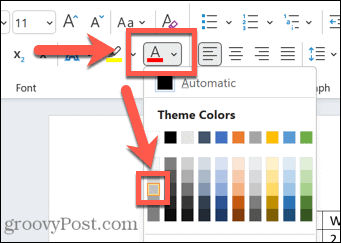
- Ripetere per tutte le altre date al di fuori del mese corrente.
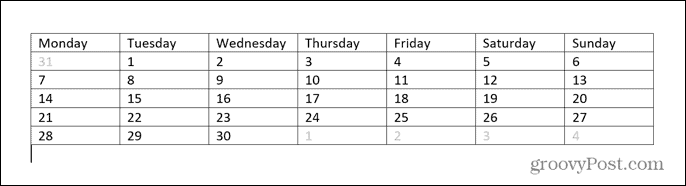
- Clicca il Inserire menù.
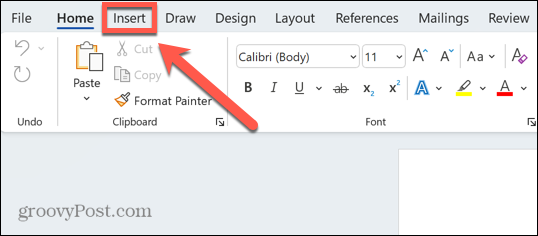
- Clicca il Casella di testo icona e selezionare Casella di testo semplice.
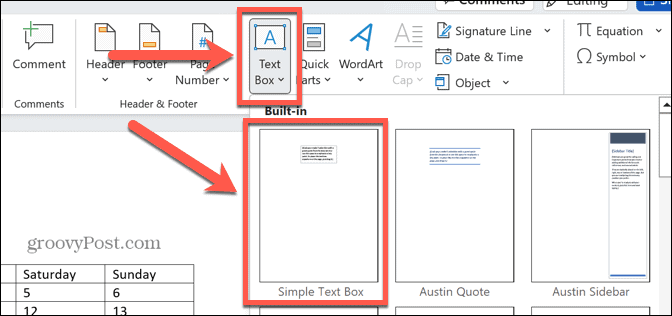
- Usa le maniglie della casella di testo per trascinare la casella di testo in modo che corrisponda alla larghezza della tabella. Potrebbe essere necessario sposta il tuo tavolo per fare in modo che la casella di testo si adatti alle dimensioni desiderate.
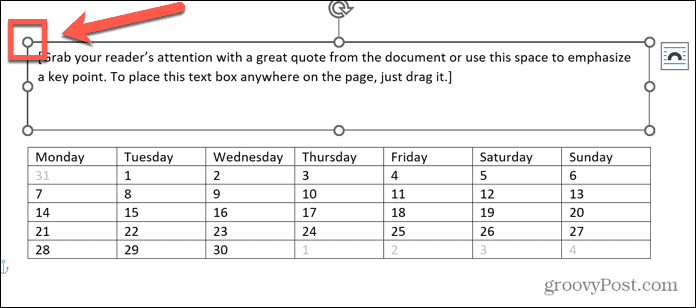
- Inserisci il testo che desideri per il titolo della pagina del tuo calendario.
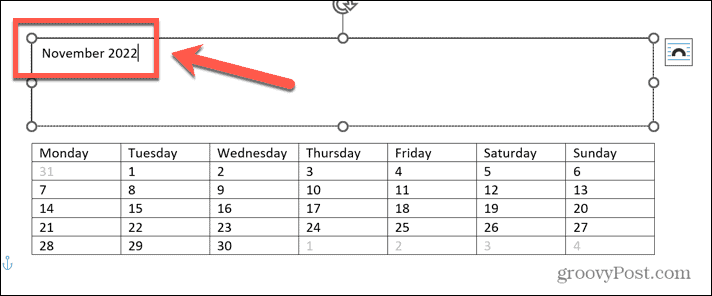
- Nel Casa menu, usa gli strumenti per i caratteri per selezionare la dimensione e lo stile del carattere che desideri per il testo nel tuo calendario.
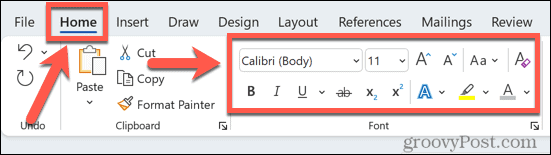
- Quando sei soddisfatto del tuo lavoro, salva il file. Se vuoi crearne di più, passa alla creazione del mese successivo.
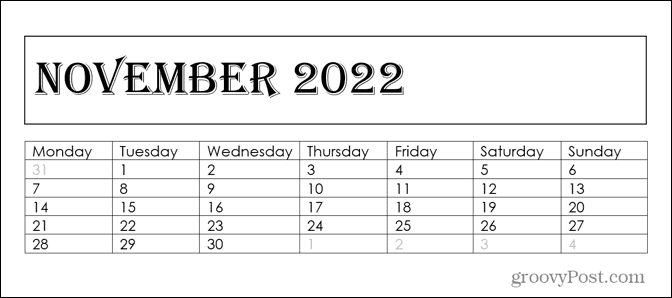
Come creare un calendario in Word utilizzando i modelli
Se tutto quanto sopra sembra un po' troppo duro lavoro e vuoi creare un calendario con pochi clic, puoi utilizzare i modelli di Word. Esistono modelli di calendario preimpostati che possono aiutarti a creare il tuo calendario in pochi istanti.
Per creare un calendario utilizzando i modelli di Word:
- Apri un nuovo documento.
- Clic Nuovo e tipo Calendario nella casella di ricerca.
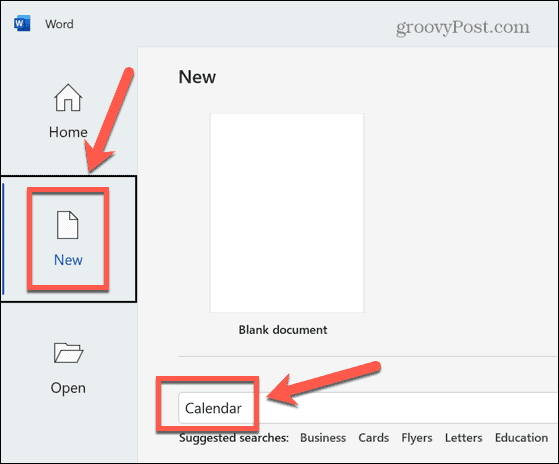
- Seleziona uno dei modelli di calendario.
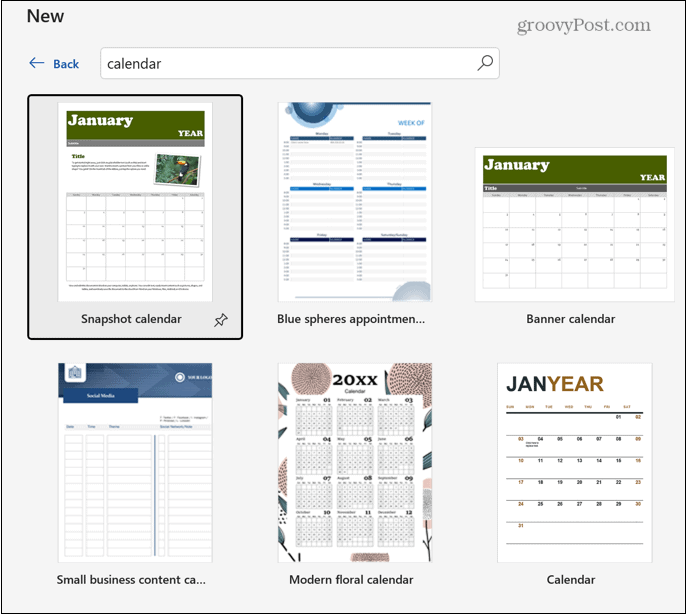
- Clic Creare.
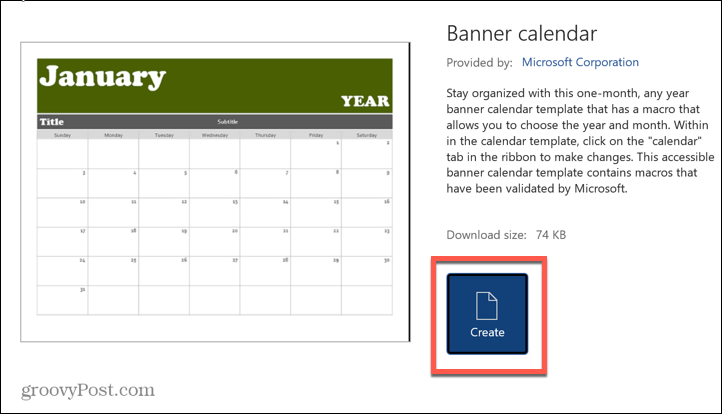
- Seleziona il mese e la data che desideri per il tuo calendario.
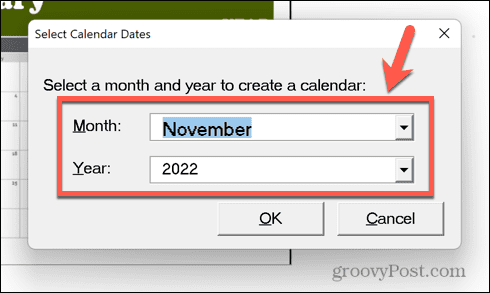
- Clic Temi per scegliere dall'elenco di temi per il tuo calendario.
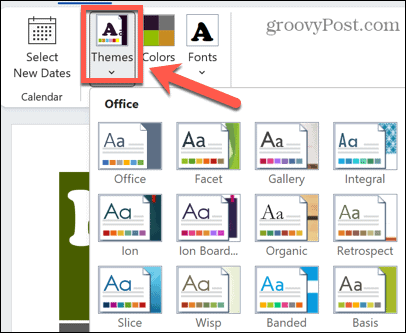
- Per selezionare da una gamma di diversi temi di colore, fare clic su Colori.
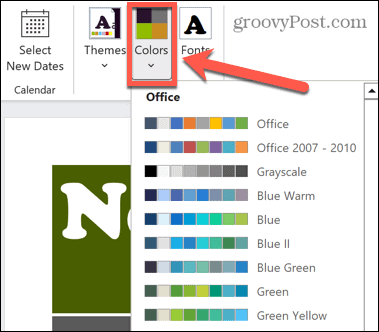
- Clic Font per scegliere i caratteri per il tuo calendario.
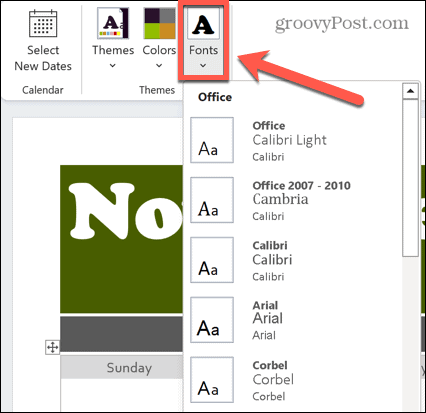
- Se è necessario modificare le date in un mese diverso, fare clic su Seleziona Nuove date.
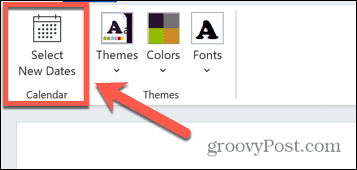
- Scegli il mese e l'anno che desideri modificare.
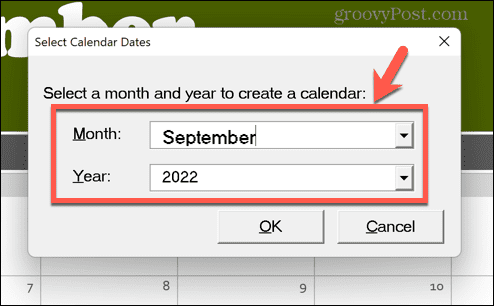
- Quando sei soddisfatto del tuo calendario, salva il file. È quindi possibile ripetere il processo per altri mesi, se lo si desidera.
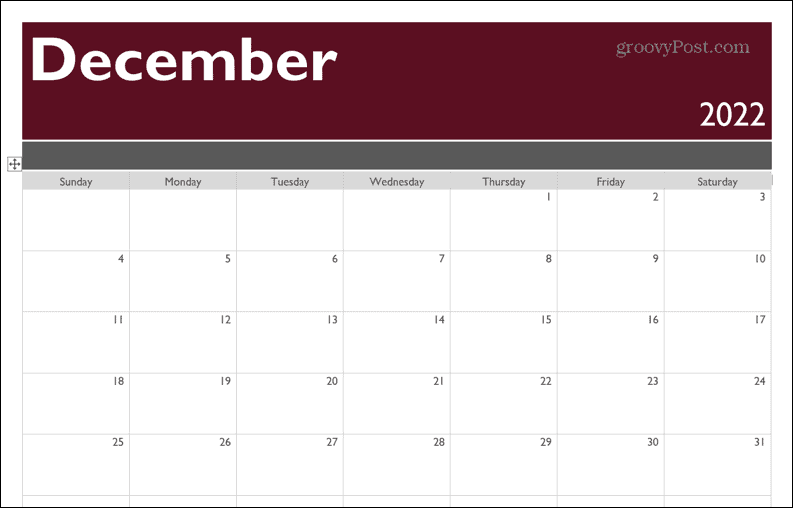
Diventa creativo con Word
Imparare a creare un calendario in Word è solo un modo per utilizzare la popolare applicazione per fogli di calcolo per molto più che semplici documenti di testo.
Ad esempio, puoi inserire e modificare le immagini in Word. Puoi rendere trasparenti quelle immagini quando crei volantini e comprimere le immagini in Word per ridurre le dimensioni del file. È persino possibile ruotare il testo in Word per rendere i tuoi documenti ancora più creativi.
Come trovare il codice Product Key di Windows 11
Se devi trasferire il codice Product Key di Windows 11 o ne hai solo bisogno per eseguire un'installazione pulita del sistema operativo,...
Come cancellare la cache, i cookie e la cronologia di navigazione di Google Chrome
Chrome fa un ottimo lavoro di memorizzazione della cronologia di navigazione, della cache e dei cookie per ottimizzare le prestazioni del browser online. Il suo è come...
Corrispondenza dei prezzi in negozio: come ottenere i prezzi online durante gli acquisti in negozio
Acquistare in negozio non significa dover pagare prezzi più alti. Grazie alle garanzie di corrispondenza dei prezzi, puoi ottenere sconti online mentre acquisti in...



