Come sbloccare un documento di Word
Microsoft Office Microsoft Word Ufficio Eroe Parola / / April 02, 2023

Ultimo aggiornamento il

Puoi proteggere i documenti in Word con una password, ma cosa succede se la dimentichi? Ecco come sbloccare un documento Word con o senza la password.
Microsoft Word te lo consente proteggi il tuo documento con una password. Puoi scegliere di bloccare l'intero documento in modo che non si apra senza la password corretta. Se preferisci, puoi bloccare il documento per la modifica, in modo che chiunque possa aprirlo, ma solo le persone con la password possono sbloccare il documento Word per apportare modifiche.
Una volta bloccato un documento, come lo sblocchi di nuovo? E se dimentichi la password, c'è qualcosa che puoi fare?
Se vuoi sapere come sbloccare un documento Word con o senza password, procedi nel seguente modo.
Come sbloccare un documento di Word con una password
Esistono due modi principali per bloccare un documento di Word. È possibile bloccare l'intero file in modo che richieda una password per aprirlo e leggerlo. In alternativa, puoi bloccarlo per la modifica, in modo che le persone possano leggere il file, ma non possano modificarlo senza una password.
Se l'intero documento è bloccato, ma conosci la password, puoi sbloccare il file in modo rapido e semplice.
Per sbloccare un documento Word con la password:
- Fare doppio clic sul file Word come si aprirebbe qualsiasi documento sbloccato.
- Inserisci la password nella finestra pop-up che appare.
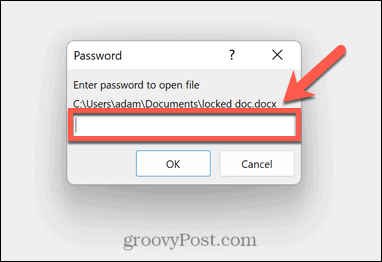
- Se hai digitato la password corretta, il file si aprirà normalmente.
Se non desideri più bloccare il documento di Word, puoi rimuovere la password in modo che si apra normalmente in futuro.
Per rimuovere la protezione tramite password da un file Word:
- Apri il file seguendo le istruzioni sopra.
- Clic File.
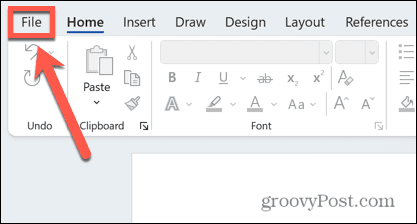
- Selezionare Informazioni.
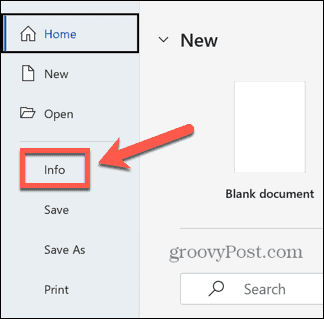
- Clicca il Proteggi documento icona.
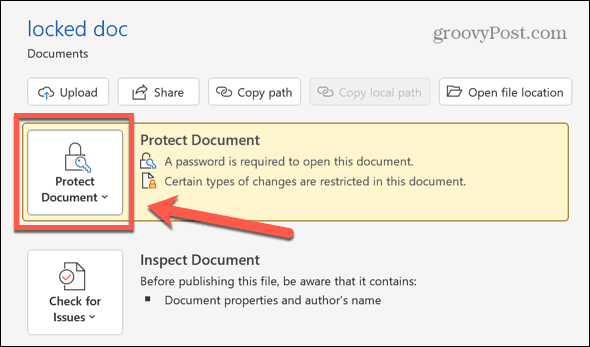
- Selezionare Crittografare con password.
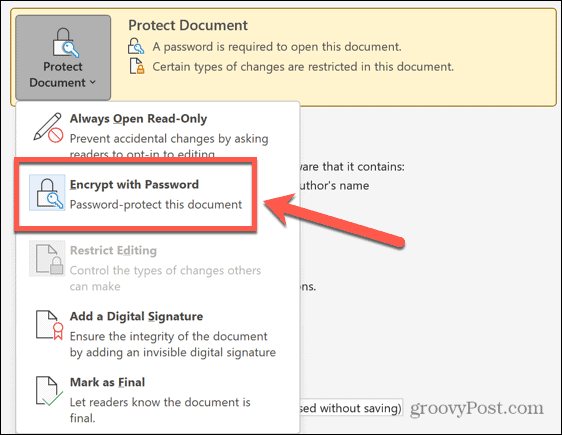
- Elimina la password corrente dal campo della password e fai clic su OK.
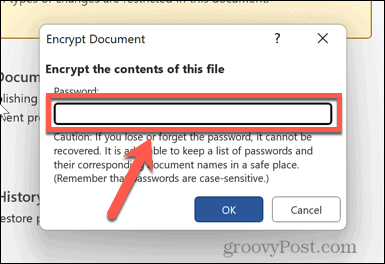
- Salva il tuo file e ora si aprirà senza bisogno di una password.
Come sbloccare un documento per la modifica utilizzando la password
Se puoi aprire il documento per leggerlo, ma richiedi una password per modificarlo, puoi disattivare la protezione del documento purché tu conosca la password.
Per sbloccare un documento Word per la modifica:
- Apri il documento.
- Clicca il Revisione menù.
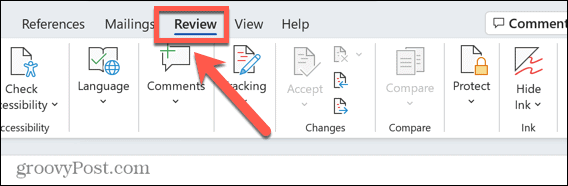
- Se non riesci a vedere il Limita modifica sull'icona nella barra multifunzione, fare clic su Proteggere.
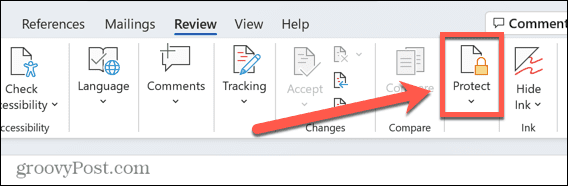
- Selezionare Limita modifica.
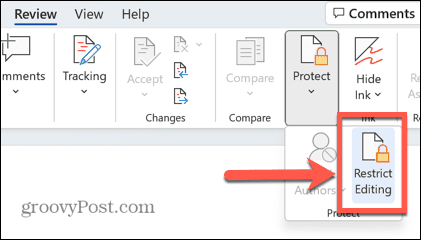
- Clic Ferma la protezione.
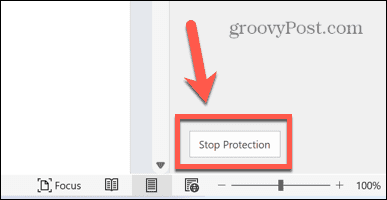
- Immettere la password nella finestra pop-up e fare clic OK.
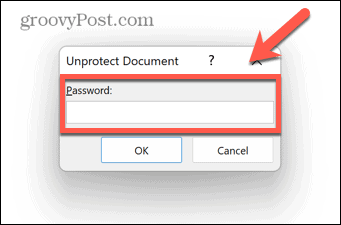
- Il documento può ora essere modificato.
- Salva il documento: ora può essere modificato da chiunque. Se chiudi il documento senza salvarlo, verrà nuovamente bloccato per la modifica alla successiva apertura.
Come sbloccare un documento per la modifica senza password
Se un documento è bloccato per la modifica, ma può ancora essere letto, è possibile utilizzare alcune soluzioni alternative per creare un nuovo documento Word che puoi modificare, anche se non conosci o non ricordi la password.
Come sbloccare un documento per la modifica utilizzando Google Docs
È possibile caricare il documento in Google Docs. Puoi quindi modificare il documento direttamente in Google Documenti o esportarlo nuovamente come documento Word che sarà ora modificabile.
Per sbloccare un documento Word utilizzando Google Documenti:
- Apri Google Documenti in un browser e accedi.
- Clicca il Cartella icona.
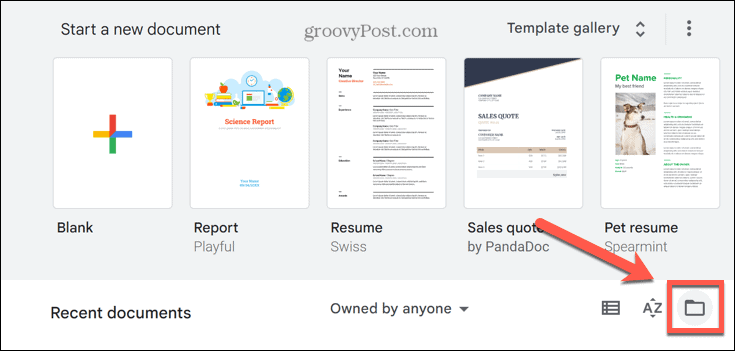
- Selezionare Caricamento.
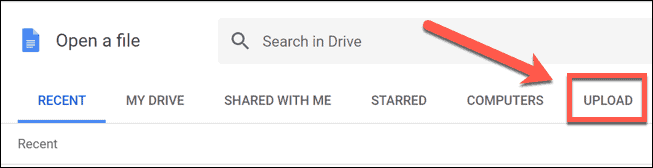
- Clic Navigare e seleziona il file che desideri aprire o trascinalo direttamente nella finestra di Google Documenti.
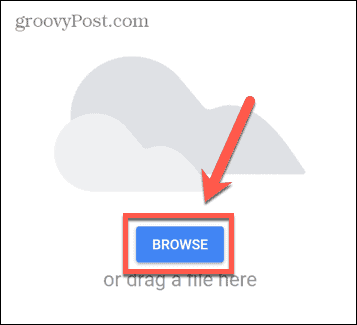
- Il file si aprirà. Puoi modificare in Google Documenti e apportare le modifiche che desideri.
- In alternativa, per salvare il file come nuovo documento Word, fare clic su File menù.
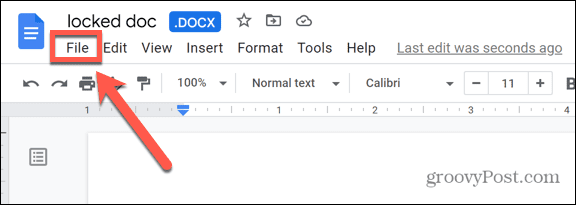
- Passa il mouse sopra Scaricamento e seleziona Microsoft Word (.docx).
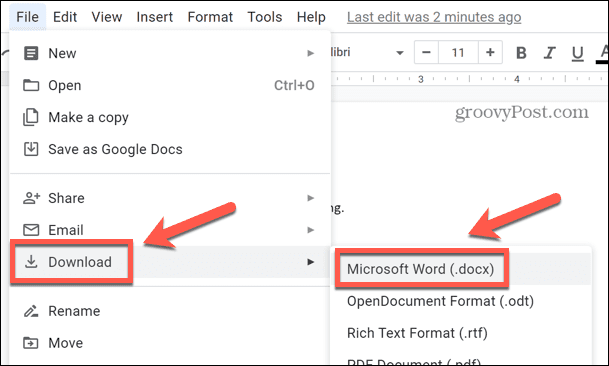
- Il file verrà scaricato. Ora puoi aprire questo documento di Word e modificarlo senza bisogno di una password.
Come sbloccare un documento per la modifica utilizzando WordPad
Se non disponi di un account Google Documenti e non desideri crearne uno, puoi ottenere lo stesso effetto utilizzando Taccuino, un'app di elaborazione testi di base inclusa in Windows.
Per sbloccare un documento Word utilizzando WordPad:
- Fare clic su Windows Ricerca icona.
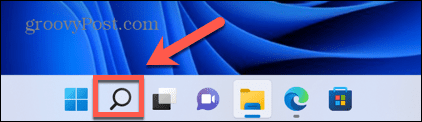
- Tipo Taccuino e fai clic sull'app nei risultati.
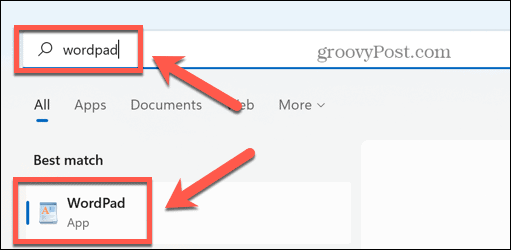
- Selezionare File > Apri e quindi selezionare il file bloccato che si desidera aprire.
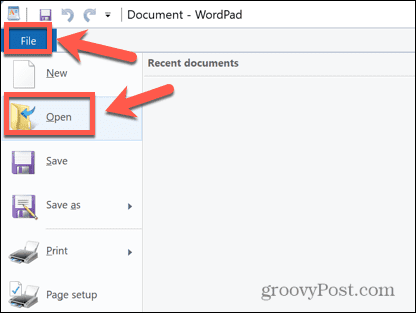
- Clic Aprire e il documento di Word si aprirà in WordPad.
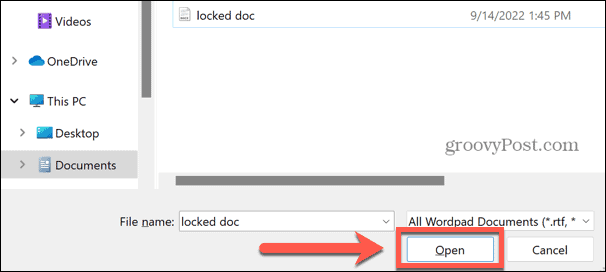
- Modifica il documento in WordPad o fai clic su File > Salva con nome > Documento Office Open XML.
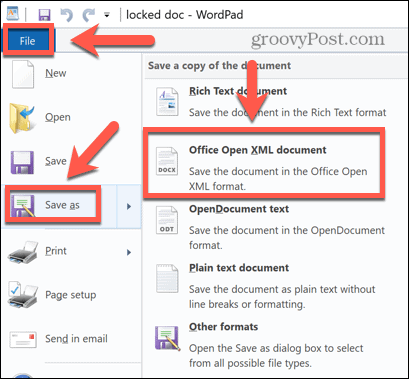
- Assegna un nome al file e fai clic Salva, e il file verrà salvato in formato Word .docx. Puoi quindi aprirlo in Word e modificare il documento senza bisogno di una password.
Come aprire un documento Word bloccato se non si conosce la password
Se l'intero documento è bloccato e non conosci la password, i metodi di cui sopra non funzioneranno poiché non sarai in grado di aprire il documento di Word. In questo caso, la tua unica vera opzione è provare a decifrare la password.
Esistono siti Web e app che possono tentare di farlo per te che possono essere trovati tramite una ricerca sul Web, ma ti consigliamo di utilizzare questi siti o app a tuo rischio.
Mantieni i tuoi file protetti
Sapere come sbloccare un documento di Word ti consente di aprire o modificare i file anche se sono bloccati con una password. Come abbiamo visto, bloccare i documenti di Word non li manterrà necessariamente completamente protetti.
Tuttavia, esistono altri modi per proteggere i tuoi file. Potresti provare a usare il Cassaforte personale su Microsoft OneDrive per mantenere i tuoi file cloud crittografati. È anche possibile nascondi file e cartelle dalla ricerca su Windows per renderli più difficili da trovare.
Se sei un utente Apple, puoi farlo imposta Blocco attivazione sul tuo Mac per proteggere i tuoi dati in caso di smarrimento o furto del tuo computer.
Come trovare il codice Product Key di Windows 11
Se devi trasferire il codice Product Key di Windows 11 o ne hai solo bisogno per eseguire un'installazione pulita del sistema operativo,...
Come cancellare la cache, i cookie e la cronologia di navigazione di Google Chrome
Chrome fa un ottimo lavoro di memorizzazione della cronologia di navigazione, della cache e dei cookie per ottimizzare le prestazioni del browser online. Il suo è come...
Corrispondenza dei prezzi in negozio: come ottenere i prezzi online durante gli acquisti in negozio
Acquistare in negozio non significa dover pagare prezzi più alti. Grazie alle garanzie di corrispondenza dei prezzi, puoi ottenere sconti online mentre acquisti in...



