Come personalizzare le icone di sistema di Windows 11
Microsoft Windows 11 Eroe / / April 02, 2023

Ultimo aggiornamento il
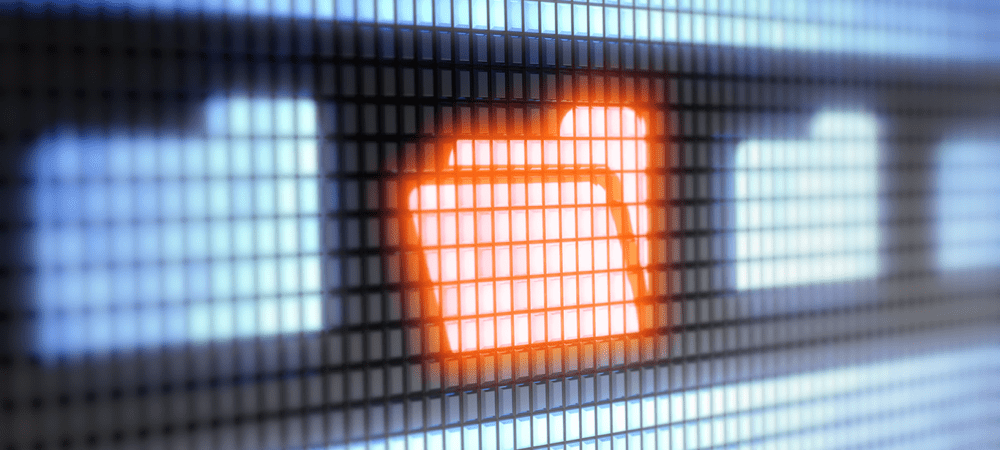
Se vuoi semplificare la gestione dei dati o abbellire il tuo sistema, puoi farlo. Ecco come personalizzare le icone di sistema di Windows 11 sul tuo PC.
Uno dei vantaggi di Windows, incluso Windows 11, è la possibilità di personalizzare l'interfaccia utente (UI). Ad esempio, puoi aggiungere un nuovo sfondo del desktop, cambiare il sfondo della schermata di blocco, e persino cambiare il salvaschermo.
Inoltre, Windows offre la possibilità di personalizzare il menu Start e modificare altri elementi dell'interfaccia utente in tutto il sistema operativo. Un altro aspetto del sistema operativo che puoi personalizzare sono le icone di sistema.
Se desideri personalizzare le icone di sistema di Windows 11 per un nuovo aspetto dell'interfaccia utente o una gestione del sistema più semplice, ecco come farlo.
Trovare nuove icone di sistema di Windows 11
Puoi cambiare le icone di sistema con quelle già incluse in Windows 11 o le icone che trovi online. Attenersi al download di singole icone da posizioni come
Assicurati di non scaricare un "pacchetto" di icone che richiedono l'installazione (EXE O MSI), in quanto in genere contengono malware. Scarica icone che hanno un formato di file immagine comune, ad esempio PNG.
Alcuni pacchetti arriveranno in un file ZIP, tuttavia, è necessario assicurarsi che non sia incluso alcun eseguibile. Ci sono migliaia e migliaia di icone gratuite disponibili online, ma devi stare attento.
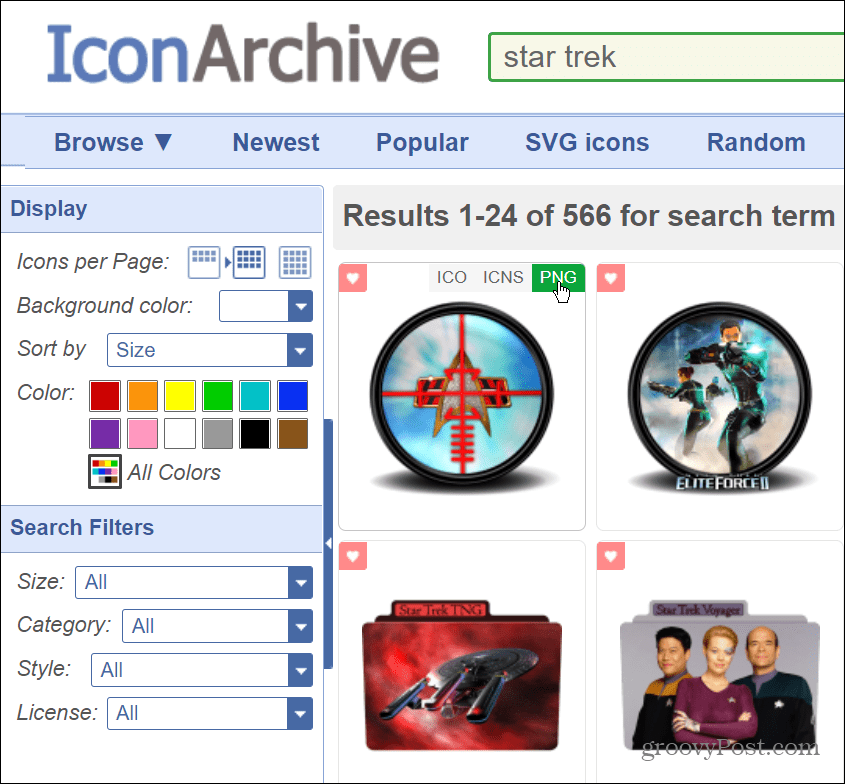
Se desideri modificare le icone e il comportamento del sistema operativo, utilizza soluzioni affidabili come Windows Blinds, Fences o Start11 da Stardock. Costa pochi dollari, ma è un programma affidabile senza malware e include diverse opzioni di personalizzazione.
Come cambiare le icone del desktop su Windows 11
Dopo aver scaricato le nuove icone che desideri utilizzare su Windows 11, è ora di iniziare a cambiare le icone in tutto il sistema operativo.
Per modificare le icone del desktop su Windows 11, utilizza questi passaggi:
- Fare clic con il pulsante destro del mouse su un'area vuota del desktop e selezionare Personalizzare dal menu contestuale.
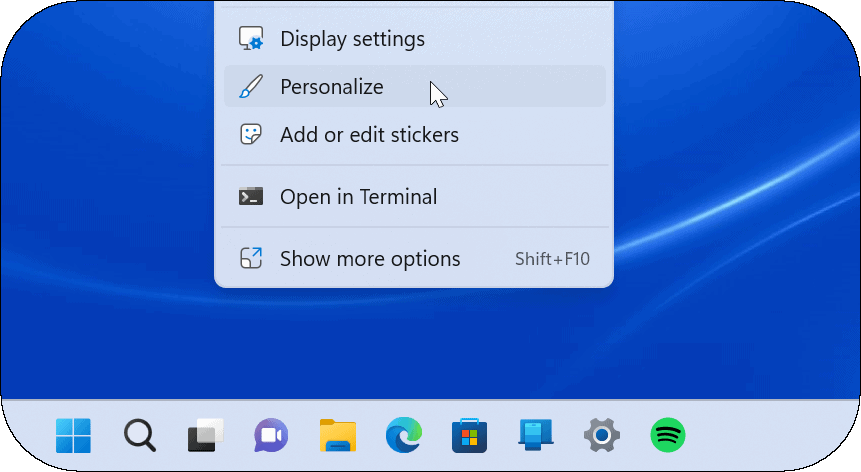
- Quando il Impostazioni app si apre al Personalizzazione sezione, fare clic su Temi.
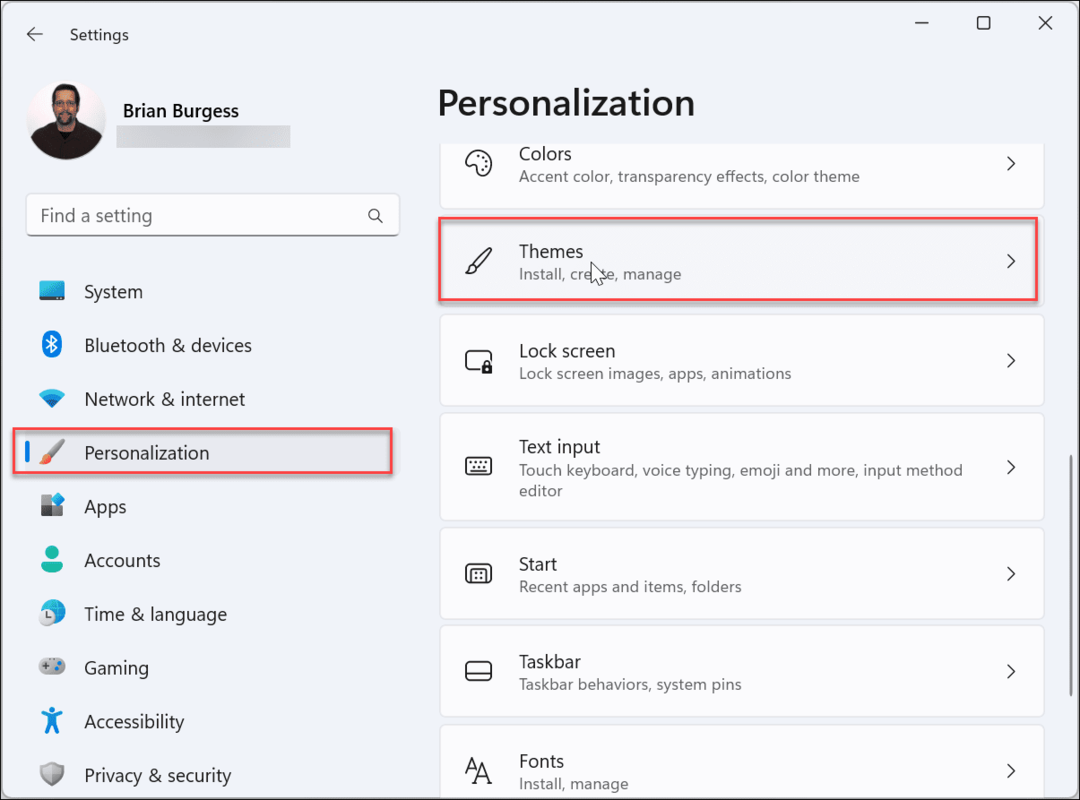
- Scorri verso il basso nella schermata seguente, sotto il Impostazioni correlate sezione e fare clic Impostazioni delle icone del desktop.
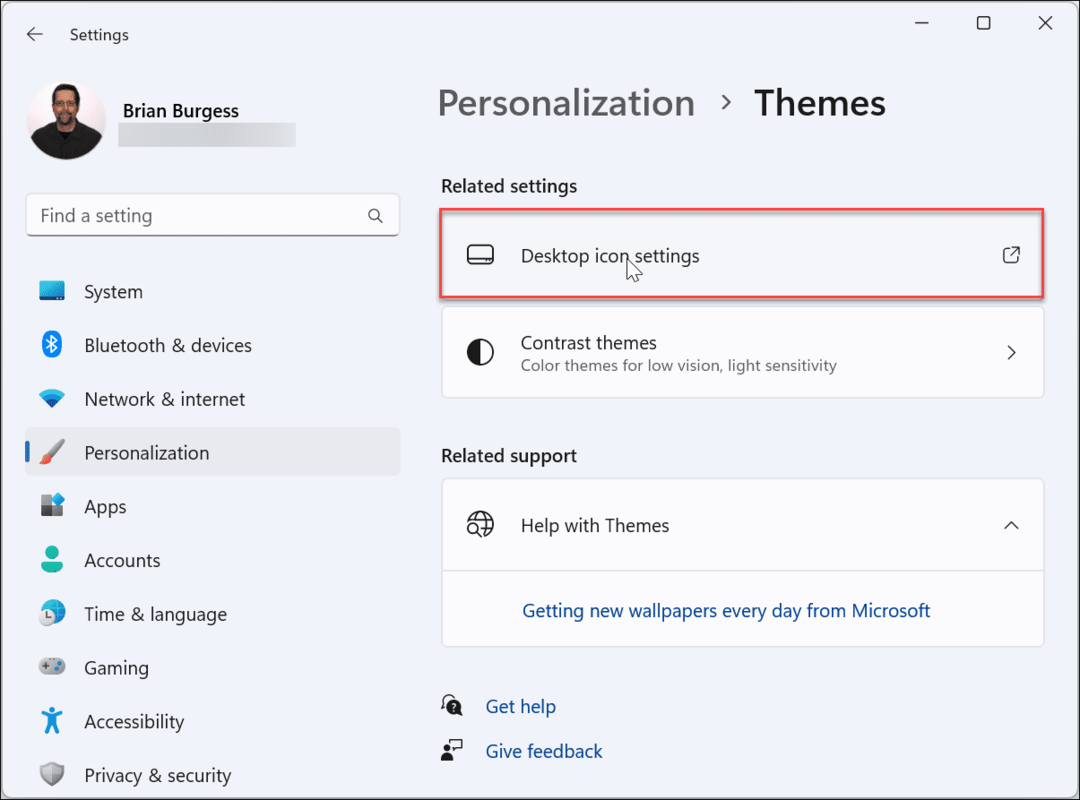
- Selezionare l'icona di sistema che si desidera modificare e fare clic su Cambia icona pulsante.
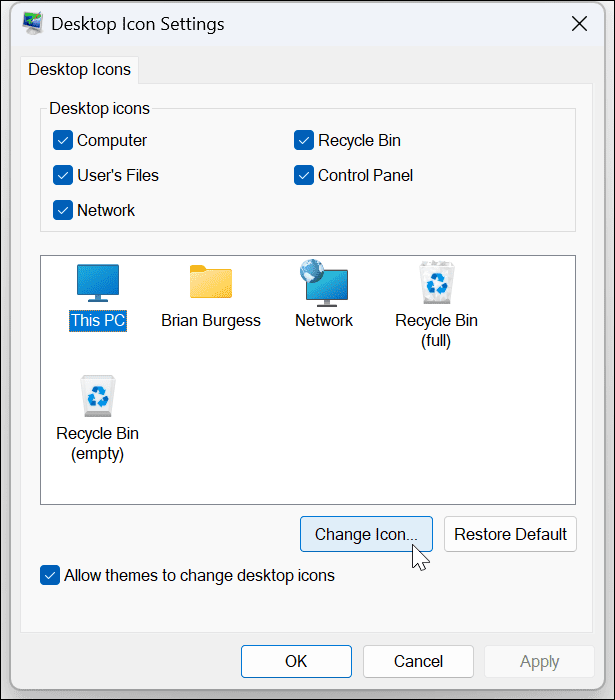
- Ora troverai diverse icone di Windows che puoi cambiare l'icona in quelle del sistema imageres.dll file. Per cambiare la tua icona in qualcosa che hai scaricato, fai clic su Navigare pulsante.
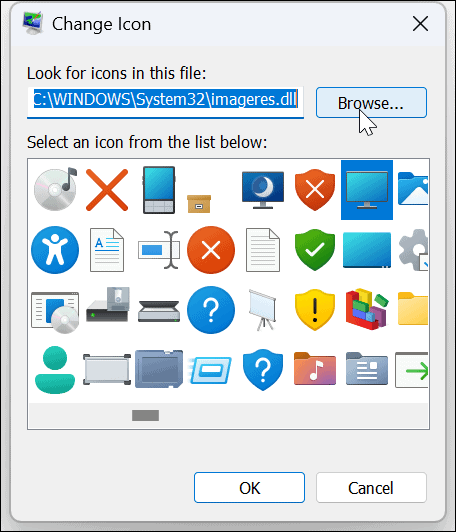
- Passare alla posizione della nuova icona o delle nuove icone scaricate, evidenziare quella che si desidera utilizzare e fare clic su Aprire pulsante.
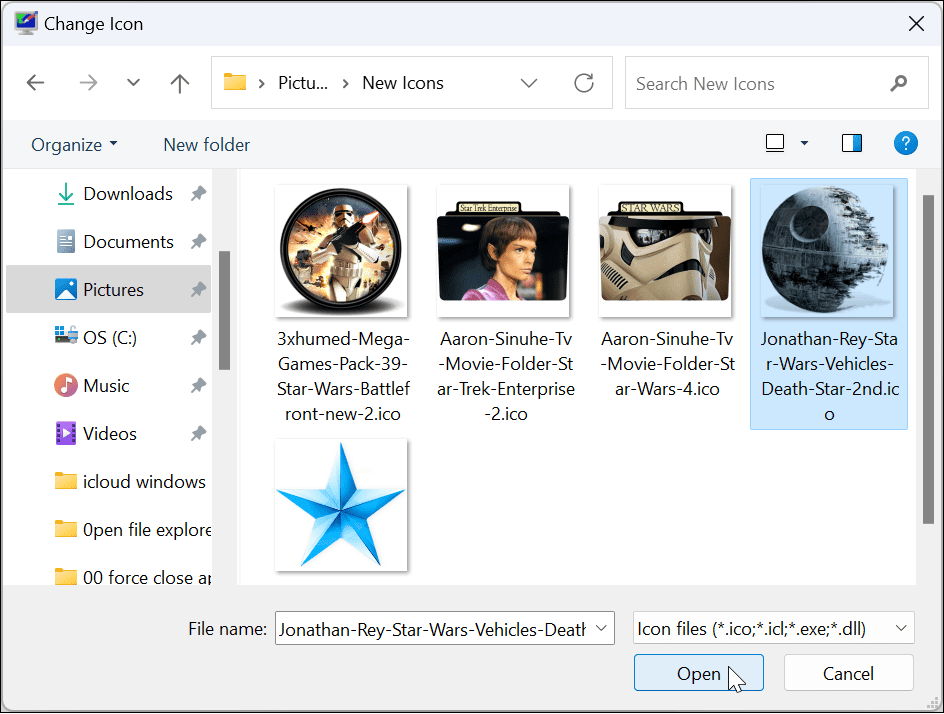
- Sarai riportato al Cambia icona sezione, dove apparirà la nuova icona – clicca OK.
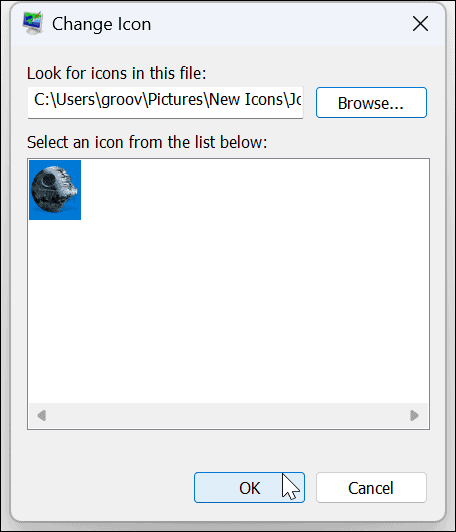
- Per finire, clicca Fare domanda a E OK.
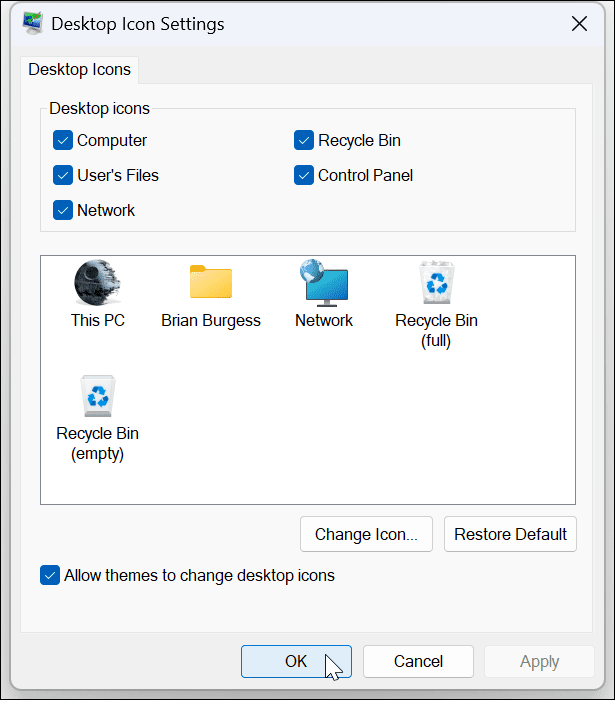
Usa le indicazioni sopra e cambia le altre icone di sistema che desideri sul tuo sistema Windows 11. Ad esempio, nello scatto qui sotto, abbiamo cambiato Questo pc E Rete icone a tema Star Wars.
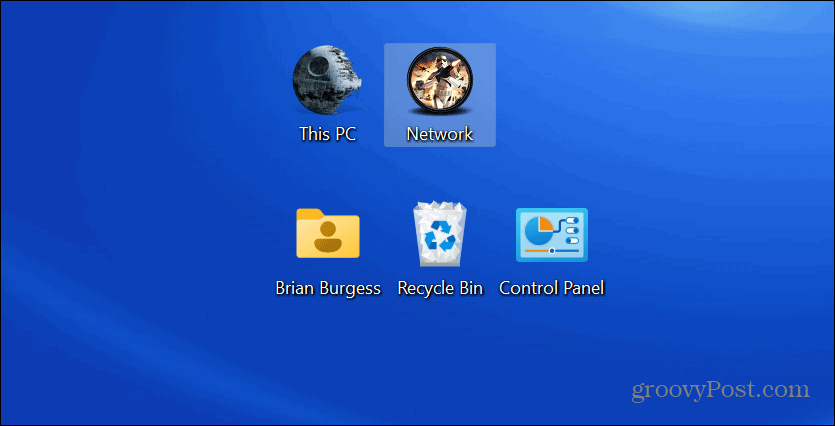
Come cambiare le icone delle cartelle su Windows 11
Se desideri un modo più semplice per sapere quali cartelle hanno contenuti specifici, la modifica dell'icona di una cartella può aiutarti.
Per modificare l'icona di una cartella su Windows 11:
- Fare clic con il tasto destro sulla cartella che si desidera modificare e selezionare Proprietà dal menu contestuale.
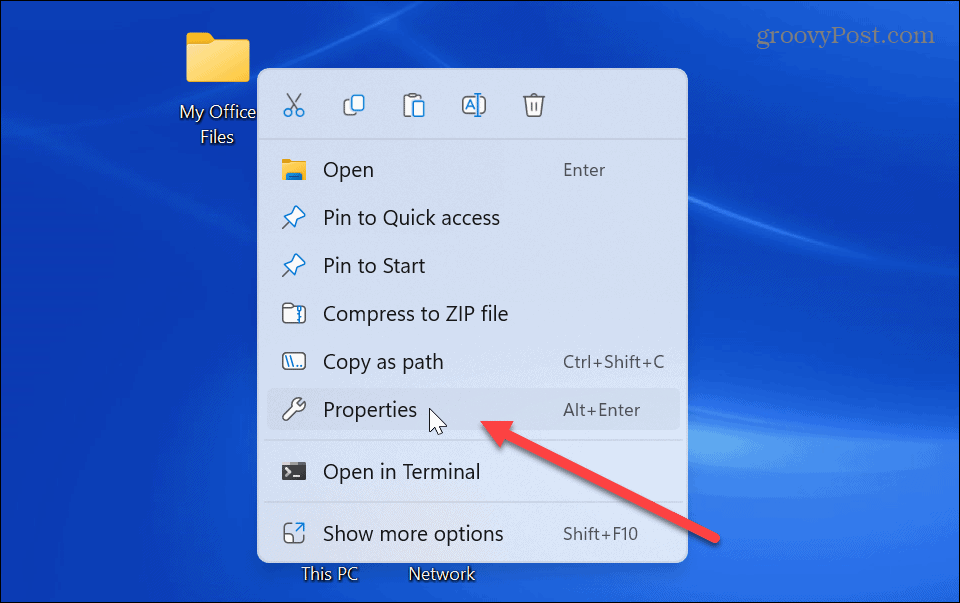
- Seleziona il personalizzare scheda in alto quando il Proprietà cartella si apre la finestra.
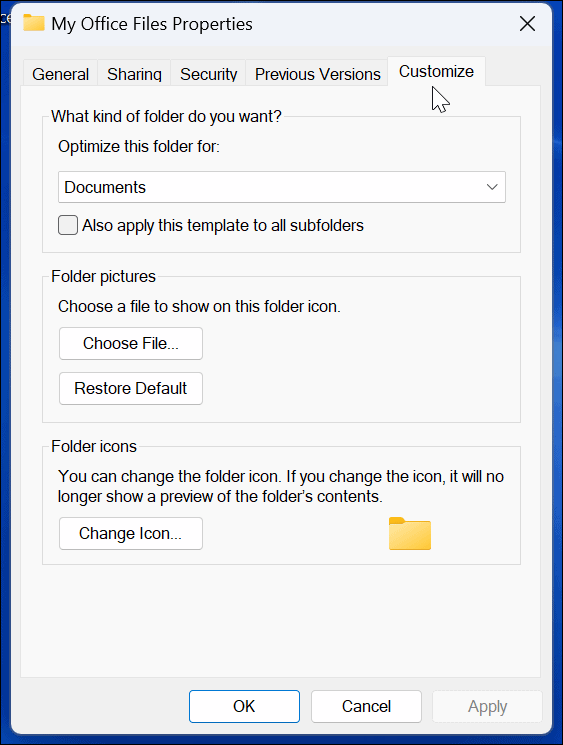
- Sotto il Icone delle cartelle sezione, fare clic su Cambia icona pulsante.
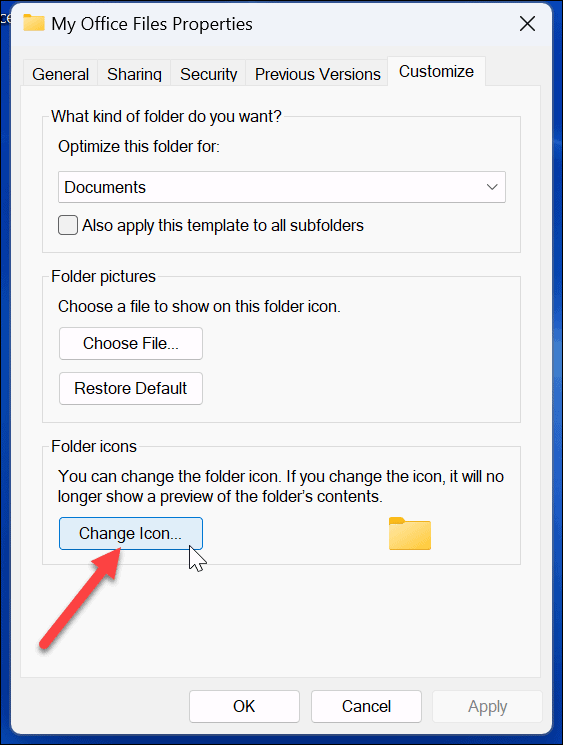
- Ora, come cambiare un'icona di sistema, come mostrato sopra, puoi scegliere una delle icone incluse in Windows o aggiungerne una tua facendo clic sull'icona Navigare pulsante.
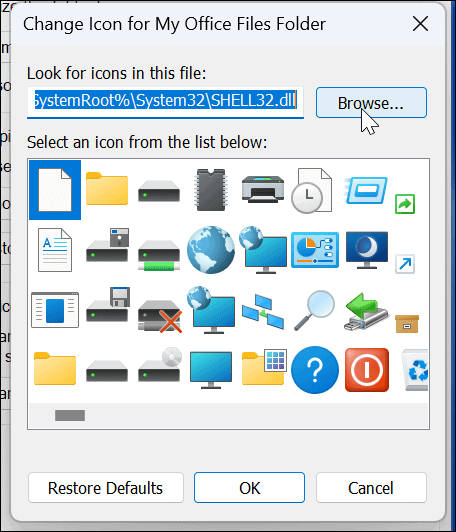
- Passare alla posizione dell'icona personalizzata che si desidera utilizzare, evidenziarla e fare clic Aprire.
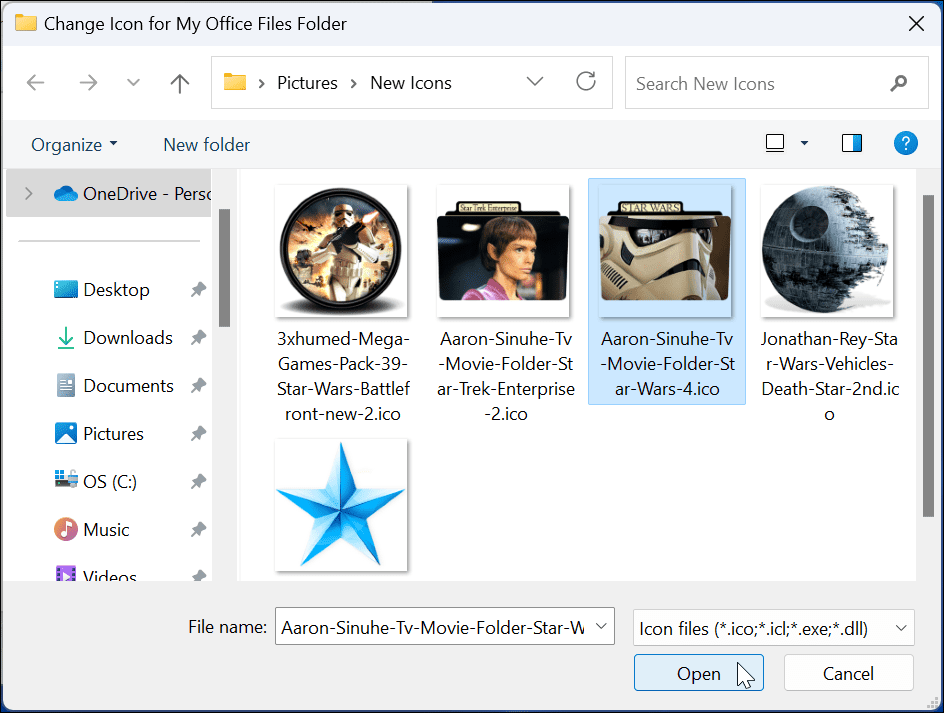
- Verrà visualizzata l'icona selezionata; devi cliccare OK per cambiare l'icona della cartella.

- Dopo aver fatto clic su Applica e OK, la cartella assumerà il design selezionato.
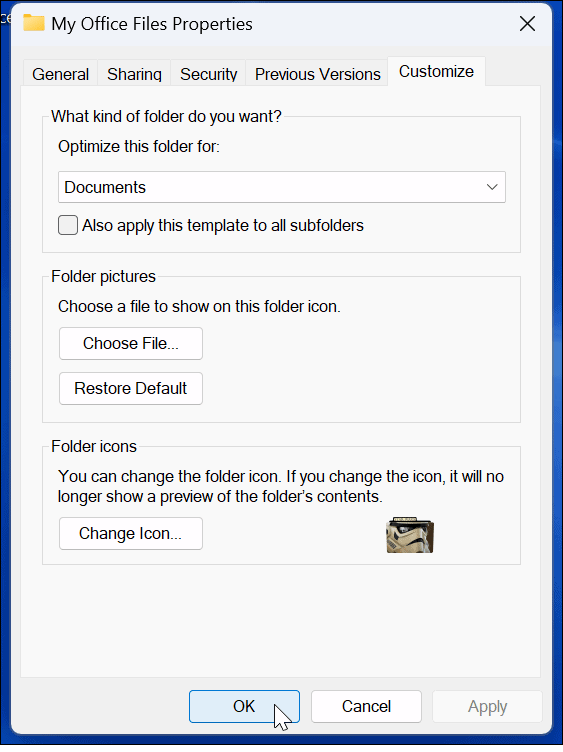
Utilizzare i passaggi precedenti per modificare le icone delle cartelle che si desidera utilizzare icone personalizzate. Ad esempio, abbiamo cambiato un'icona di sistema e una cartella di file di Office in temi di Star Wars. Abbiamo anche aggiunto uno sfondo del desktop di Star Wars per buona misura.
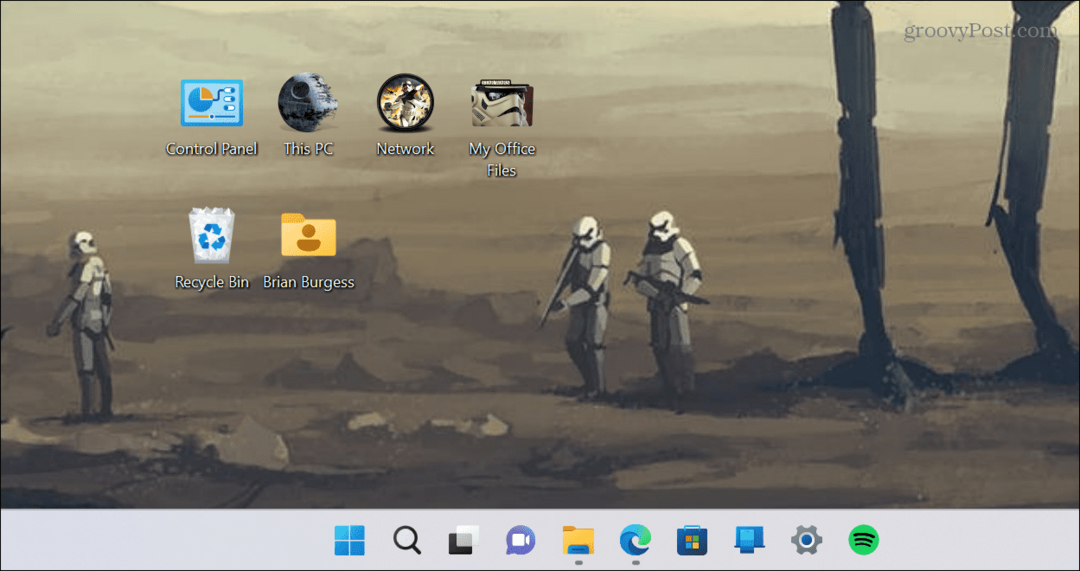
Mancia: Se non vedi le nuove icone impostate sul desktop o in Esplora file, fai clic con il pulsante destro del mouse su un'area vuota e scegli ricaricare dal menu contestuale.
Personalizzazione delle icone di sistema su Windows 11
Se vuoi cambiare le tue icone per semplificare la gestione dei dati o solo per divertimento, Windows ha molte opzioni. E la grande notizia è che sono disponibili anche migliaia di icone di qualità e altre opere d'arte.
Stai iniziando con la personalizzazione di Windows 11? Nessun problema. Ti abbiamo coperto. Ad esempio, impara a personalizzare il file Icone del menu Start su Windows 11. Oppure, se non sei un fan delle nuove icone di Windows 11, passare alle icone del desktop legacy. Potrebbe interessarti anche personalizzare le Impostazioni rapide su Windows 11.
Se non sei ancora su Windows 11, potresti essere interessato a fermarti Icona del desktop di Windows 10 dal cambio di posizione dopo un aggiornamento dello schermo. Puoi anche creare scorciatoie sul desktop per le app di Windows. Oppure, se non sei un fan delle icone del desktop, informati nascondere le icone su Windows 10 il modo più semplice.
Come trovare il codice Product Key di Windows 11
Se devi trasferire il codice Product Key di Windows 11 o ne hai solo bisogno per eseguire un'installazione pulita del sistema operativo,...
Come cancellare la cache, i cookie e la cronologia di navigazione di Google Chrome
Chrome fa un ottimo lavoro di memorizzazione della cronologia di navigazione, della cache e dei cookie per ottimizzare le prestazioni del browser online. Il suo è come...
Corrispondenza dei prezzi in negozio: come ottenere i prezzi online durante gli acquisti in negozio
Acquistare in negozio non significa dover pagare prezzi più alti. Grazie alle garanzie di corrispondenza dei prezzi, puoi ottenere sconti online mentre acquisti in...
