Come risolvere il codice 43 su Windows
Microsoft Windows 10 Windows 11 Eroe / / April 02, 2023

Ultimo aggiornamento il

Gli errori hardware su Windows 11 sono talvolta indicati come errori del codice 43. Se vedi un codice 43 su Windows, segui questa guida per risolvere il problema.
Se sei un giocatore su PC, potresti imbatterti in un "Windows si è arrestato su questo dispositivo" (codice 43) errore. Non deve essere nemmeno un grande impianto di gioco per ottenere l'errore. Potresti averlo visto sul tuo laptop.
Il codice ti impedisce di utilizzare dispositivi hardware come schede grafiche, unità interne e unità esterne. Un dispositivo hardware difettoso, un driver danneggiato o altro software può causare l'errore.
Ti mostreremo come correggere il codice 43 su Windows di seguito.
Conferma un errore codice 43 su Windows
Se ottieni il generico Windows ha arrestato questo dispositivo perché ha segnalato problemi, ti consigliamo di verificare che si tratti di un codice 43. Nota che di solito succede con schede grafiche o GPU, ma può anche essere un problema con i dispositivi USB esterni.
Puoi confermare un errore di codice 43 su Windows:
- premi il Tasto Windows, Cercare Gestore dispositivie fai clic sul primo risultato.
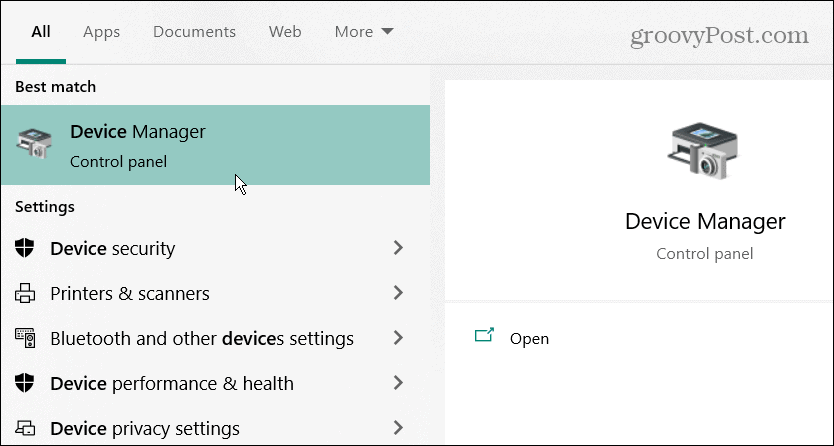
- Gestione dispositivi potrebbe posizionare un punto esclamativo accanto all'hardware problematico: fai doppio clic su di esso per aprirne le proprietà.
- Altrimenti, fai clic con il pulsante destro del mouse sulla scheda grafica (o altro hardware), fai clic con il pulsante destro del mouse e apri Proprietà.
- Quando si apre la finestra delle proprietà, cercare codice 43 nel Stato del dispositivo sezione sotto il Generale scheda.
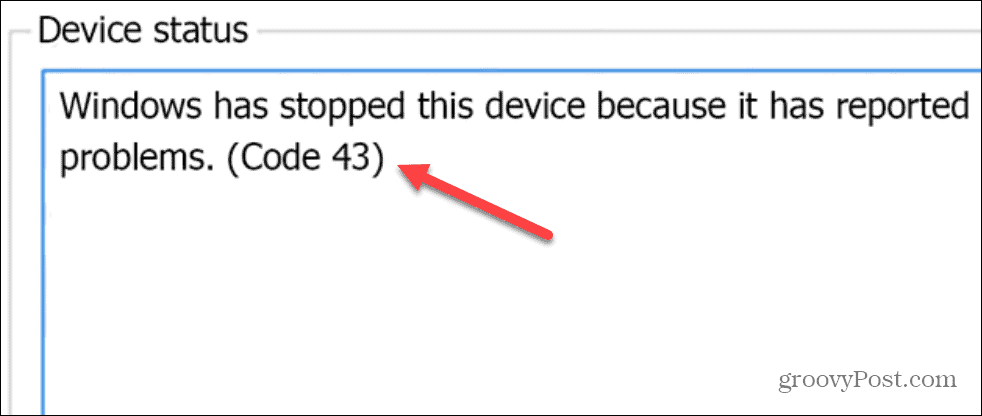
Riavvia Windows
Tieni presente che queste soluzioni funzioneranno su Windows 10 e 11 e i passaggi sono praticamente identici.
Una delle prime cose da provare è a riavviare il PC. Il riavvio cancella cronologia, cache e altri file temporanei che potrebbero interferire con il funzionamento della GPU.
Per riavviare Windows 10 o 11:
- Assicurati di salvare il tuo lavoro salvato e chiudi tutti i programmi.
- Fare clic con il pulsante destro del mouse su Inizio pulsante e scegli Spegni o esci > Riavvia.

- Se disponi di un PC desktop e puoi accedere alla GPU, spegni il PC, apri il case, riposiziona la scheda grafica (assicurati che sia collegata correttamente) e riaccendi il PC.

Espelli in modo sicuro tutti i dispositivi esterni
Se il problema potrebbe provenire da un dispositivo esterno come un'unità o qualcos'altro, scollegali in modo sicuro e verifica se l'errore persiste. A tutte le versioni di Windows di solito non importa se scolleghi un dispositivo USB quando è necessario, ma farlo in sicurezza garantirà la conservazione dei dati.
Per espellere in sicurezza un dispositivo USB, procedere come segue:
- Fare clic con il pulsante destro del mouse su Simbolo USB sulla barra delle applicazioni nell'angolo destro.
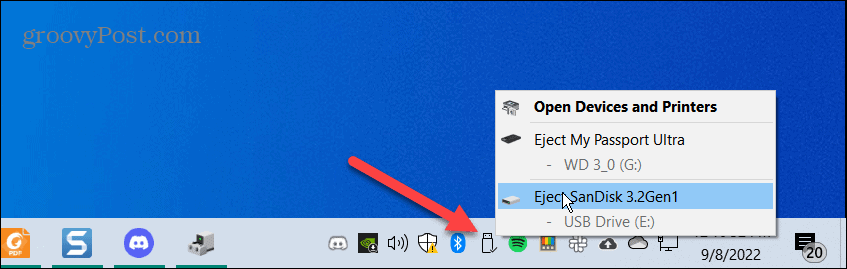
- Clicca il Espelli il mio ".." opzione e fallo per tutti i dispositivi.
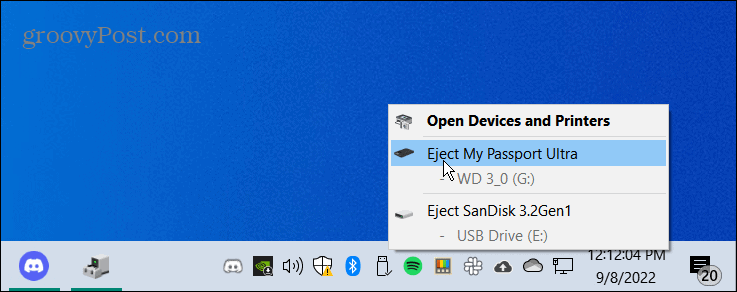
- Usa un computer secondario (se ne hai uno), collega il dispositivo e verifica se funziona. In caso contrario, il dispositivo è difettoso. Oppure, se funziona, molto probabilmente il problema è la porta USB.

Stanno lavorando sul PC secondario? Collegali uno per uno per determinare quale è difettoso. Potrebbe essere che non fossero difettosi; invece, potresti averli collegati erroneamente alla porta USB.
Aggiorna driver di dispositivo
Un'altra cosa essenziale da fare è aggiornare i driver del tuo dispositivo. Ad esempio, la GPU potrebbe avere un bug che un aggiornamento del driver risolverà.
- Clic Inizio, Cercare Gestore dispositivie scegli il risultato migliore.
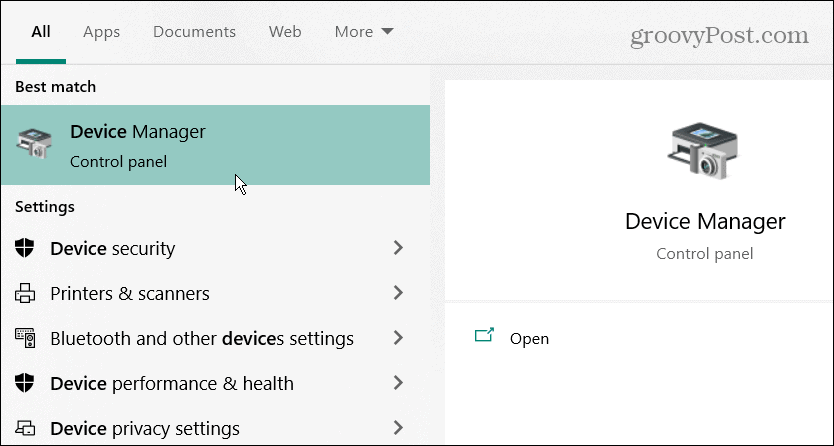
- Espandi il ramo che contiene il dispositivo che devi indirizzare.
- Fare clic con il pulsante destro del mouse sul dispositivo e selezionare Aggiorna driver dal menù.
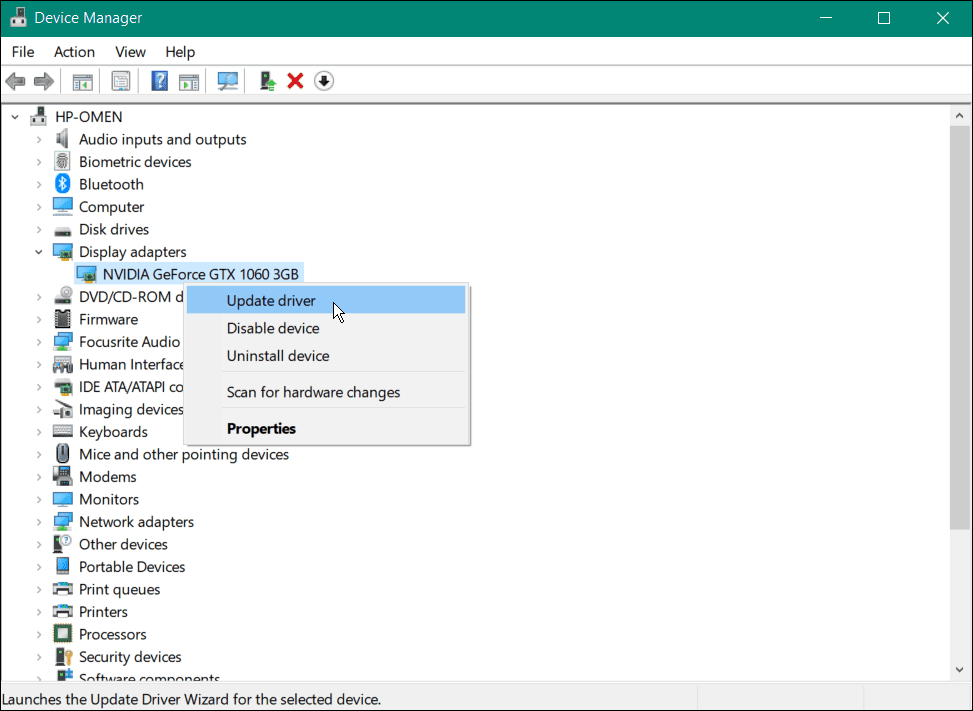
- Nella schermata successiva, selezionare il Cerca automaticamente i driver opzione.
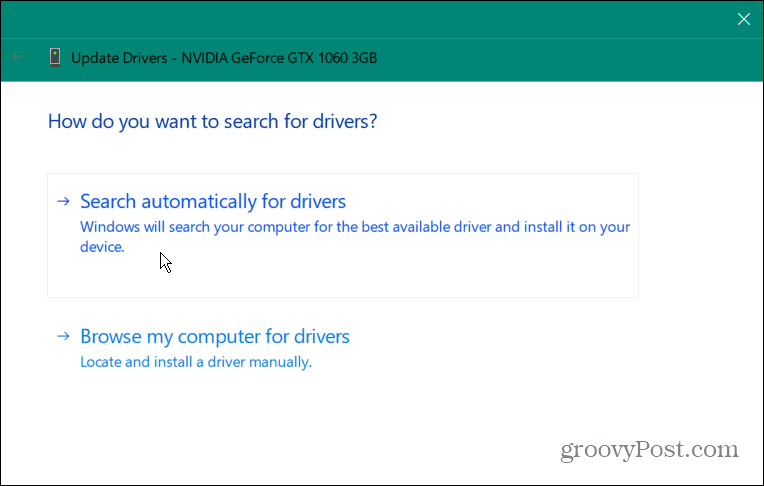
- Se è disponibile un nuovo driver per il dispositivo, Windows lo installerà automaticamente. Se dice che ha trovato i migliori driver, fare clic su Cerca i driver aggiornati su Windows Update e seguire le istruzioni sullo schermo.
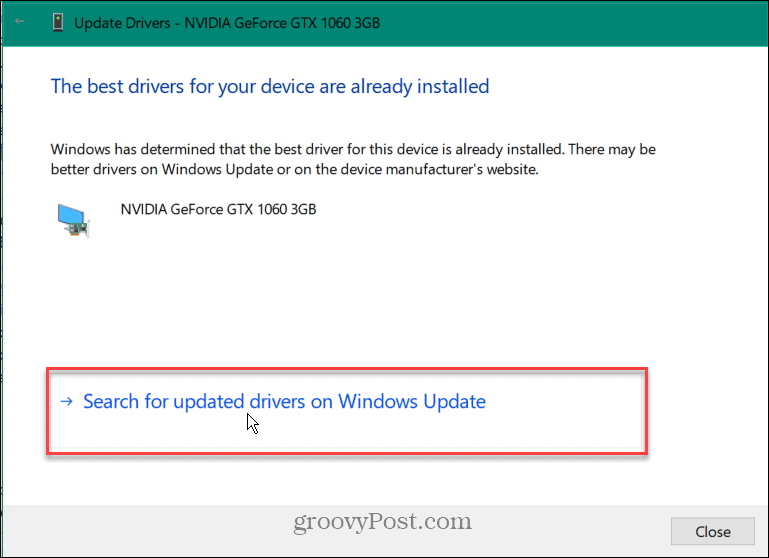
Vale anche la pena notare che se Windows non trova un driver per il tuo dispositivo, puoi sempre farlo installare i driver aggiornati manualmente.
Disattiva e riattiva il dispositivo
Un altro passaggio che puoi provare è disabilitare il dispositivo con l'errore e riattivarlo. Puoi farlo direttamente da Gestione dispositivi.
Per riattivare un dispositivo su Windows:
- Clic Inizio, Cercare Gestore dispositivie apri il primo risultato.
- Fai clic con il pulsante destro del mouse sul dispositivo problematico (potrebbe avere un'icona esclamativa rossa) e scegli Disattiva dispositivo dal menù. Nota che il tuo monitor lampeggerà più volte se è la tua GPU e lo schermo potrebbe sembrare grande, come in Modalità sicura.
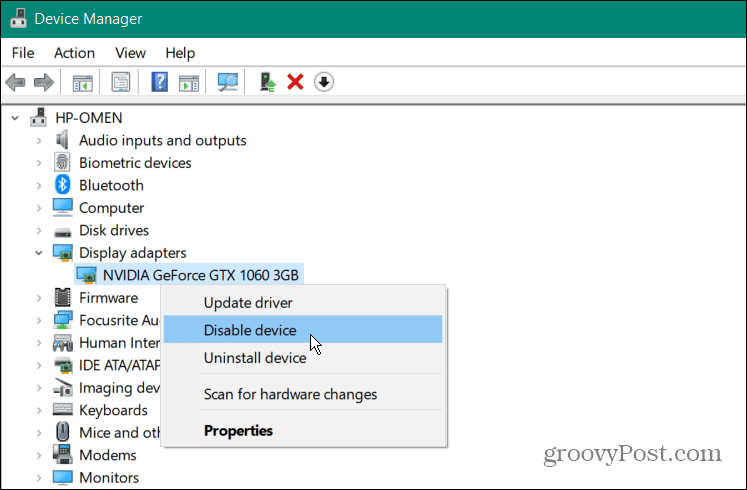
- Clicca il SÌ pulsante quando viene visualizzato il messaggio di verifica.
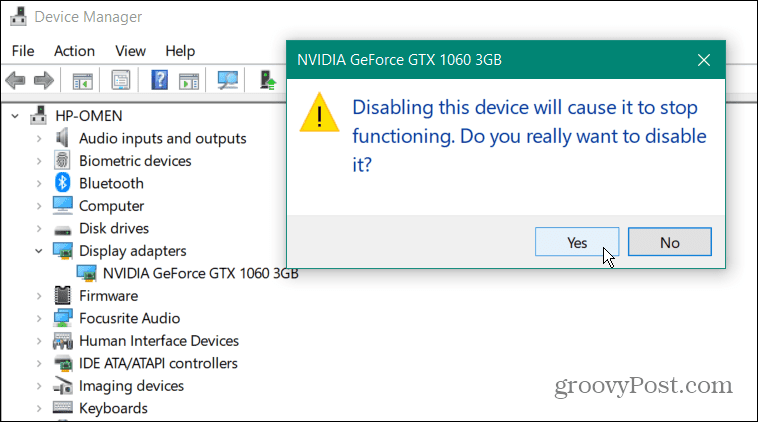
- Dopo alcuni secondi, fai clic con il pulsante destro del mouse sul dispositivo e seleziona Abilita dispositivo.
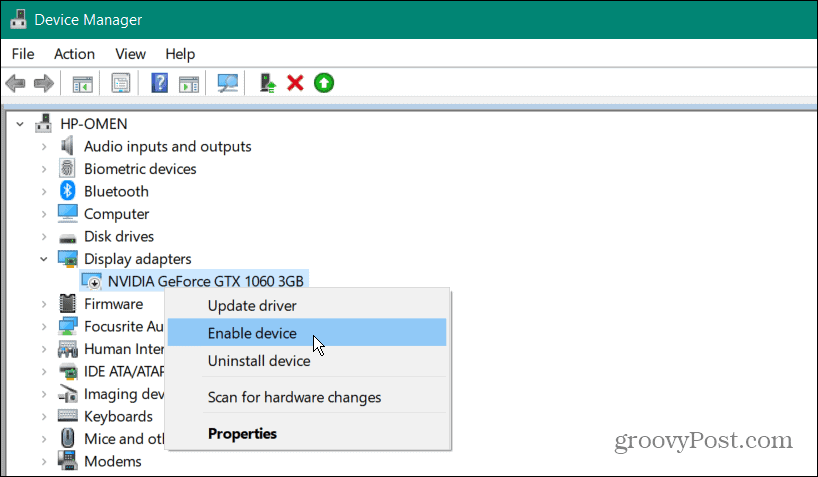
Puoi correggere il codice 43 su Windows semplicemente riattivando i dispositivi problematici. Assicurati di utilizzare questo passaggio solo se l'aggiornamento dei driver non funziona.
Controlla gli aggiornamenti di Windows
Windows controllerà e installerà automaticamente i driver di sistema in background. Tuttavia, non fa male controllare manualmente. Quindi, ad esempio, un driver di Microsoft potrebbe risolvere il problema hardware in attesa dell'installazione.
Per verificare la presenza degli ultimi aggiornamenti di Windows, procedi come segue:
- premi il Tasto Windows e aperto Impostazioni > Windows Update.
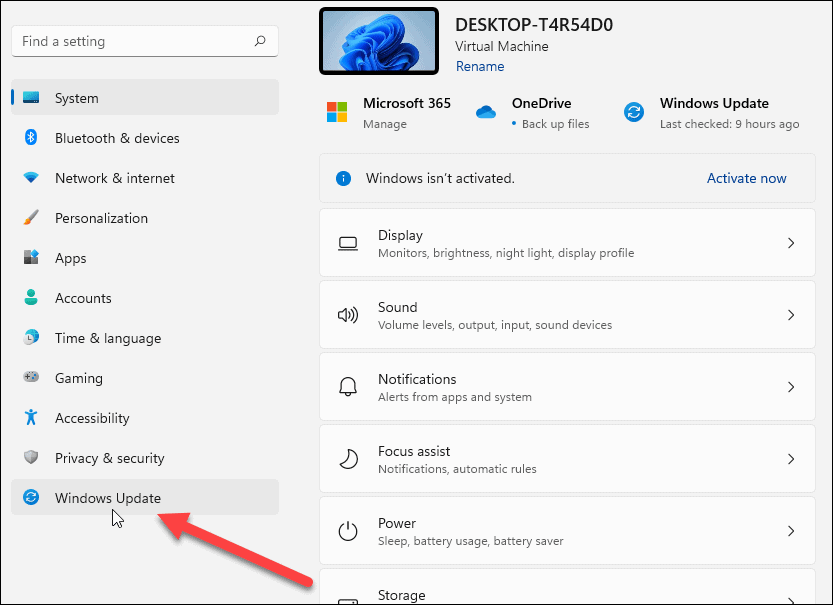
- Fare clic sul pulsante Verifica aggiornamenti, installare tutti gli aggiornamenti rilevati e riavviare se necessario.
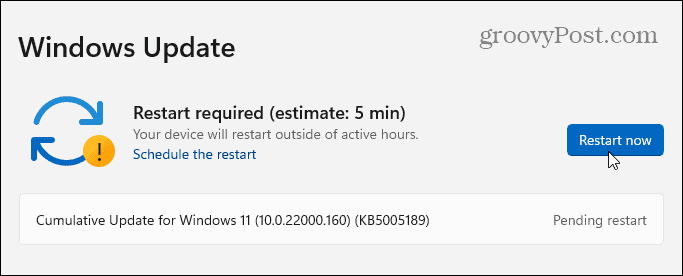
Errori di correzione, incluso il codice 43 su Windows
Se segui i passaggi precedenti, dovresti far funzionare correttamente il tuo sistema se vedi un errore di codice 43 su Windows. Se tutto il resto fallisce, puoi sempre provare un Ripristino configurazione di sistema. Altri sforzi disperati includerebbero ripristino da un backup dell'immagine di sistema, fornito già creato un'immagine completa del sistema.
Certo, puoi sempre installazione pulita Windows 11 ma assicurati di eseguire prima il backup dei dati importanti.
Oltre al codice 43, Windows potrebbe visualizzare altri errori. Ad esempio, potrebbe essere necessario correggere un VCRUNTIME140.dll mancante errore o utilizzare varie correzioni per a Errore di gestione della memoria del codice di arresto di Windows 11. Potrebbe interessarti anche come riparare la schermata blu della morte NTFS_File_System errore su Windows 10 o Windows 11.
Come trovare il codice Product Key di Windows 11
Se devi trasferire il codice Product Key di Windows 11 o ne hai solo bisogno per eseguire un'installazione pulita del sistema operativo,...
Come cancellare la cache, i cookie e la cronologia di navigazione di Google Chrome
Chrome fa un ottimo lavoro di memorizzazione della cronologia di navigazione, della cache e dei cookie per ottimizzare le prestazioni del browser online. Il suo è come...
Corrispondenza dei prezzi in negozio: come ottenere i prezzi online durante gli acquisti in negozio
Acquistare in negozio non significa dover pagare prezzi più alti. Grazie alle garanzie di corrispondenza dei prezzi, puoi ottenere sconti online mentre acquisti in...



