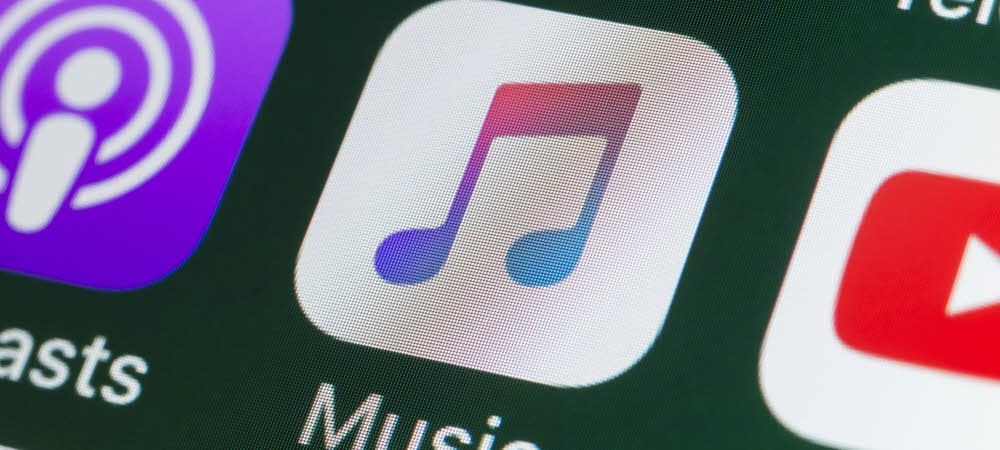Come crittografare file e cartelle su Windows 11
Microsoft Windows 11 Eroe / / April 02, 2023

Ultimo aggiornamento il

Quando si tratta di proteggere i tuoi dati, vorrai crittografare i tuoi file. Usa questa guida per imparare a crittografare file e cartelle su Windows 11.
I file e le cartelle sul tuo PC sono vitali; se vuoi mantenerli protetti, la crittografia è uno dei modi migliori per mantenerli privati e sicuri.
Microsoft include la crittografia integrata con il suo Encrypting File System (EFS), che è un servizio che puoi utilizzare per crittografare unità, file e cartelle. La crittografia è legata all'account dell'utente e inaccessibile ad altri utenti di PC.
EFS non è sicuro come altri metodi di crittografia simili BitLocker poiché la chiave viene salvata localmente. Tuttavia, è indolore e ti consente di crittografare file e cartelle su Windows 11.
Crittografa file e cartelle su Windows 11
Come Windows BitLocker, Crittografia EFS può essere utilizzato per crittografare i file più critici sul tuo PC. L'utilizzo della crittografia integrata è semplice ed è a portata di mano. Inoltre, poiché EFS è legato al tuo account utente, ti mostreremo come eseguire il backup della chiave di crittografia in una posizione sicura in modo da non perdere mai l'accesso a file e cartelle.
Nota: Per usare EFS, il tuo PC deve eseguire le edizioni Windows 11 Pro, Enterprise o Education. La crittografia EFS non è disponibile su Windows 11 Home edition.
Per crittografare una cartella piena di file o un singolo file, utilizzare questi passaggi:
- Lancio Esplora file e vai al file o alla cartella che desideri crittografare.
- Clic Proprietà dal menu contestuale che appare.
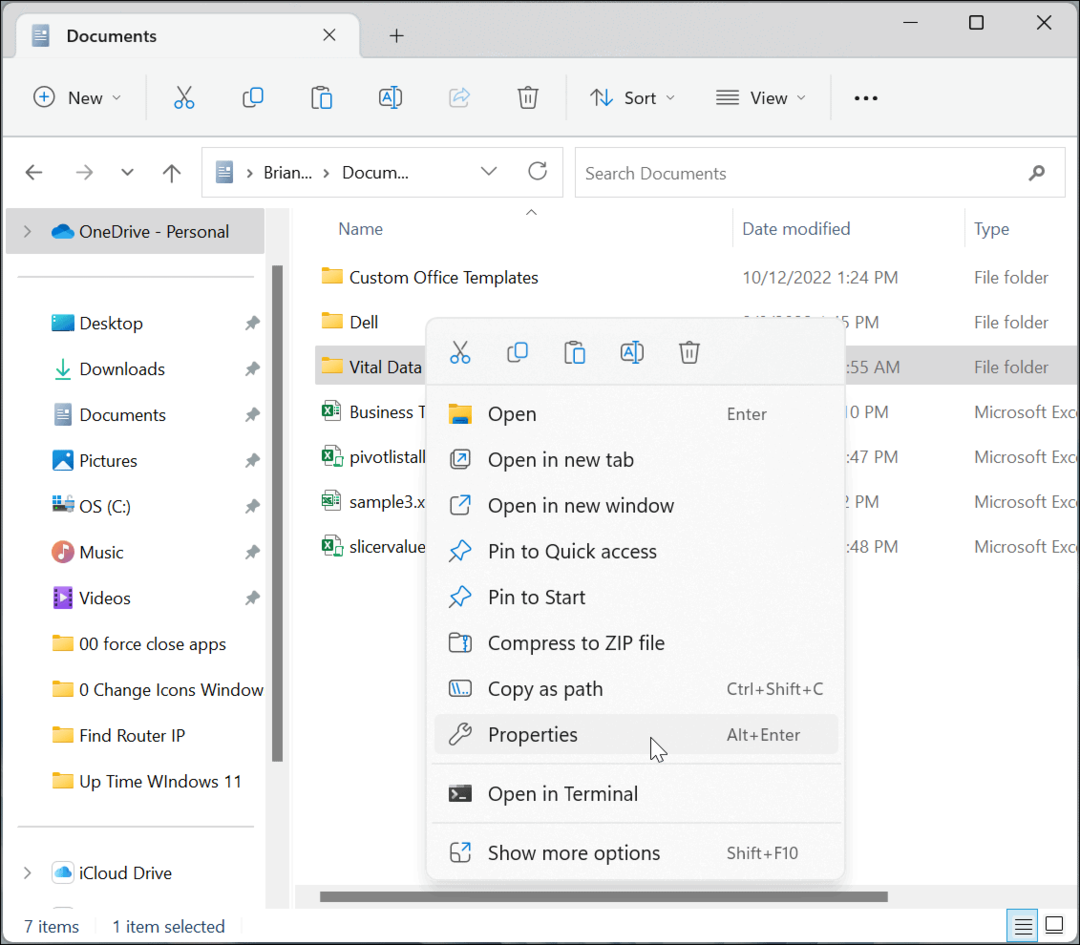
- Garantire il Generale scheda è selezionata e fare clic su Avanzate pulsante.
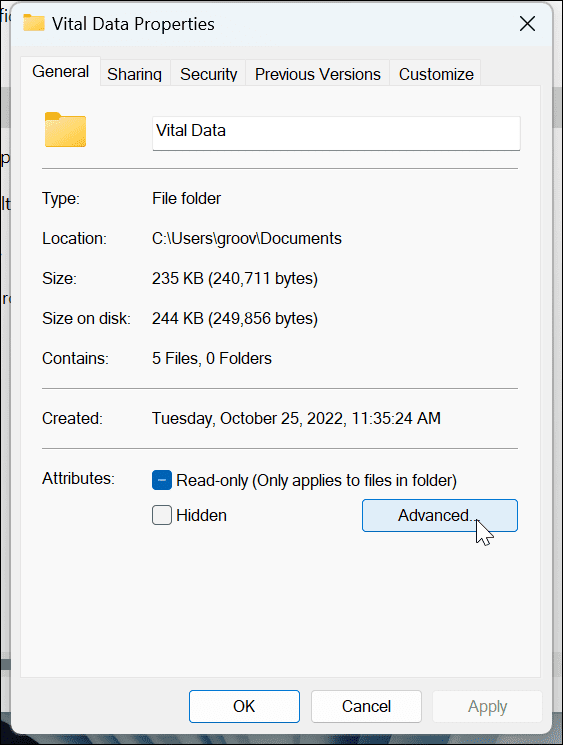
- Nel Attributi avanzati schermo, sotto il Comprimi o crittografa gli attributi sezione, controllare il Crittografare i contenuti per proteggere i dati opzione.
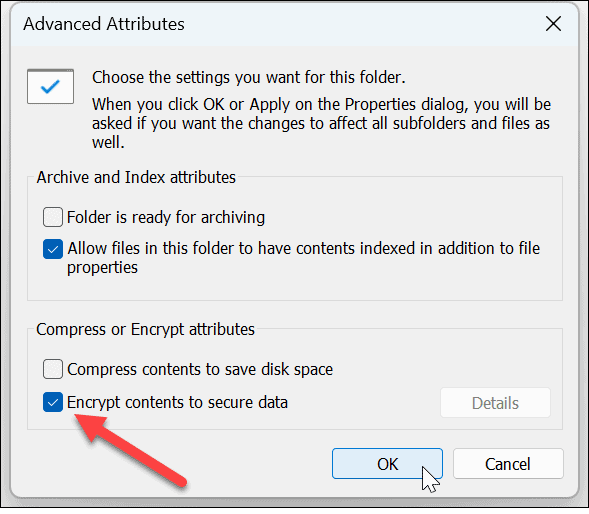
- Clic OK.
- Tornerai alla schermata delle proprietà della cartella: fai clic Fare domanda a.
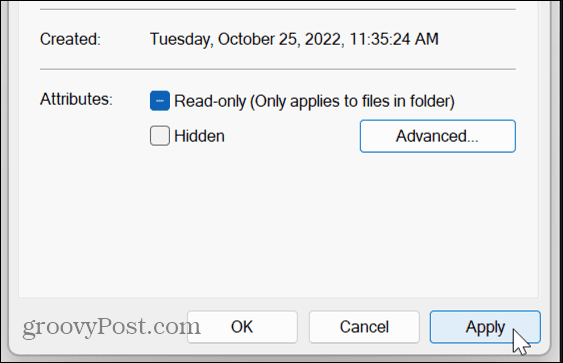
- Scegliere l'opzione per applicare le modifiche solo alla cartella o applicare le modifiche alla cartella e a tutto il suo contenuto e fare clic OK.
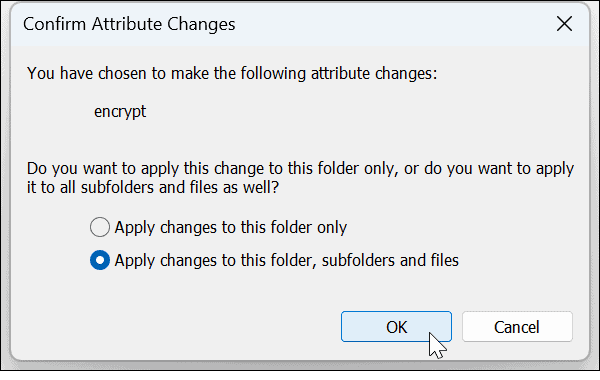
- Ora che hai crittografato i tuoi dati, vedrai un'icona a forma di lucchetto accanto alla cartella e ai file in essa contenuti.
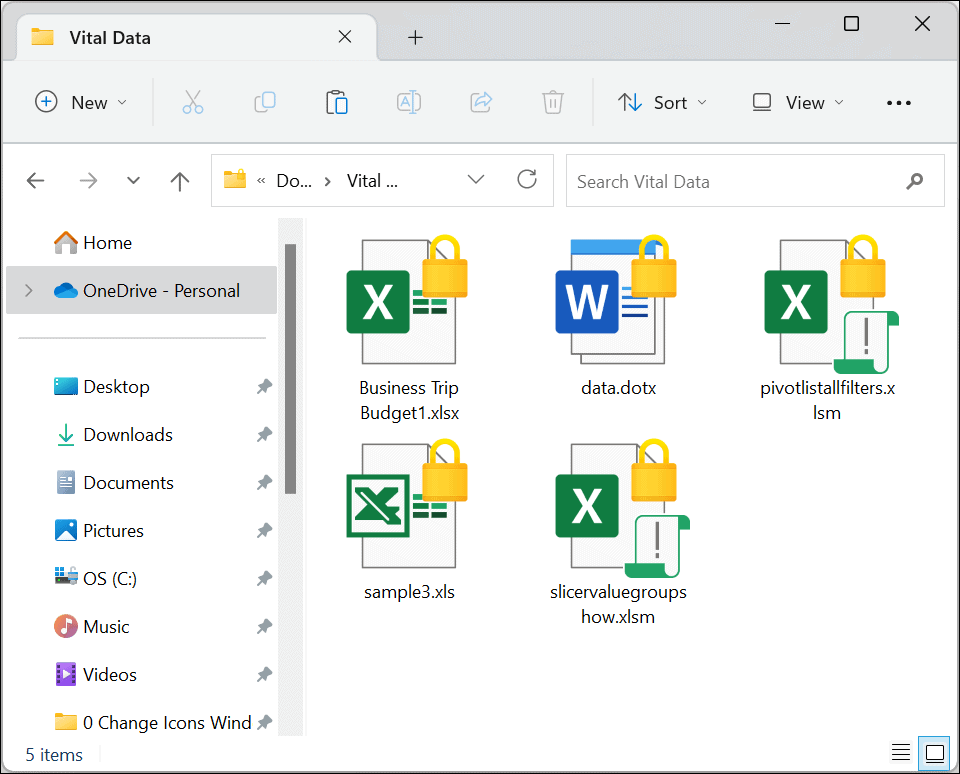
Eseguire il backup della chiave di crittografia EFS
Dopo il processo di crittografia, Windows 11 dovrebbe avvisarti di eseguire il backup della chiave di crittografia. Sebbene sia possibile accedere ai dati crittografati EFS solo utilizzando le credenziali di accesso di Windows, è essenziale eseguire il backup della chiave. Ad esempio, se l'unità è stata danneggiata e hai bisogno di quei file, puoi accedervi solo utilizzando la chiave.
Potrebbe sembrare scoraggiante eseguire il backup di una chiave di crittografia, ma Windows semplifica il processo seguendo la procedura guidata.
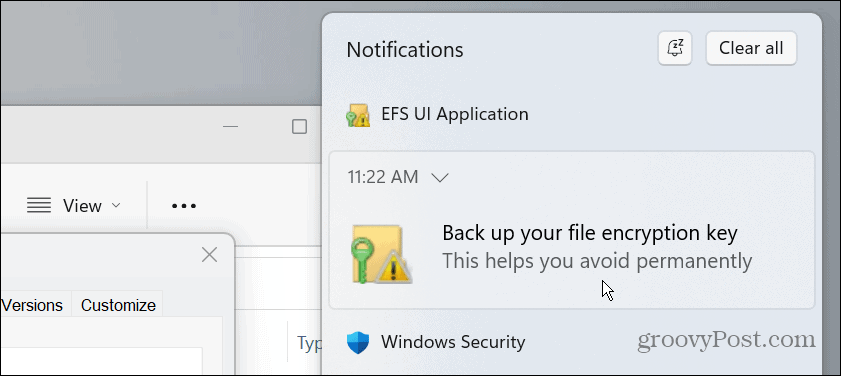
Per eseguire il backup del certificato e della chiave di crittografia dei file, attenersi alla seguente procedura:
- Clicca il EFS icona nella barra delle applicazioni.
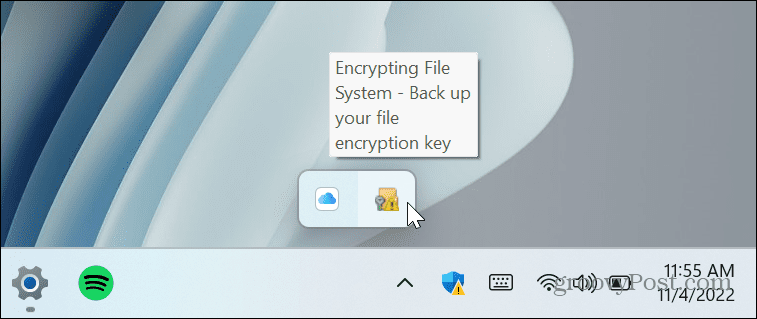
- Seleziona il Esegui il backup ora (consigliato) opzione.
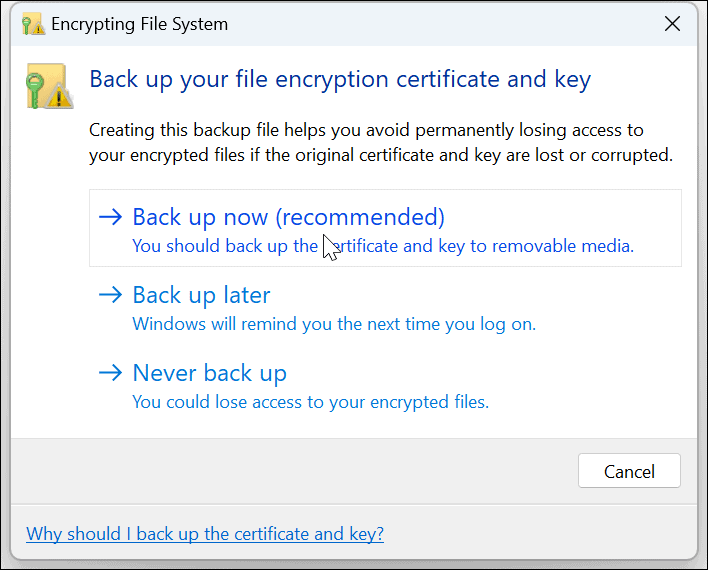
- Clic Prossimo per dare il via al Esportazione guidata certificati.
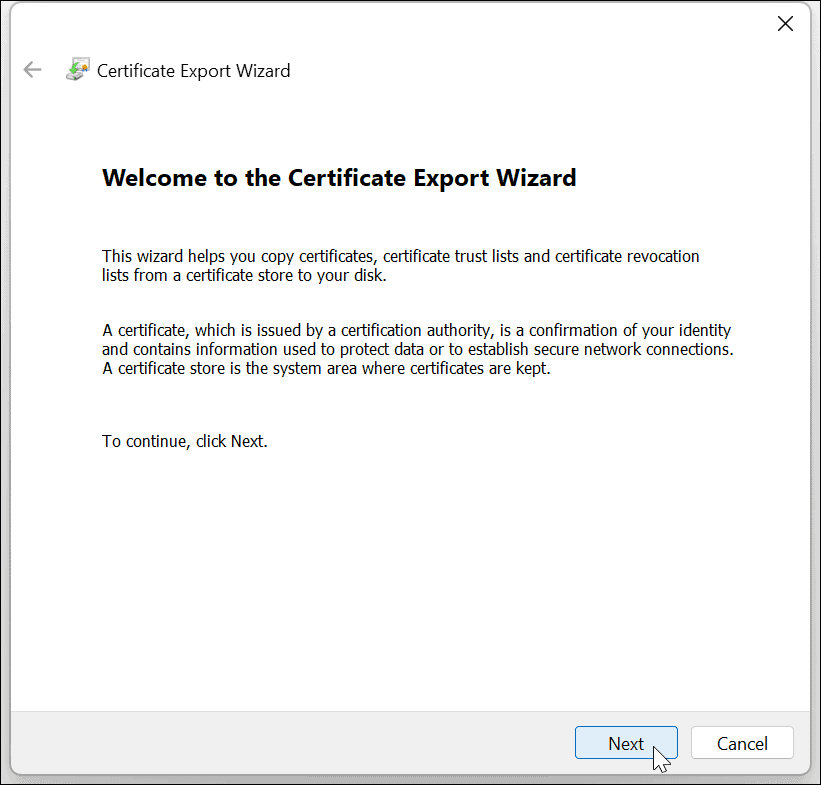
- Lasciare le selezioni predefinite e fare clic Prossimo.
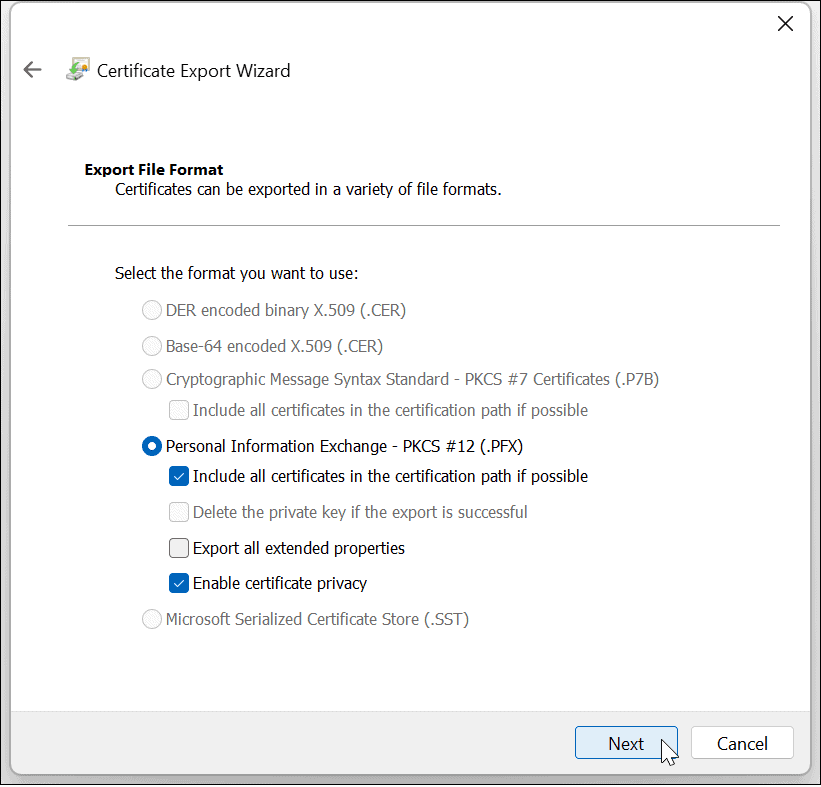
- Controlla il Parola d'ordine casella e digitare la password che si desidera utilizzare per accedere ai file crittografati due volte.
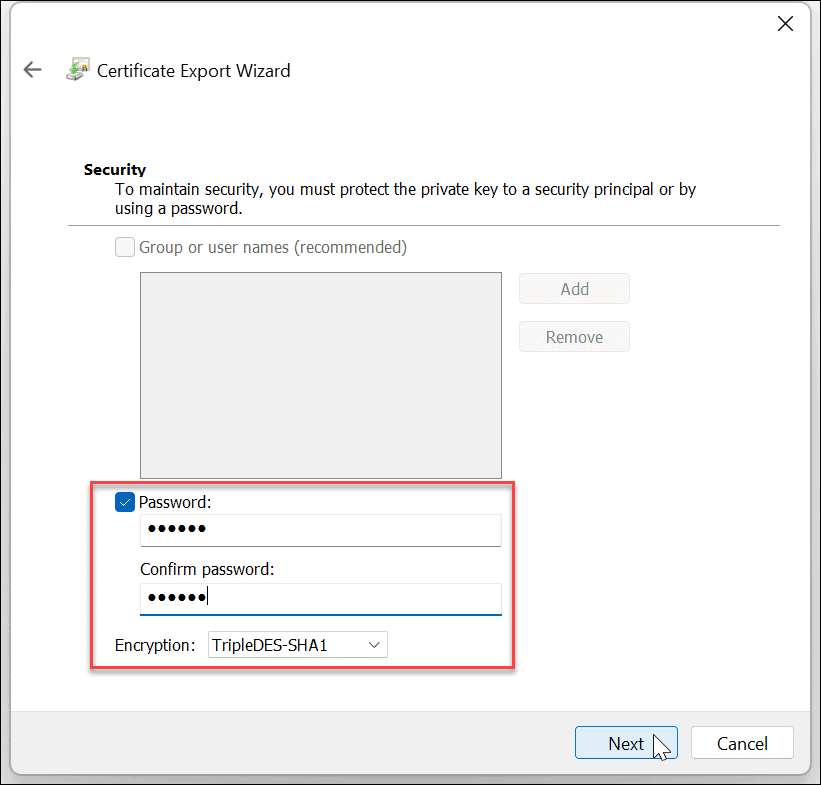
- Clic Prossimo.
- Digitare un nome per il file e fare clic Prossimo.
Nota che qui vorrai eseguirne il backup su un'unità esterna come un'unità flash e archiviarla in un luogo sicuro. Clicca il Navigare pulsante e scegli quella posizione.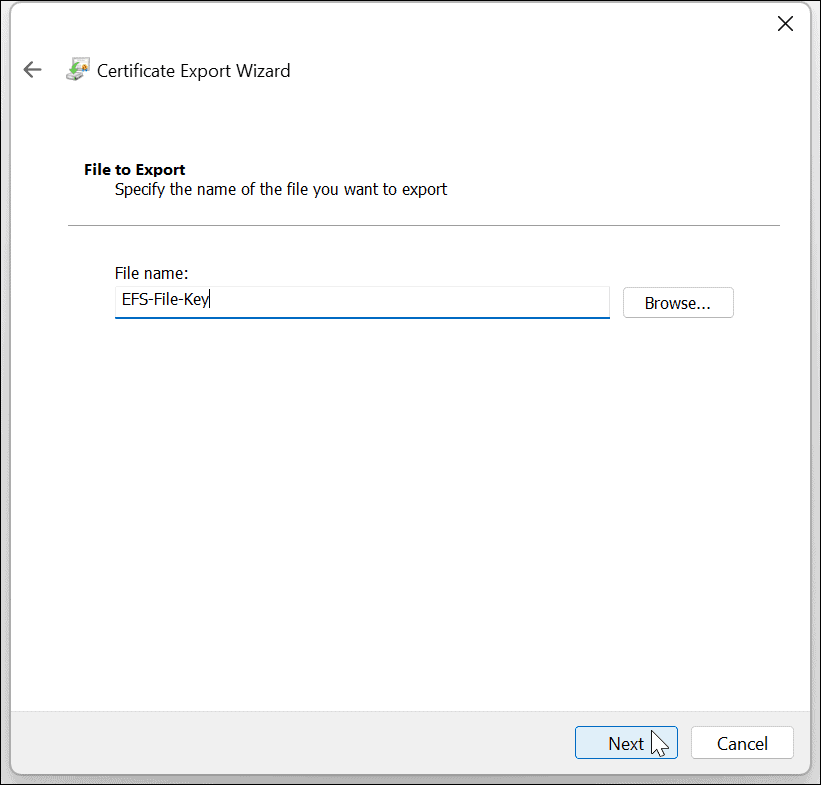
- Dopo aver completato la procedura guidata e aver salvato la chiave su un'unità, vedrai una notifica che ha avuto successo: fai clic Fine poi OK.
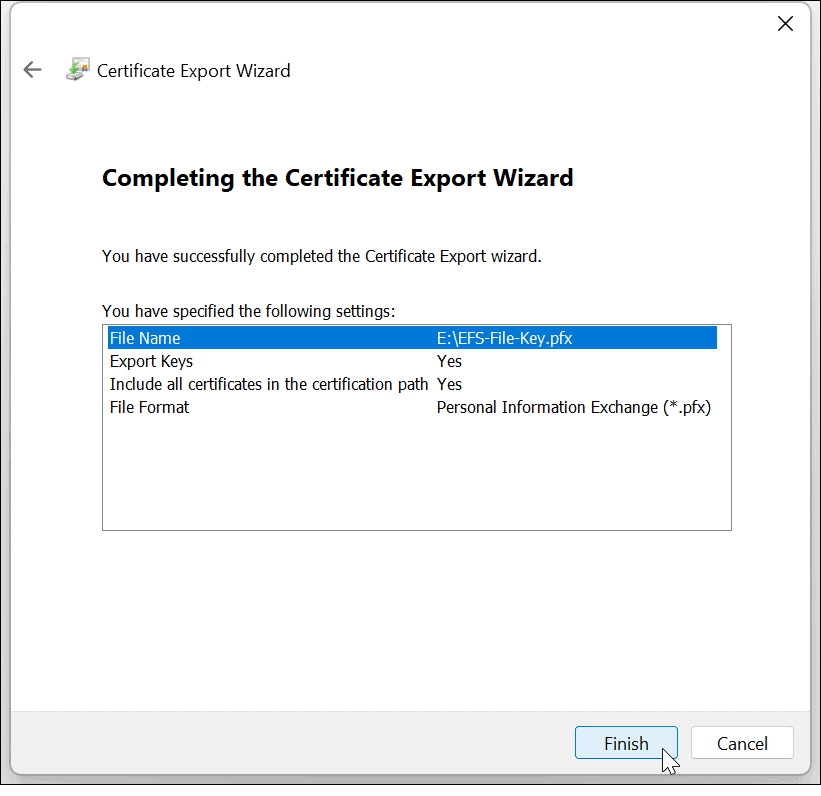
Se perdi l'accesso al tuo account utente, puoi utilizzare la chiave di backup per accedere ai file crittografati con EFS.
Chiave EFS di backup senza notifica
Se ti capita di perdere la notifica di backup EFS, puoi comunque eseguirne il backup manualmente.
- Premi la combinazione di tasti Tasto Windows + R per far apparire il Correre dialogo.
- Tipo certmgr.msc e colpito accedere o clicca OK.
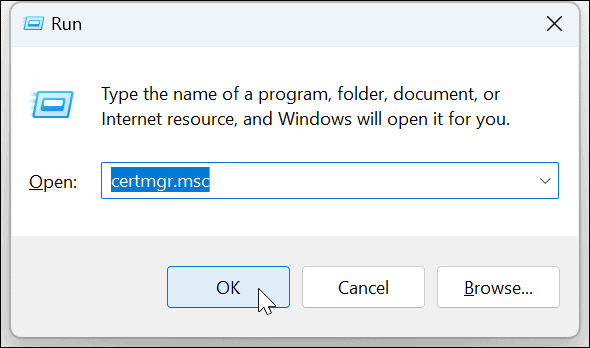
- Navigare verso Personale > Certificati.
- Fare clic con il tasto destro sul file EFS e selezionare Tutte le attività > Esporta.

- Si aprirà la procedura guidata per l'esportazione del certificato e sarà possibile eseguire il backup della chiave seguendo la procedura guidata sullo schermo.
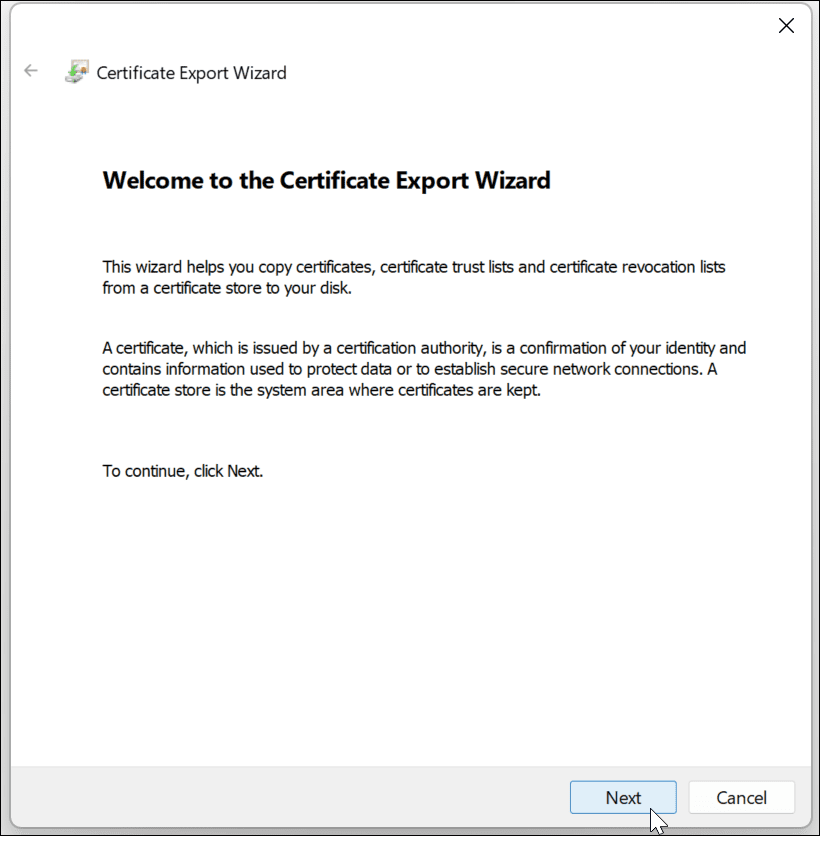
Protezione dei dati su Windows 11
Man mano che Windows continua a maturare, crescono anche i suoi strumenti per la privacy e la sicurezza. E se desideri un modo semplice per crittografare file e cartelle sul tuo computer di casa, EFS è una semplice crittografia. Quindi, quando crittografi file e cartelle su Windows 11, sarai tranquillo sapendo che è sicuro.
EFS non è sicuro come BitLocker perché la chiave di crittografia viene salvata localmente e potrebbe penetrare in file temporanei poiché l'intera unità non è crittografata. Tuttavia, gli utenti Windows utilizzano la crittografia EFS sin dai tempi di XP Pro. EFS farà il lavoro per l'utente domestico medio che desidera proteggere documenti e cartelle importanti.
Windows 11 ha altri strumenti di protezione per il tuo PC, come TPM su Windows 11 e la capacità di fare a backup completo del sistema. E se vuoi crittografare le tue unità portatili, controlla come usare BitLocker per andare su Windows 11.
Se desideri ottenere tutti i vantaggi della protezione integrata di Windows, leggi come utilizzare Sicurezza di Windows per la massima protezione su Windows 11. E se non sei ancora su Windows 11, informati crittografare file e cartelle su Windows 10 con l'EFS.
Come trovare il codice Product Key di Windows 11
Se devi trasferire il codice Product Key di Windows 11 o ne hai solo bisogno per eseguire un'installazione pulita del sistema operativo,...
Come cancellare la cache, i cookie e la cronologia di navigazione di Google Chrome
Chrome fa un ottimo lavoro di memorizzazione della cronologia di navigazione, della cache e dei cookie per ottimizzare le prestazioni del browser online. Il suo è come...
Corrispondenza dei prezzi in negozio: come ottenere i prezzi online durante gli acquisti in negozio
Acquistare in negozio non significa dover pagare prezzi più alti. Grazie alle garanzie di corrispondenza dei prezzi, puoi ottenere sconti online mentre acquisti in...