
Ultimo aggiornamento il
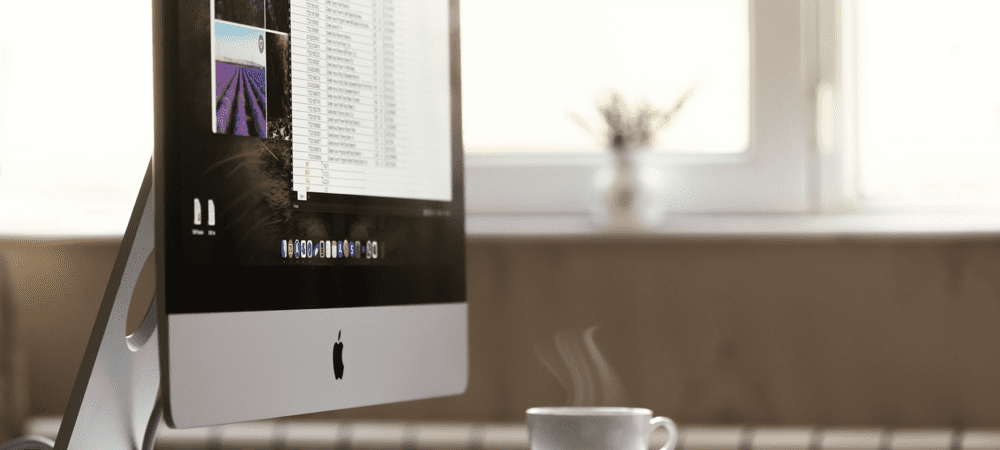
Troppi messaggi sul tuo Mac da ordinare? Dovrai iniziare a eliminare i messaggi che non ti servono per cancellare le cose. Ecco come eliminare i messaggi su Mac.
Essere in grado di scrivere e rispondere a iMessage e messaggi SMS sul tuo Mac è molto utile: è molto più facile digitare su una tastiera adeguata che sul tuo iPhone. Il guaio è che il tuo App Messaggi possono presto riempirsi di enormi catene di messaggi, rendendo difficile tenere traccia o trovare i messaggi che stai cercando. Anche i messaggi contenenti allegati possono iniziare a intasare lo spazio di archiviazione.
Se vuoi mettere in ordine la tua app Messaggi, ci sono diversi approcci che puoi usare. Ecco come eliminare i messaggi su Mac.
Come abilitare o disabilitare i messaggi in iCloud
Messaggi in iCloud è un'impostazione che ti consente di sincronizzare i tuoi messaggi su tutti i tuoi dispositivi che hanno effettuato l'accesso allo stesso ID Apple. Con questa impostazione attivata, l'eliminazione di Messaggi sul Mac li eliminerà anche su tutti gli altri dispositivi.
Se desideri eliminare i messaggi sul tuo Mac, ma conservarli sugli altri tuoi dispositivi, dovrai disabilitare i messaggi in iCloud.
Per abilitare o disabilitare Messaggi in iCloud:
- Avvia il Messaggi app.
- Nella barra dei menu, fare clic su Messaggi.
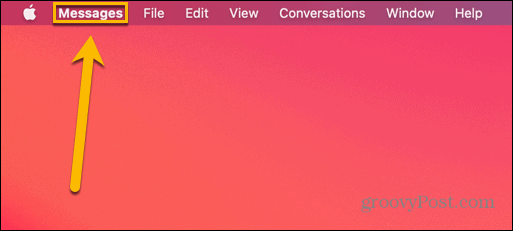
- Selezionare Preferenze.
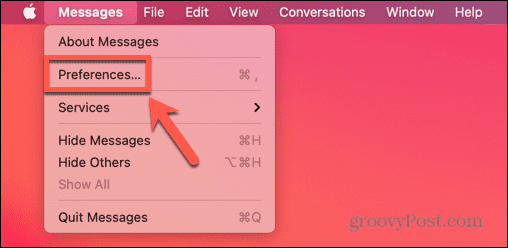
- Seleziona il iMessage scheda.
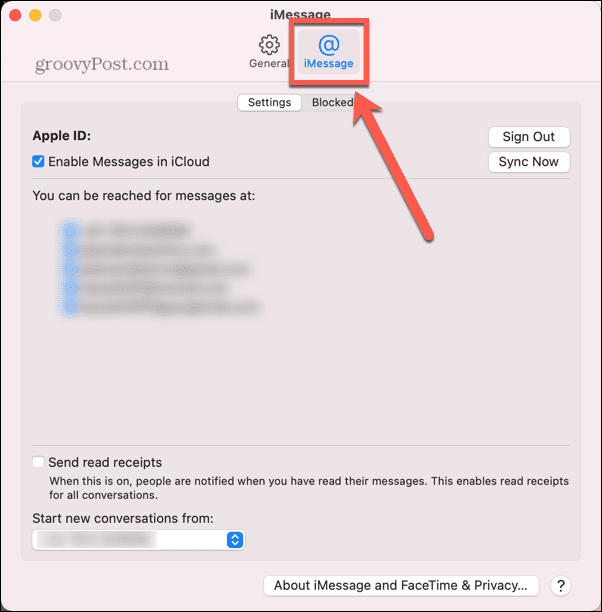
- Seleziona o deseleziona Abilita i messaggi in iCloud.
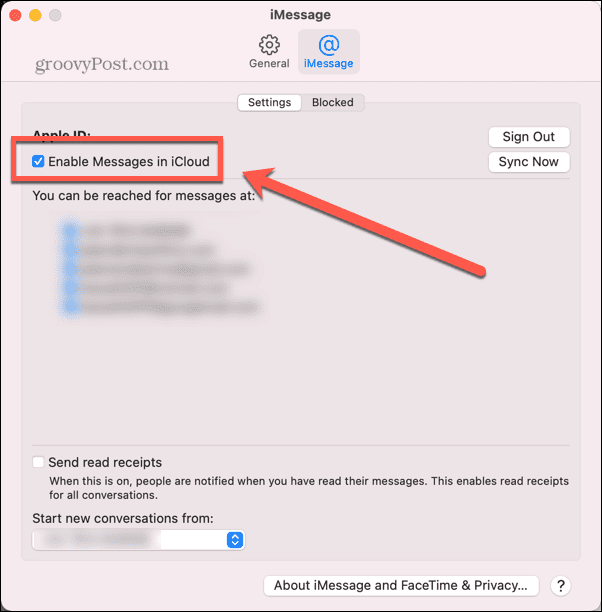
Come eliminare un singolo messaggio su Mac
Ora che ti sei assicurato che l'app Messaggi sia configurata correttamente, puoi iniziare a eliminare i messaggi. Il metodo che utilizzi sarà diverso a seconda che tu voglia eliminare un singolo messaggio, una conversazione o tutti i tuoi messaggi.
Per eliminare un singolo messaggio su Mac:
- Apri il Messaggi app.
- Fai clic sulla conversazione contenente il messaggio che desideri eliminare.
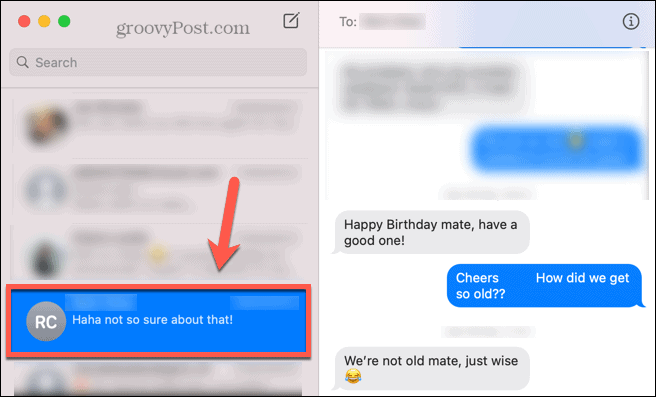
- Fai clic con il pulsante destro del mouse sul messaggio nella finestra della conversazione.
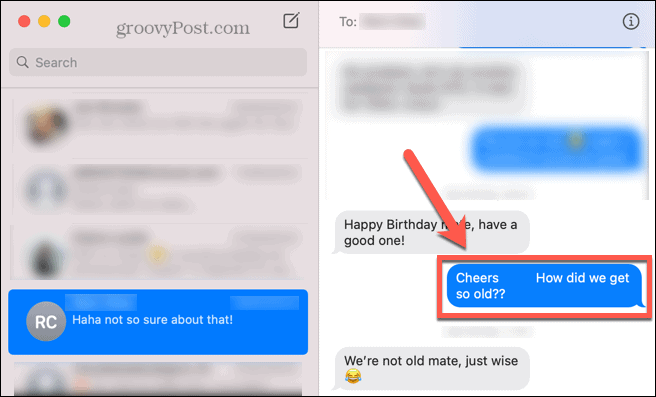
- Selezionare Eliminare.
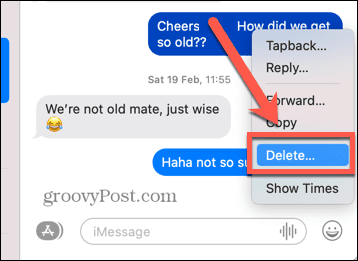
- Conferma la tua decisione cliccando Eliminare.

Come eliminare una conversazione su Mac
Se desideri rimuovere più messaggi, puoi scegliere di eliminare un'intera conversazione. Tieni presente che se scegli questa opzione, la conversazione scomparirà dall'elenco delle conversazioni a sinistra dell'app Messaggi.
Ad esempio, se elimini una conversazione di gruppo, dovrai avviarne una nuova aggiungendo tutti i partecipanti.
Per eliminare una conversazione su Mac:
- Lancio Messaggi.
- Fai clic con il pulsante destro del mouse sulla conversazione che desideri eliminare.
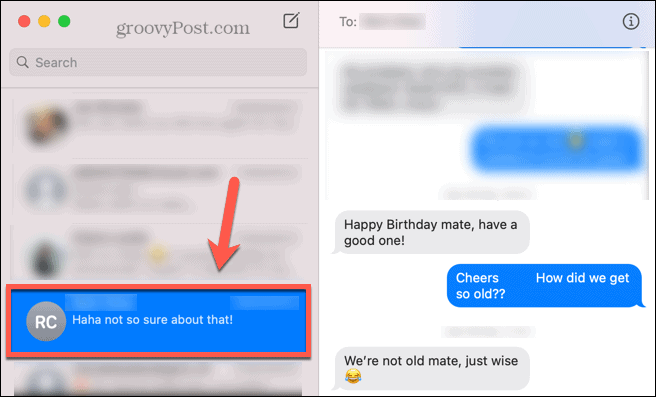
- Selezionare Cancella la conversazione.
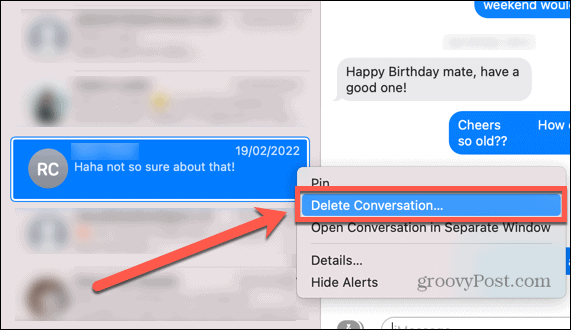
- Clic Eliminare per confermare la tua decisione.
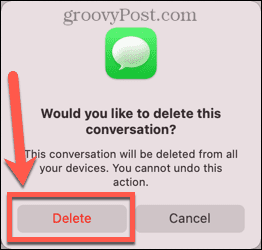
Come cancellare una conversazione su Mac
Come accennato in precedenza, eliminare una conversazione significa che dovrai crearne una nuova se desideri inviare messaggi alle stesse persone. È possibile cancellare il contenuto di una conversazione che consente di digitare un nuovo messaggio alle stesse persone nella conversazione ora vuota.
Per cancellare una conversione su Mac:
- Fai clic sulla conversazione che vuoi cancellare.
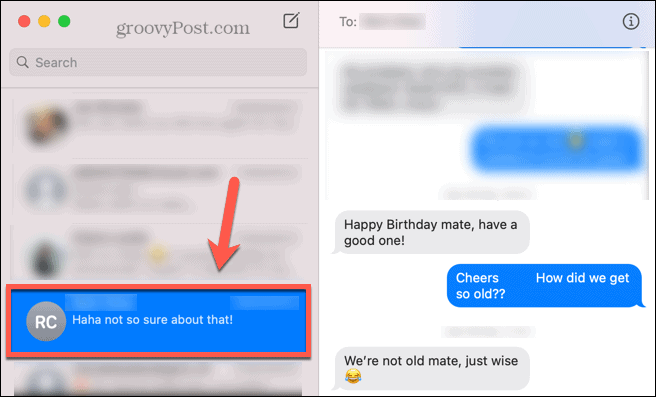
- Nella barra dei menu, fare clic su Modificare.
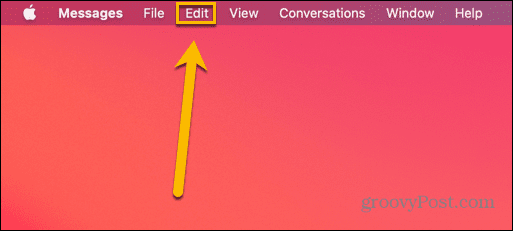
- Selezionare Cancella trascrizione.
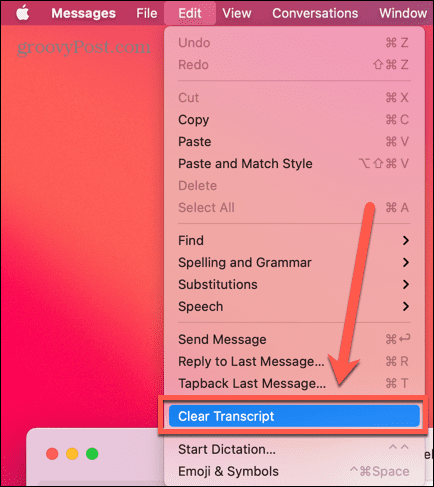
- Clic Chiaro per confermare la tua decisione.
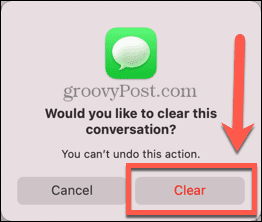
- I messaggi nella conversazione vengono eliminati. Ora puoi scrivere un nuovo messaggio nella conversazione vuota.
Come eliminare automaticamente i messaggi su Mac
Se dover eliminare costantemente le conversazioni sembra un po' troppo duro lavoro, puoi scegliere di eliminare automaticamente i messaggi dopo un determinato periodo di tempo.
Le opzioni sono un po' limitate, ma è possibile impostare i messaggi da eliminare dopo un anno, dopo 30 giorni o da conservare per sempre.
Per eliminare automaticamente i messaggi su Mac:
- Apri il Messaggi app.
- Nella barra dei menu, fare clic su Messaggi.
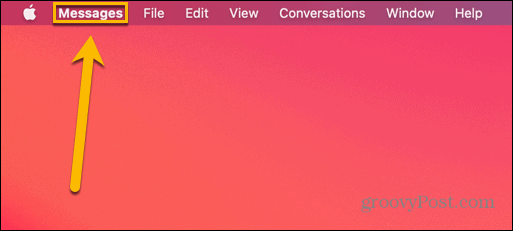
- Selezionare Preferenze.
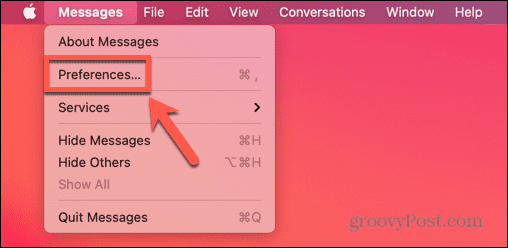
- Sotto il Generale scheda, fare clic su Mantieni i messaggi casella a discesa.
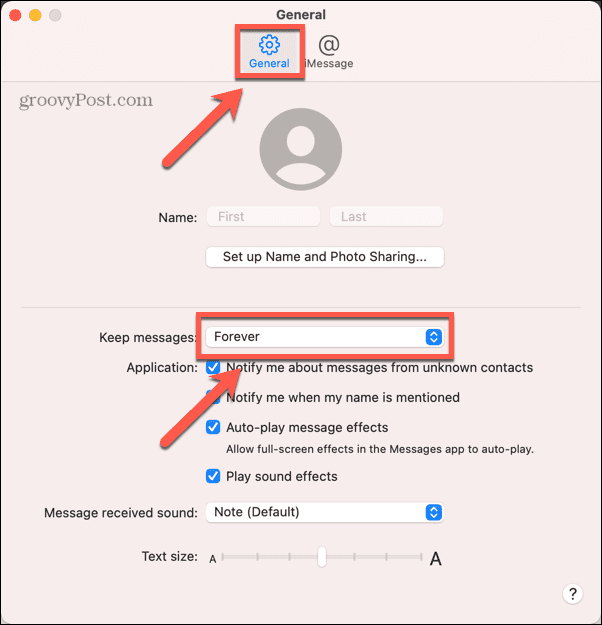
- Selezionare 30 giorni, Un anno, O Per sempre.
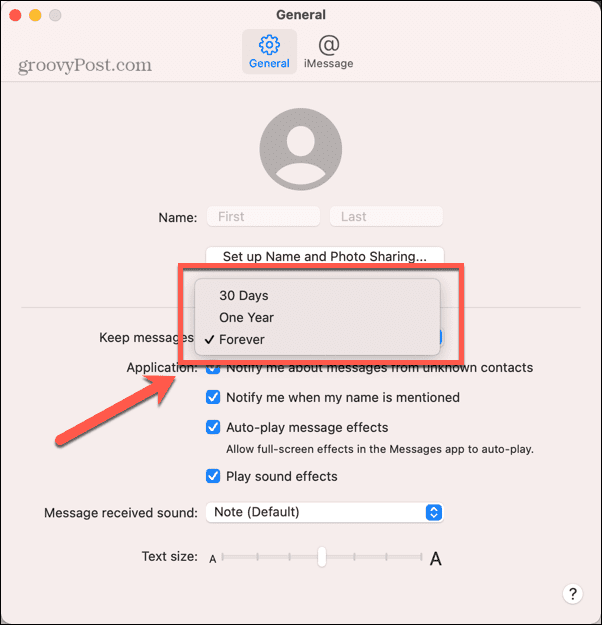
- I tuoi messaggi ora verranno eliminati dopo il periodo di tempo che hai designato.
Come eliminare tutti i messaggi su Mac
Se decidi di eliminare tutti i messaggi sul tuo Mac, puoi eliminare ogni conversazione a turno, ma se hai molti messaggi, questo può richiedere del tempo. È possibile eliminare tutti i messaggi in una volta eliminando la cartella in cui sono archiviati i dati dei messaggi.
Questo metodo può essere irreversibile, quindi assicurati di voler eliminare tutti i messaggi prima di farlo. Tuttavia, se hai disattivato Messaggi iCloud sul tuo Mac, ma è abilitato per gli altri tuoi dispositivi iOS, dovresti essere in grado di ripristinare i tuoi messaggi iCloud all'app dei messaggi del Mac riattivando questa impostazione seguendo il metodo elencato all'inizio del file articolo.
Per eliminare tutti i tuoi messaggi utilizzando il Finder:
- Lancio Cercatore.
- Nella barra dei menu, fare clic su Andare.
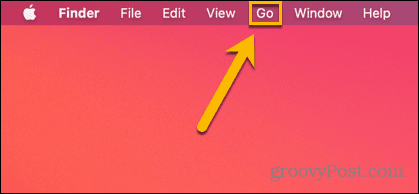
- Selezionare Vai alla cartella.
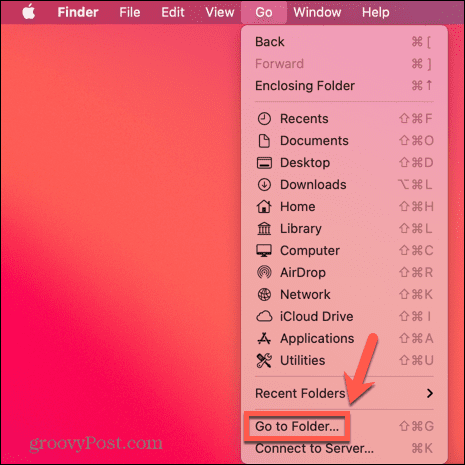
- Tipo ~/Libreria/Messaggi nel campo di ricerca e fare clic su Andare.
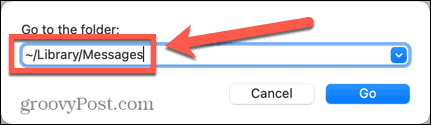
- Fare clic con il pulsante destro del mouse chiacchierata.db e seleziona Sposta nel Cestino.
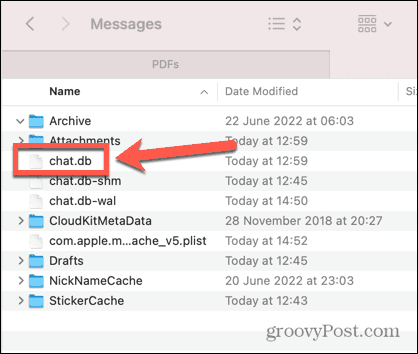
- Ripetere il passaggio 5 per chiacchierata.db-wal E chat.db-shm.
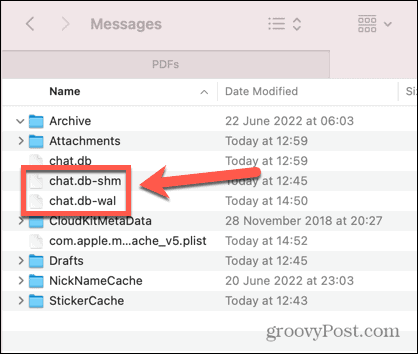
- Apri il Allegati cartella e sposta tutto il contenuto nel cestino.
- Svuota il cestino e riavvia il tuo Mac.
- La tua app Messaggi ora dovrebbe essere completamente vuota.
Metti in ordine il tuo Mac
Imparare a eliminare i messaggi su Mac può aiutarti a mettere in ordine il tuo computer e impedire che si riempia di messaggi non necessari. Tuttavia, ci sono molti altri modi per mantenere il tuo Mac libero dal disordine.
Ad esempio, ci sono diversi modi per ottimizza e risparmia spazio sul tuo Mac. Puoi anche elimina le app che non stai utilizzando anche per liberare spazio. Se vuoi proteggere i tuoi dati cancellati, devi saperlo come cancellare in modo sicuro lo spazio libero sul tuo Mac.
Come trovare il codice Product Key di Windows 11
Se devi trasferire il codice Product Key di Windows 11 o ne hai solo bisogno per eseguire un'installazione pulita del sistema operativo,...
Come cancellare la cache, i cookie e la cronologia di navigazione di Google Chrome
Chrome fa un ottimo lavoro di memorizzazione della cronologia di navigazione, della cache e dei cookie per ottimizzare le prestazioni del browser online. Il suo è come...
Corrispondenza dei prezzi in negozio: come ottenere i prezzi online durante gli acquisti in negozio
Acquistare in negozio non significa dover pagare prezzi più alti. Grazie alle garanzie di corrispondenza dei prezzi, puoi ottenere sconti online mentre acquisti in...
