Come abilitare una frequenza di aggiornamento dinamica su Windows 11
Windows 11 Eroe / / April 02, 2023

Ultimo aggiornamento il

Una frequenza di aggiornamento del monitor elevata potrebbe sembrare buona, ma su un laptop può presto consumare la batteria. Ecco come abilitare una frequenza di aggiornamento dinamica su Windows 11 per aiutare a fermare il problema.
Se il display del tuo laptop ha una frequenza di aggiornamento elevata, vedrai un movimento più fluido quando cambia qualcosa sullo schermo. Tuttavia, ciò avverrà a scapito di una durata ridotta della batteria. Non sarebbe fantastico se ci fosse un modo per utilizzare una frequenza di aggiornamento più elevata solo quando ne hai davvero bisogno?
La buona notizia è che puoi abilitare la frequenza di aggiornamento dinamica su Windows 11 per fare esattamente questo. Se disponi dell'hardware giusto, puoi lasciare che Windows 11 decida quando trarre vantaggio da una frequenza di aggiornamento più elevata e quando è meglio ridurre la frequenza di aggiornamento per risparmiare batteria.
Spiegheremo come abilitare una frequenza di aggiornamento dinamica su Windows 11 utilizzando i passaggi seguenti.
Cos'è la frequenza di aggiornamento dinamica?
La frequenza di aggiornamento è una misura della velocità con cui lo schermo si aggiorna. UN Frequenza di aggiornamento 60Hz, ad esempio, significa che l'immagine sul tuo computer verrà aggiornata sessanta volte al secondo. Maggiore è la frequenza di aggiornamento, più uniforme sarà l'eventuale movimento sullo schermo.
Per molte attività, una frequenza di aggiornamento elevata non è realmente necessaria. Se stai scorrendo la tua e-mail, ad esempio, non noterai davvero un'enorme differenza tra una frequenza di aggiornamento di 60 Hz e una frequenza di aggiornamento di 120 Hz. Tuttavia, se stai giocando a un videogioco con grafica ad alta definizione e molto movimento, una frequenza di aggiornamento più elevata può rendere il tuo gioco molto più fluido.
Il problema è che una frequenza di aggiornamento più elevata significa che il display sta lavorando di più e questo significa che consuma più energia. Una frequenza di aggiornamento più elevata porta inevitabilmente a una durata della batteria più breve. È qui che entra in gioco una frequenza di aggiornamento dinamica. L'abilitazione di questa impostazione consente a Windows 11 di assumere il controllo della frequenza di aggiornamento del display.
Supponiamo che tu stia lavorando su un documento di Word: Windows 11 manterrà la tua frequenza di aggiornamento a 60 Hz per la batteria. Quando giochi, passerà automaticamente a una frequenza di aggiornamento di 120 Hz per compensare la velocità sullo schermo movimento.
Utilizzando una frequenza di aggiornamento più elevata solo quando è veramente necessario, puoi prolungare la durata della batteria del tuo laptop.
Come abilitare la frequenza di aggiornamento dinamica su Windows 11
L'attivazione della frequenza di aggiornamento dinamica consente a Windows 11 di variare la frequenza di aggiornamento per l'attività o l'applicazione che stai utilizzando per migliorare la durata della batteria. Dovrai farlo cambia la frequenza di aggiornamento su Windows 11 per fare questo.
Una frequenza di aggiornamento dinamica è disponibile solo per i laptop con un display che supporta a frequenza di aggiornamento variabile (VRR) e ha un massimofrequenza di aggiornamento di almeno 120Hz. Se il tuo hardware non soddisfa i criteri, non vedrai alcuna opzione per abilitare una frequenza di aggiornamento dinamica.
Per abilitare la frequenza di aggiornamento dinamica su Windows 11:
- Aprire Impostazioni facendo clic con il pulsante destro del mouse sul menu Start e selezionando Impostazioni.
- Nel Sistema menu, fare clic Schermo.
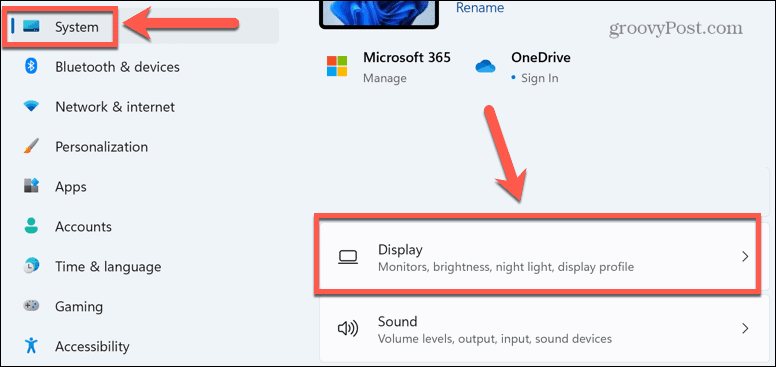
- Scorri verso il basso e seleziona Visualizzazione avanzata Sotto Impostazioni correlate.
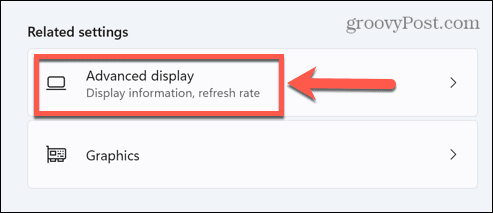
- Fare clic sulla casella a discesa accanto a Scegli una frequenza di aggiornamento.
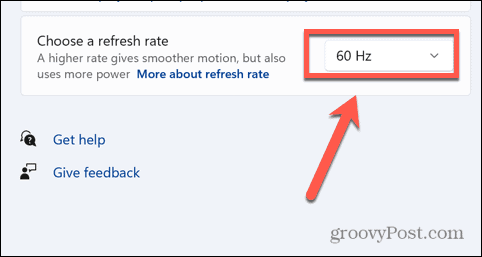
- Se l'opzione è disponibile, selezionare Dinamico. Verranno visualizzate anche le frequenze di aggiornamento disponibili per il monitor.
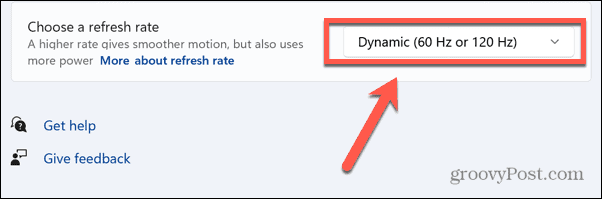
Perché non riesco a selezionare la frequenza di aggiornamento dinamica?
Come accennato in precedenza, la frequenza di aggiornamento dinamica funzionerà solo per i laptop in grado di offrire una frequenza di aggiornamento minima di 120 Hz. Se il tuo display soddisfa questi criteri, ma continui a non vedere l'opzione per selezionare la frequenza di aggiornamento dinamica, probabilmente il problema è il tuo driver.
Il display deve eseguire il Driver grafico WDDM 3.0 per visualizzare un'opzione di frequenza di aggiornamento dinamica. Puoi controllare il tuo modello di driver per vedere se la tua attuale scheda grafica supporta una frequenza di aggiornamento dinamica.
Per controllare il modello del tuo driver su Windows 11:
- Clicca il Ricerca icona nella barra delle applicazioni o aprire il menu Start.
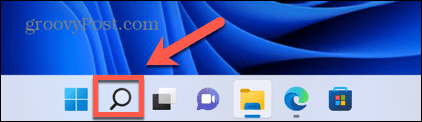
- Tipo dxdiag e fare clic su Miglior partita opzione che appare nei risultati.
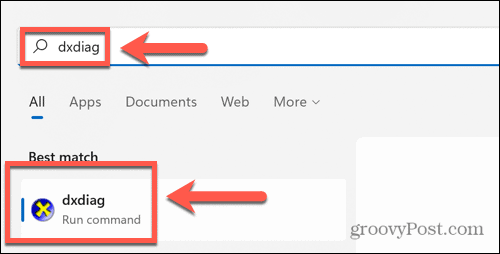
- Nel Strumento diagnostico DirectX finestra, selezionare il Schermo scheda.
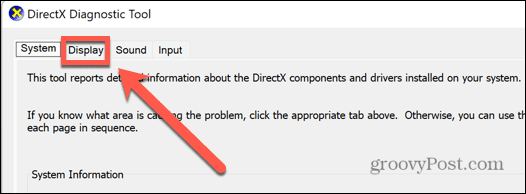
- Sotto Autisti, controlla il Modello di pilota.
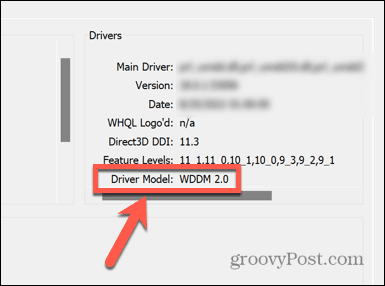
- Se la Modello di pilota non è impostato su WDDM 3.0 o superiore, non potrai utilizzare una frequenza di aggiornamento dinamica.
Conoscere Windows 11
Se decidi di abilitare una frequenza di aggiornamento dinamica su Windows 11, puoi contribuire a prolungare la durata della batteria in applicazioni e giochi ad alta potenza. Tuttavia, ci sono molte altre modifiche che puoi apportare in Windows 11 per migliorare la tua esperienza in base alle tue circostanze.
Ad esempio, puoi disabilita Superfetch su Windows 11 per cercare di risolvere problemi di utilizzo del disco elevato. Puoi usare il Monitoraggio delle prestazioni di Windows 11 per risolvere i problemi. Potresti anche volerlo disabilitare l'installazione automatica del driver su Windows 11 per impedire ai driver aggiornati di causare problemi.
Come trovare il codice Product Key di Windows 11
Se devi trasferire il codice Product Key di Windows 11 o ne hai solo bisogno per eseguire un'installazione pulita del sistema operativo,...
Come cancellare la cache, i cookie e la cronologia di navigazione di Google Chrome
Chrome fa un ottimo lavoro di memorizzazione della cronologia di navigazione, della cache e dei cookie per ottimizzare le prestazioni del browser online. Il suo è come...
Corrispondenza dei prezzi in negozio: come ottenere i prezzi online durante gli acquisti in negozio
Acquistare in negozio non significa dover pagare prezzi più alti. Grazie alle garanzie di corrispondenza dei prezzi, puoi ottenere sconti online mentre acquisti in...



