Come personalizzare la pagina Nuova scheda in Chrome
Google Chrome Cromo Google Eroe / / April 02, 2023

Ultimo aggiornamento il
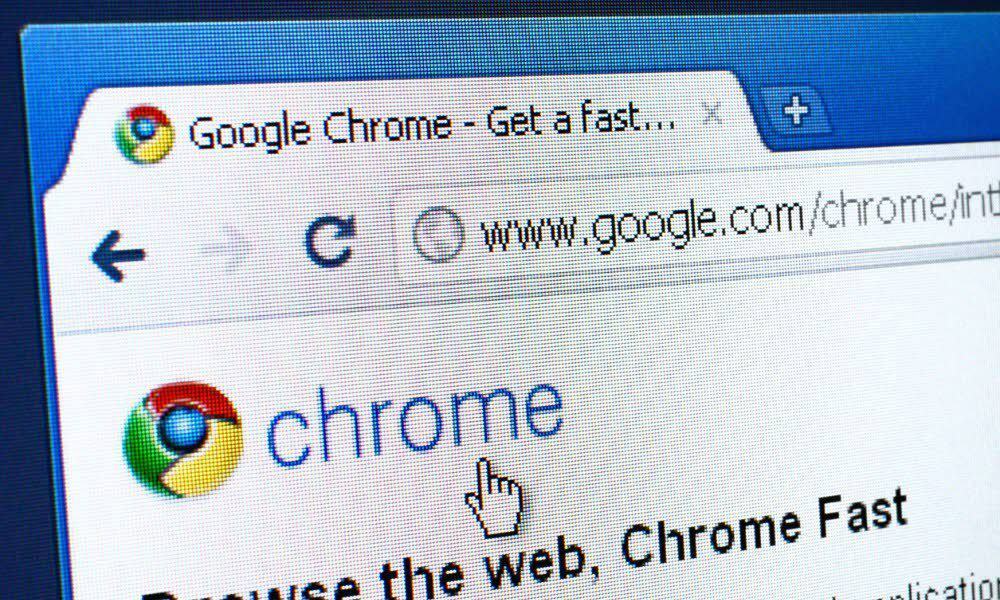
Per impostazione predefinita, la pagina Nuova scheda in Chrome è Ricerca Google e collegamenti ai siti Web più visitati. Per modificare la pagina Nuova scheda, procedi nel seguente modo.
Per impostazione predefinita, la pagina Nuova scheda in Chrome è Ricerca Google e collegamenti ai siti Web più visitati. Se non ti piace la pagina Nuova scheda predefinita, puoi personalizzarla in base alle tue esigenze.
Ti mostreremo molti modi per personalizzare la pagina Nuova scheda, come cambiare lo sfondo e le scorciatoie, rimuovere elementi e cambiare il motore di ricerca predefinito.
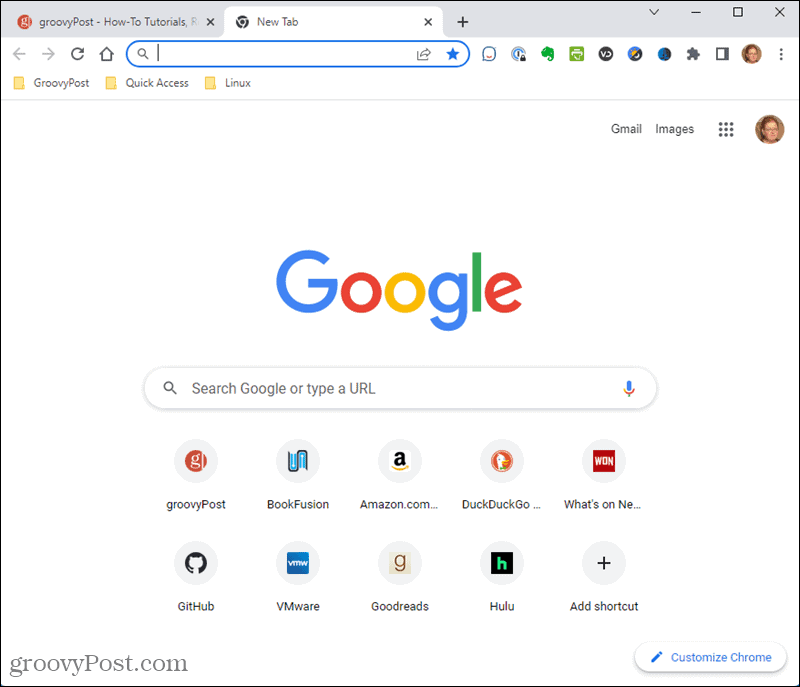
Come aprire una nuova scheda in Chrome
Esistono tre modi per aprire una nuova scheda in Chrome:
- Premere Ctrl+T.
- Fare clic sull'icona più a destra delle schede aperte nella barra delle schede.
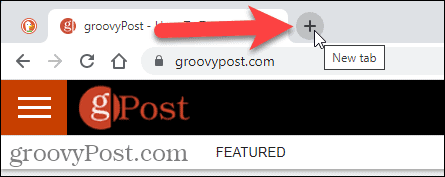
- Selezionare Nuova scheda dal menu Chrome.
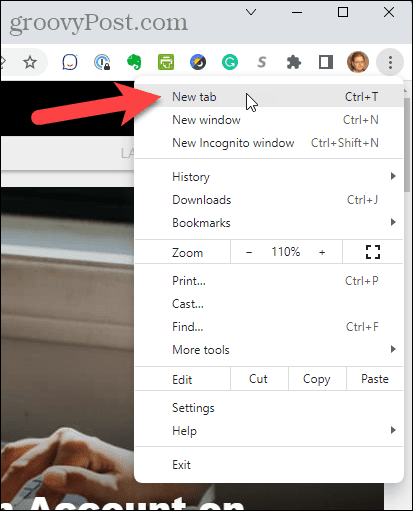
Come riorganizzare i collegamenti nella pagina Nuova scheda in Chrome
La pagina Nuova scheda in Chrome mostra i collegamenti ai siti Web più visitati. Se non ti piace il loro ordine di visualizzazione, puoi riorganizzarli.
Per riorganizzare i collegamenti nella pagina Nuova scheda:
- Apri una nuova scheda.
- Fai clic e tieni premuta la scorciatoia che desideri spostare e trascinala nella posizione desiderata.
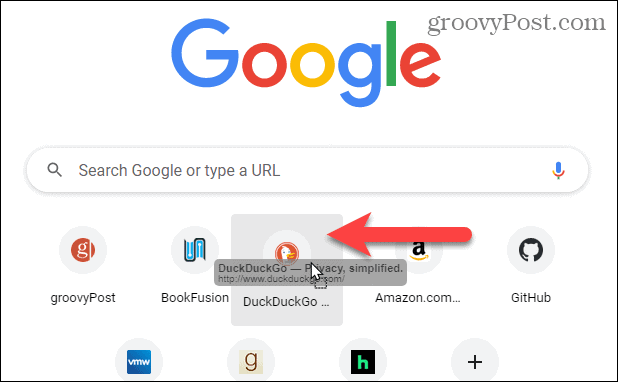
Come rimuovere i collegamenti dalla pagina Nuova scheda in Chrome
Se non desideri scorciatoie specifiche nella pagina Nuova scheda, puoi rimuoverle facilmente.
Per rimuovere un collegamento dalla pagina Nuova scheda:
- Apri una nuova scheda e passa il mouse sopra il collegamento che desideri eliminare.
- Clicca il X nell'angolo in alto a destra della scorciatoia.
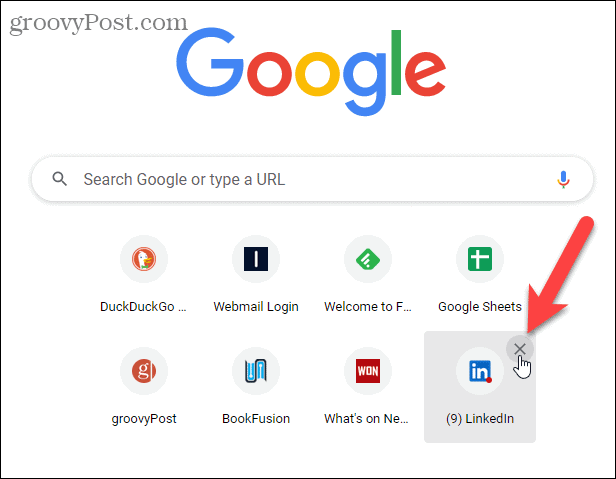
- Un messaggio viene visualizzato nell'angolo in basso a sinistra dello schermo per diversi secondi, dicendo che il collegamento è stato rimosso. Puoi annullare la rimozione facendo clic Disfare prima che il messaggio se ne vada. Puoi anche fare clic Ripristinare tutto per ripristinare tutte le scorciatoie visualizzate da Chrome.
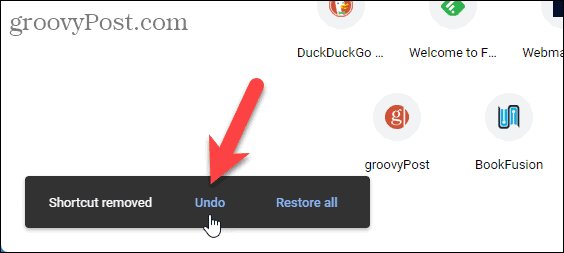
Come rimuovere le schede dei suggerimenti dalla pagina Nuova scheda
La pagina Nuova scheda predefinita mostra le schede dei suggerimenti per le ricette e un set per i carrelli della spesa sui siti Web in cui hai aggiunto articoli a un carrello.
Se non desideri queste schede dei suggerimenti, puoi rimuoverle.
Per rimuovere una scheda dei suggerimenti dalla pagina Nuova scheda:
- Apri una nuova scheda, passa il mouse su una scheda di suggerimento e fai clic su Più azioni
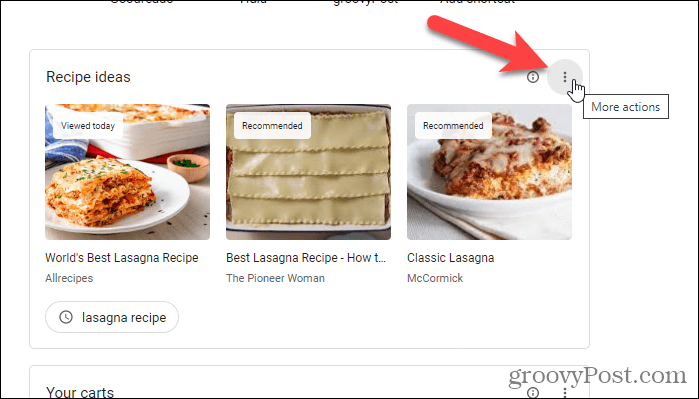
- Selezionare Nascondi queste idee per le ricette dal menu a comparsa.
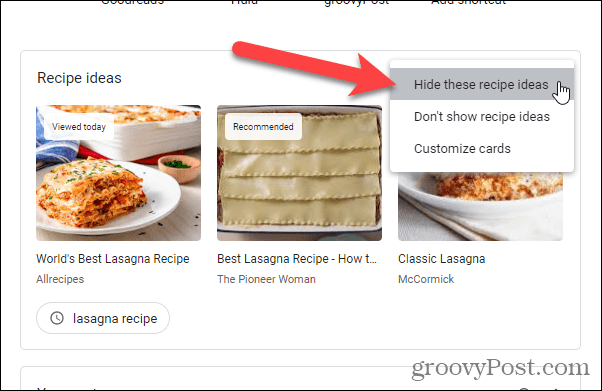
- Un messaggio viene visualizzato nell'angolo in basso a sinistra dello schermo per alcuni secondi dicendo Idee per ricette nascoste. È possibile annullare l'azione facendo clic Disfare prima che il messaggio se ne vada.
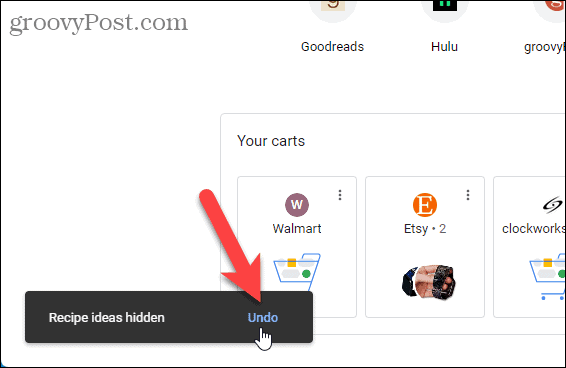
- Selezione Personalizza le carte dal Più azioni menu su una carta apre il Carte scheda sul Personalizza questa pagina Clicca il Idee per ricette pulsante di scorrimento per disattivare le schede delle ricette. Puoi anche disattivare il I tuoi carrelli carte.
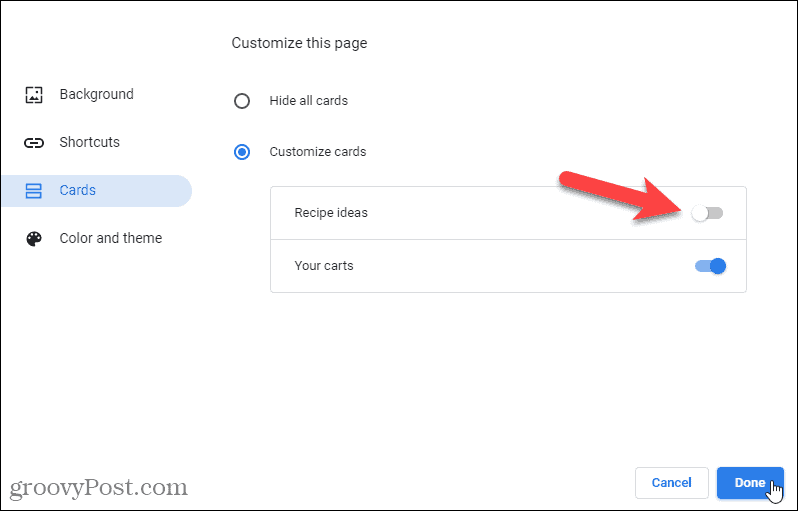
Come aggiungere scorciatoie personalizzate alla pagina Nuova scheda in Chrome
Per impostazione predefinita, i collegamenti nella pagina Nuova scheda sono i siti più visitati e cambiano man mano che visiti i siti. Puoi anche scegliere di creare le tue scorciatoie che restano in giro.
Per abilitare i collegamenti personalizzati nella pagina Nuova scheda:
- Apri una nuova scheda e fai clic Personalizza Chrome nell'angolo in basso a destra.
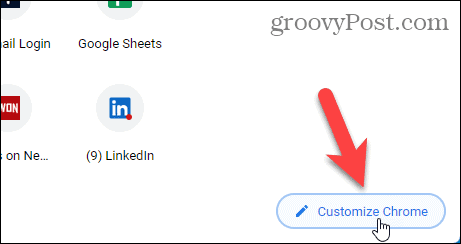
- Clic Scorciatoie sulla sinistra.
- Quindi, fai clic Le mie scorciatoie.
- Quindi, fai clic Fatto.
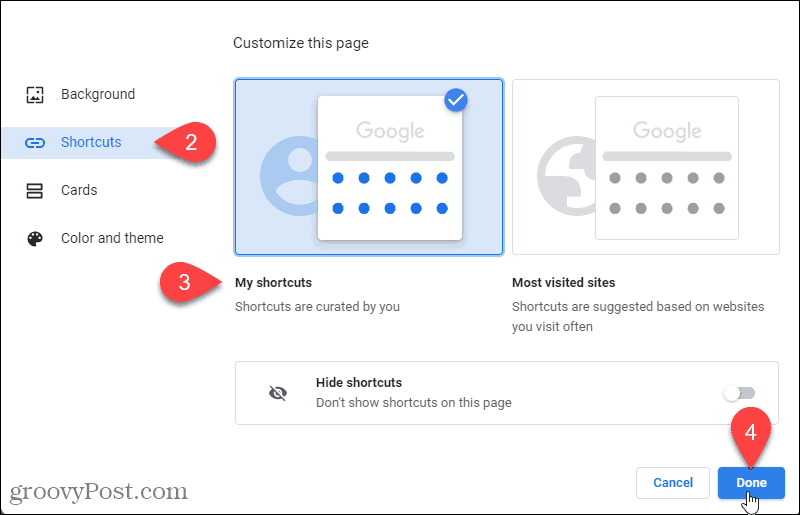
- Clic Aggiungi scorciatoia per aggiungere un nuovo collegamento personalizzato nella pagina Nuova scheda.
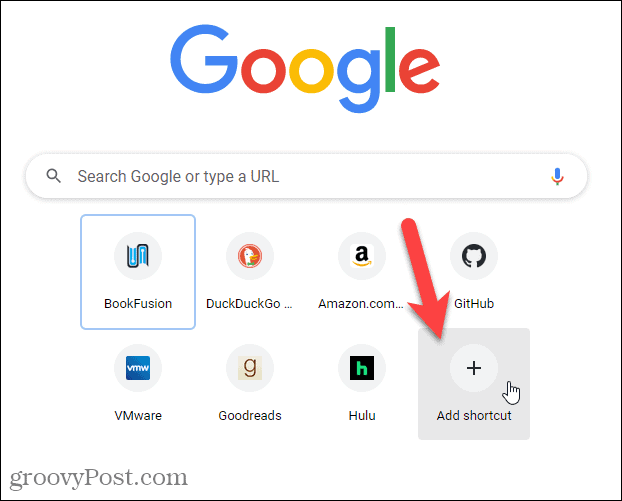
- Sul Aggiungi scorciatoia dialogo, inserire a Nome per la scorciatoia e il URL.
- Clic Fatto.
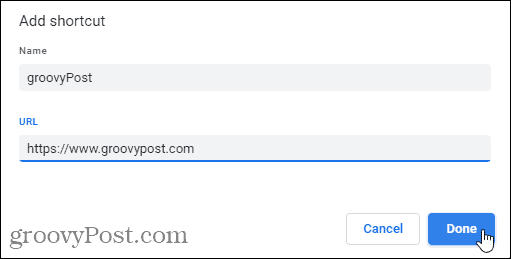
- Il collegamento viene visualizzato nella pagina Nuova scheda. Un messaggio viene visualizzato nell'angolo in basso a sinistra dello schermo per diversi secondi, indicando che il collegamento è stato aggiunto.
- È possibile annullare questa azione facendo clic Disfare prima che il messaggio se ne vada. Puoi anche fare clic Ripristina le scorciatoie predefinite per ripristinare tutte le scorciatoie predefinite originali visualizzate da Chrome.
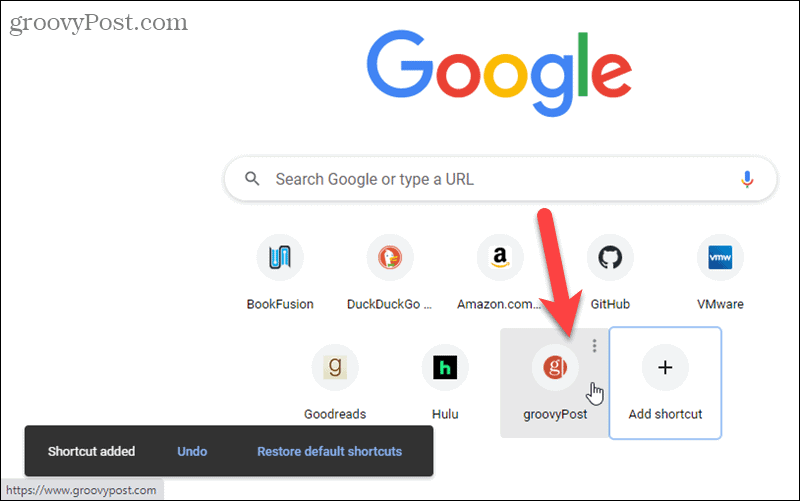
Come modificare un collegamento personalizzato nella pagina Nuova scheda in Chrome
Puoi modificare le scorciatoie personalizzate dopo averle create. Ad esempio, forse vuoi cambiare l'URL del tuo collegamento Amazon al file Sorriso Amazon così puoi donare alla tua organizzazione benefica preferita quando fai acquisti.
Per modificare una scorciatoia personalizzata:
- Apri una nuova scheda, passa il mouse sopra il collegamento che desideri rimuovere e fai clic Più azioni.
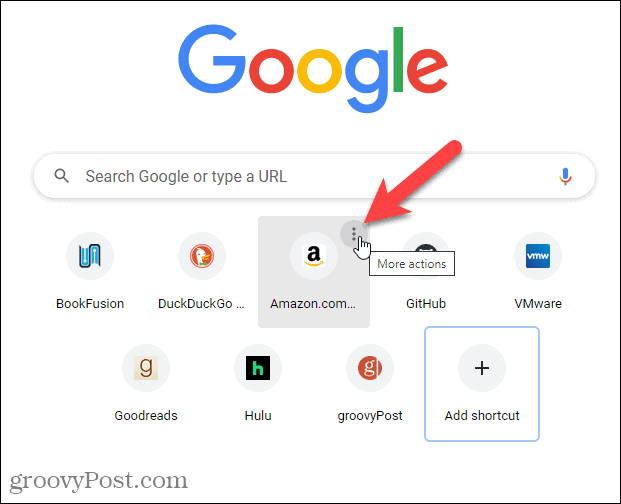
- Clic Modifica scorciatoia.
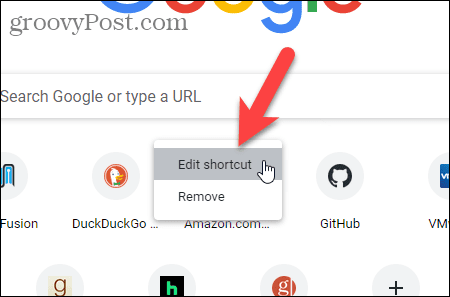
- Sul Modifica scorciatoia finestra di dialogo, modificare il file URL a quello che vuoi. Puoi anche cambiare il Nome.
- Clic Fatto.
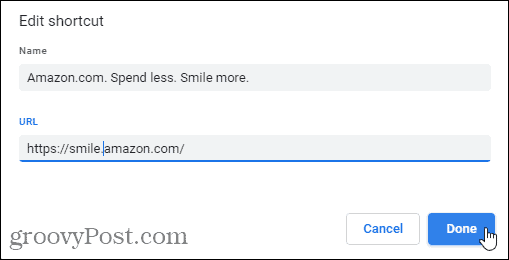
- Un messaggio viene visualizzato nell'angolo in basso a sinistra dello schermo per diversi secondi, indicando che il collegamento è stato modificato. Puoi annullare questa modifica facendo clic su Disfare prima che il messaggio se ne vada. Puoi anche fare clic Ripristina le scorciatoie predefinite per ripristinare tutte le scorciatoie predefinite originali visualizzate da Chrome.
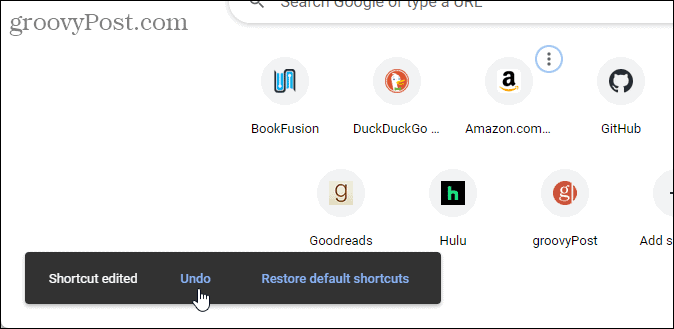
Come rimuovere un collegamento personalizzato dalla pagina Nuova scheda in Chrome
Se non desideri un collegamento personalizzato, puoi rimuoverlo facilmente dalla pagina Nuova scheda.
Per rimuovere un collegamento personalizzato:
- Apri una nuova scheda, passa il mouse sopra il collegamento che desideri rimuovere e fai clic Più azioni.
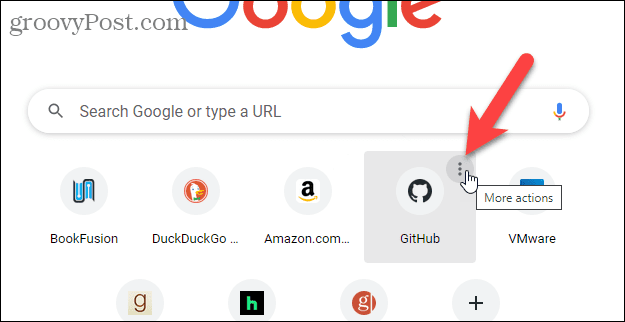
- Clic Rimuovere.
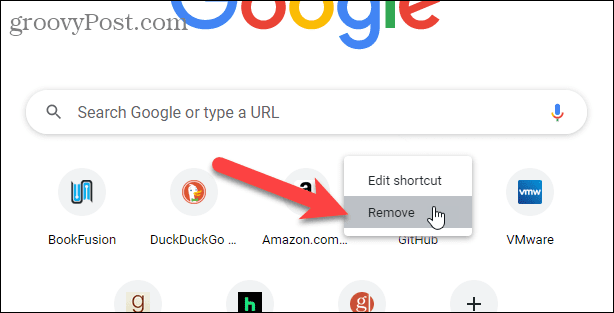
- Nell'angolo in basso a sinistra dello schermo viene visualizzato per alcuni secondi un messaggio che indica che il collegamento è stato rimosso. È possibile annullare questa azione facendo clic Disfare prima che il messaggio se ne vada. Puoi anche fare clic Ripristina le scorciatoie predefinite per ripristinare tutte le scorciatoie predefinite originali visualizzate da Chrome.
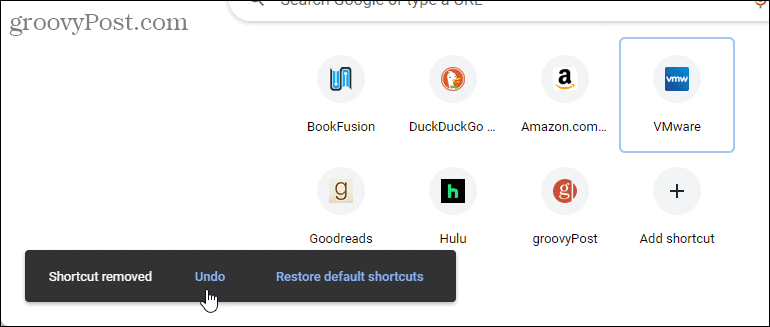
Come modificare lo sfondo della pagina Nuova scheda in Chrome
Esistono tre modi per personalizzare lo sfondo nella pagina Nuova scheda: utilizzando Foto d'archivio di Chrome, utilizzando la tua foto personalizzata e facendo cambiare la foto di sfondo ogni giorno.
NOTA: I doodle di Google non verranno visualizzati quando utilizzi uno sfondo personalizzato nella pagina Nuova scheda.
Come utilizzare una foto d'archivio come sfondo della pagina Nuova scheda in Chrome
Per utilizzare una delle foto stock di Chrome come sfondo della pagina Nuova scheda:
- Apri una nuova scheda e fai clic Personalizza Chrome nell'angolo in basso a destra.
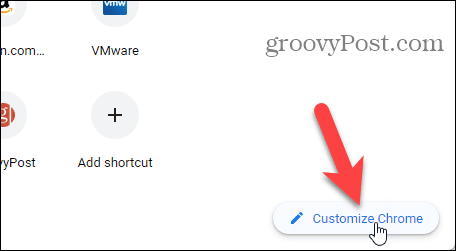
- IL Sfondo lo schermo viene visualizzato per impostazione predefinita. Le raccolte di foto sono disponibili attraverso i riquadri.
- Fai clic sulla raccolta che desideri.
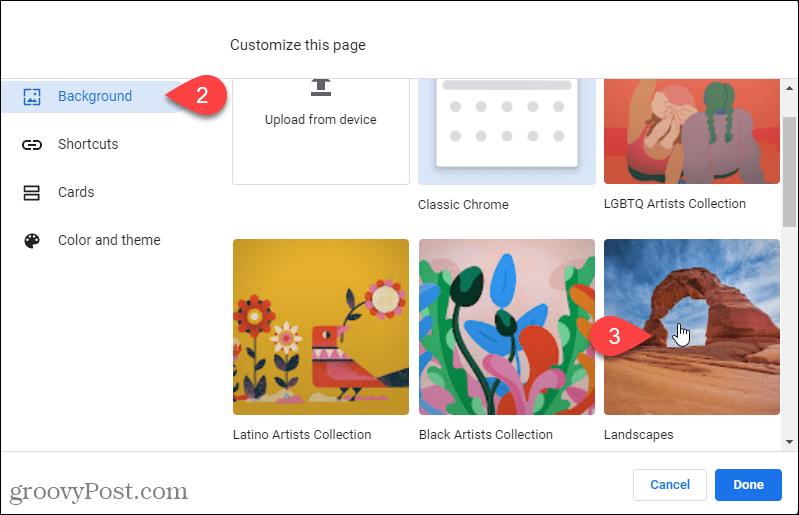
- Seleziona un'immagine che ti piace per sceglierla.
- Clic Fatto.
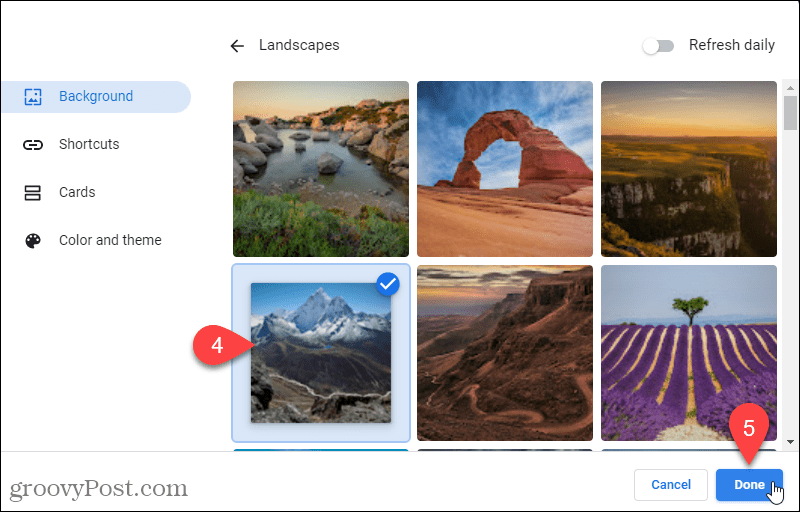
- La foto viene applicata come sfondo nella pagina Nuova scheda. Il nome dell'autore dello sfondo e la fonte della foto vengono visualizzati nell'angolo in basso a sinistra della pagina Nuova scheda con un collegamento.
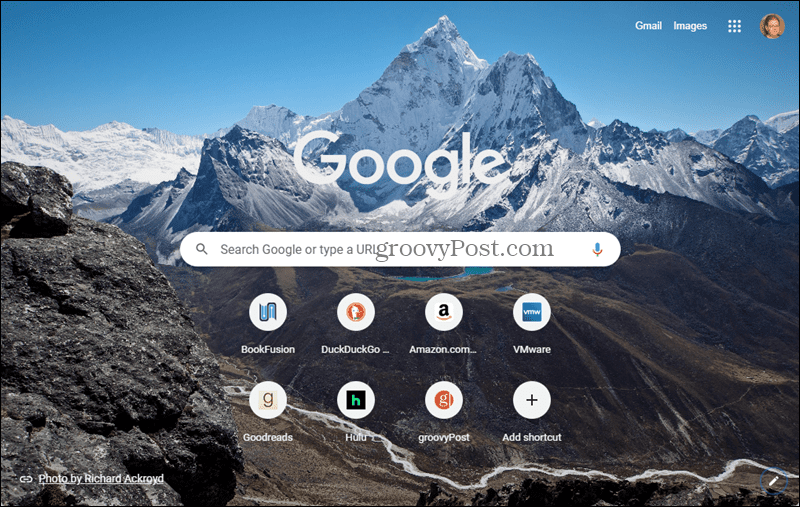
- Per tornare allo sfondo predefinito, fare clic su Personalizza Chrome icona nell'angolo in basso a destra.
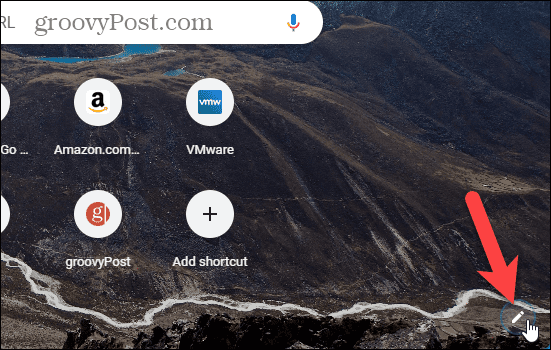
- Selezionare Chrome classico Sotto Personalizza questa pagina sul Sfondo schermata, dove in precedenza hai selezionato una collezione.
Come utilizzare la tua foto come sfondo della pagina Nuova scheda in Chrome
Per utilizzare una delle tue foto come sfondo della pagina Nuova scheda:
- Apri una nuova scheda e fai clic Personalizza Chrome nell'angolo in basso a destra.
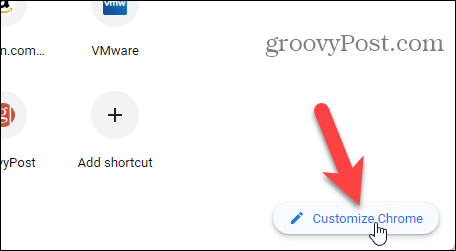
- IL Sfondo lo schermo viene visualizzato per impostazione predefinita.
- Clic Carica dal dispositivo.
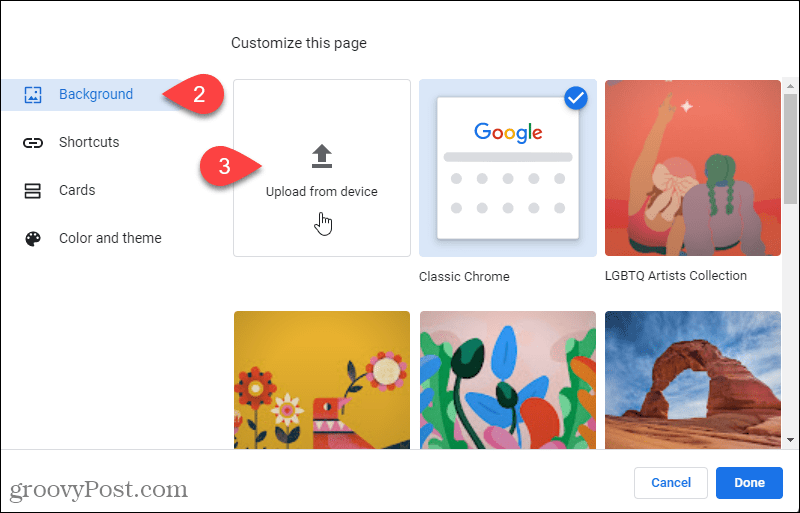
- Sul Aprire finestra di dialogo, individuare e selezionare il file della foto che si desidera utilizzare.
- Clic Aprire.
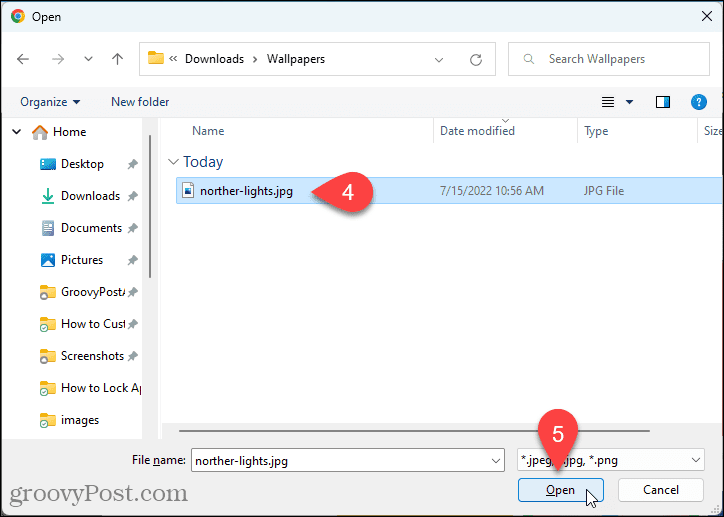
- La foto viene applicata come sfondo nella pagina Nuova scheda.
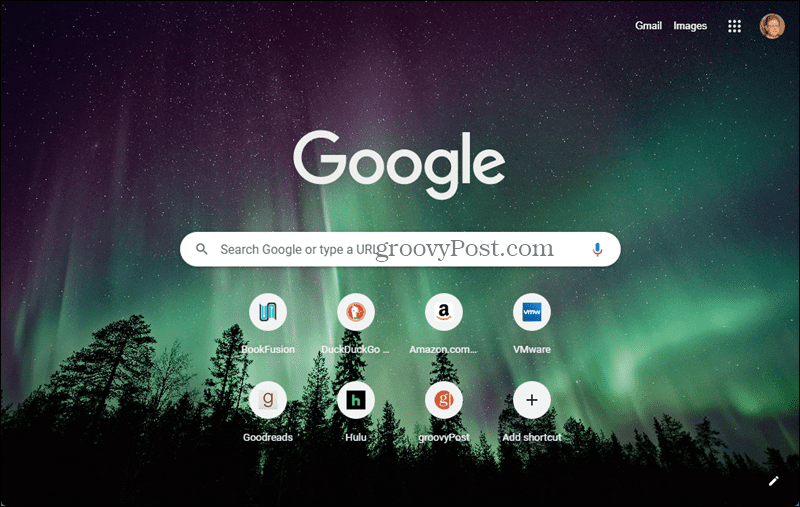
- Per tornare allo sfondo predefinito, fare clic su Personalizza Chrome icona nell'angolo in basso a destra.
- Selezionare Chrome classico Sotto Personalizza questa pagina sul Sfondo schermo, dove hai fatto clic in precedenza Carica dal dispositivo.
Come modificare automaticamente ogni giorno lo sfondo della pagina Nuova scheda
Se ti annoi di avere sempre la stessa immagine visualizzata nella pagina Nuova scheda, puoi cambiare l'immagine ogni giorno.
Per modificare quotidianamente l'immagine di sfondo nella pagina Nuova scheda:
- Apri una nuova scheda e fai clic Personalizza Chrome nell'angolo in basso a destra.
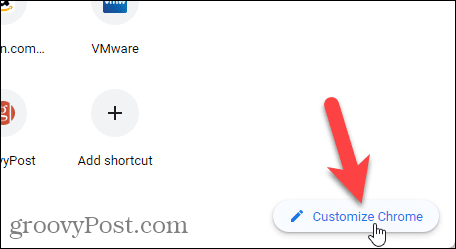
- IL Sfondo schermo dovrebbe essere visualizzato per impostazione predefinita. In caso contrario, fare clic Sfondo sulla sinistra.
Le raccolte di foto sono disponibili attraverso i riquadri. Chrome può applicare automaticamente ogni giorno una nuova foto da una qualsiasi di queste raccolte nella pagina Nuova scheda. - Fai clic su un riquadro per selezionare quella raccolta.
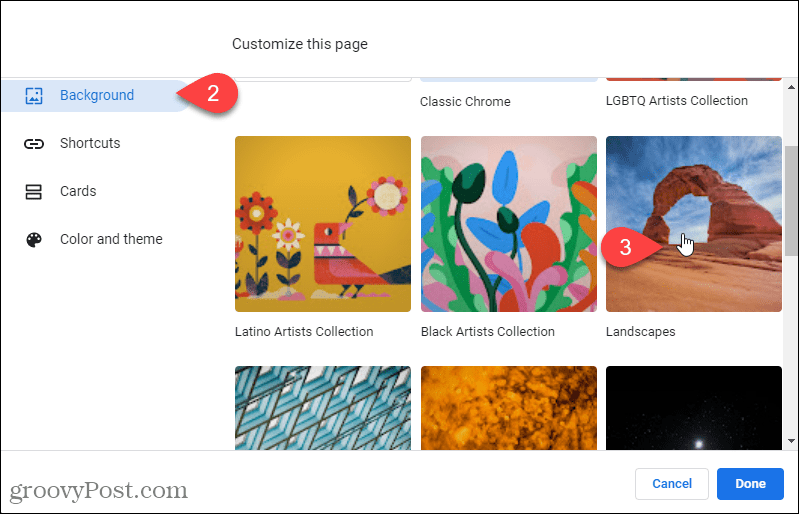
- Lo schermo mostra tutte le foto della collezione. Clicca il Aggiorna ogni giorno pulsante di scorrimento per abilitare l'opzione.
- Clic Fatto.
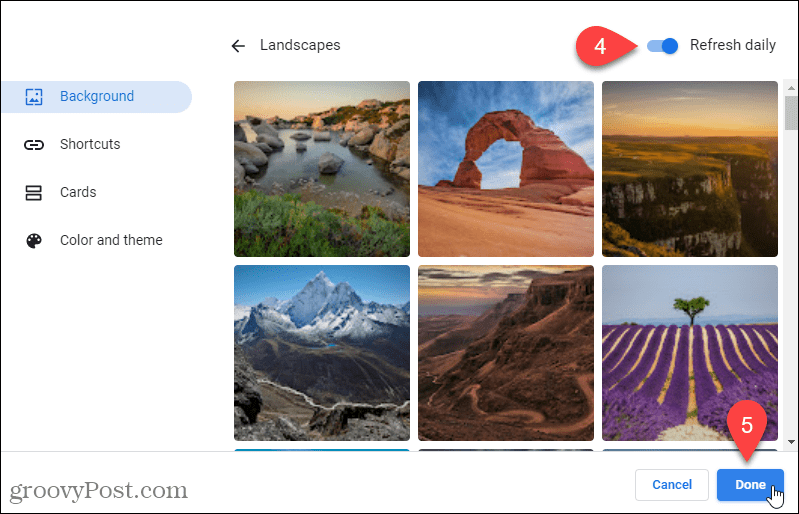 La pagina Nuova scheda mostrerà ogni giorno una foto diversa dalla raccolta selezionata.
La pagina Nuova scheda mostrerà ogni giorno una foto diversa dalla raccolta selezionata. - Per visualizzare sempre la stessa foto, disattivare il Aggiorna ogni giorno opzione e selezionare un'immagine da utilizzare come sfondo.
- Per tornare allo sfondo predefinito, fare clic su Personalizza Chrome icona nell'angolo in basso a destra.
- Selezionare Chrome classico Sotto Personalizza questa pagina sul Sfondo
Come aprire la pagina Nuova scheda su una pagina vuota in Chrome
Puoi visualizzare una pagina vuota nella pagina Nuova scheda per un approccio più minimalista. È necessario installare un'estensione per visualizzare una pagina Nuova scheda vuota. Installeremo l'estensione Pagina nuova scheda vuota.
Per fare ciò, attenersi alla seguente procedura:
- Clic Qui per andare alla pagina dell'estensione Pagina nuova scheda vuota.
- Premere Aggiungi a Chrome.
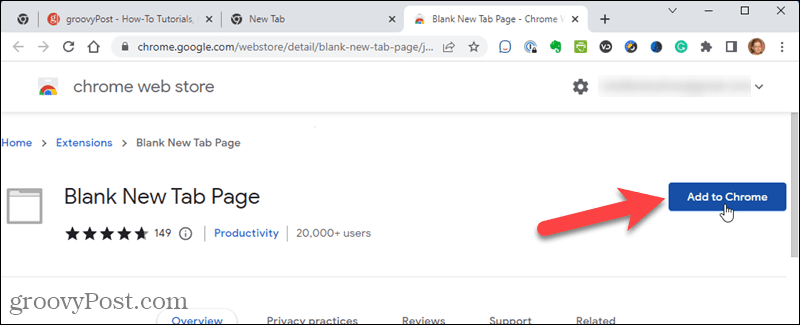
- Clic Aggiungi estensione sul popup che viene visualizzato.
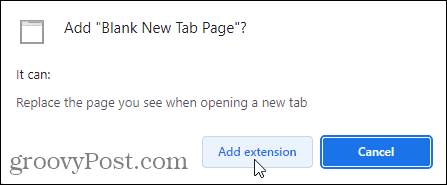
- Nella finestra di dialogo di conferma, fare clic su Tienilo.
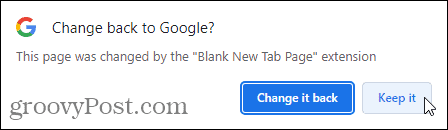
- La prossima volta che apri una nuova scheda, Chrome visualizza una pagina vuota.
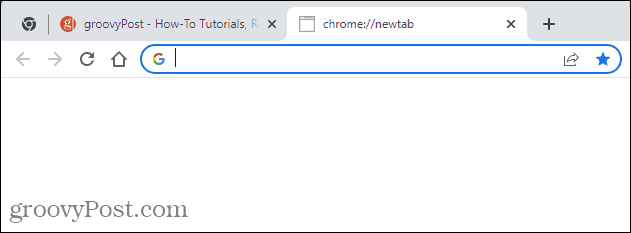
- Per tornare alla pagina Nuova scheda predefinita, disabilita l'estensione. Per fare ciò, fai clic sul menu Chrome.
- Sposta il mouse sopra Più strumenti.
- Selezionare Estensioni.
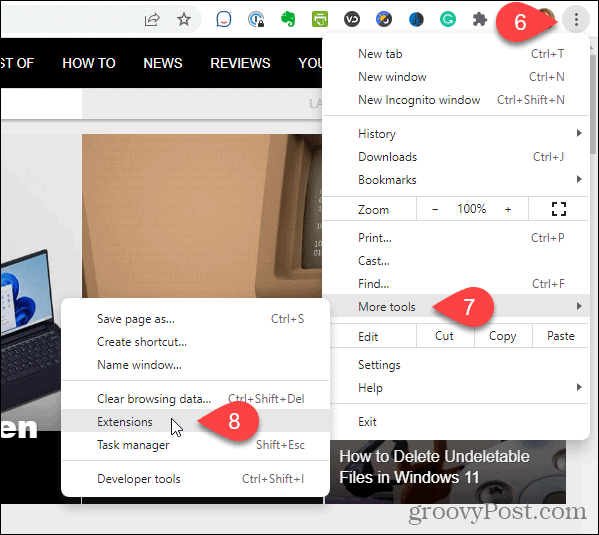
- Sul Estensioni pagina, trovare il Pagina Nuova scheda vuota estensione e fai clic sul pulsante del dispositivo di scorrimento in modo che diventi grigio chiaro.
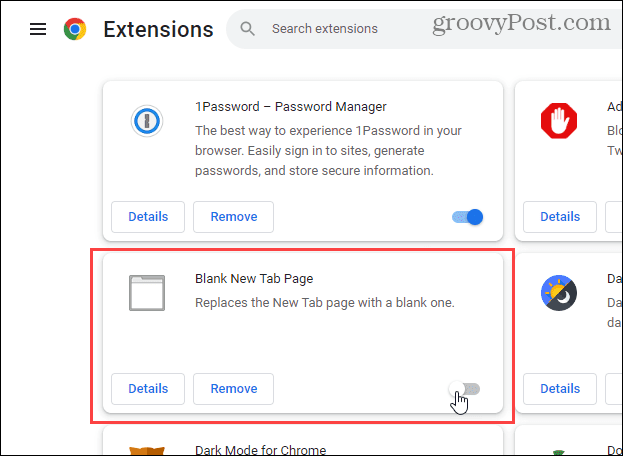
- Lo sfondo predefinito di Chrome classico diventa di nuovo la pagina Nuova scheda.
Come impostare la pagina Nuova scheda da visualizzare all'apertura di Chrome
Per impostazione predefinita, la pagina iniziale e le pagine Nuova scheda sono diverse. Ma puoi impostare la pagina iniziale in modo che sia uguale alla pagina Nuova scheda.
Per impostare la pagina Nuova scheda come pagina iniziale:
- Fai clic sul pulsante del menu di Chrome.
- Premere Impostazioni.
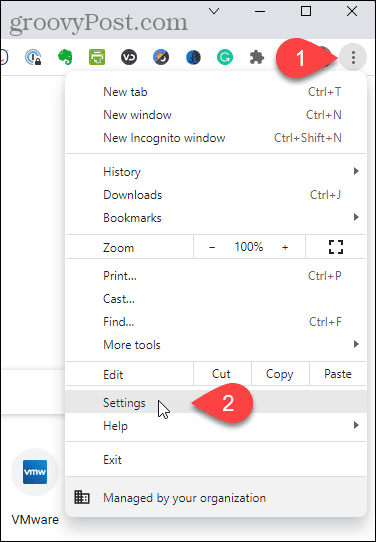
- Clic All'avvio nel riquadro di sinistra.
- Clic Apri la pagina Nuova scheda Sotto All'avvio sulla destra.
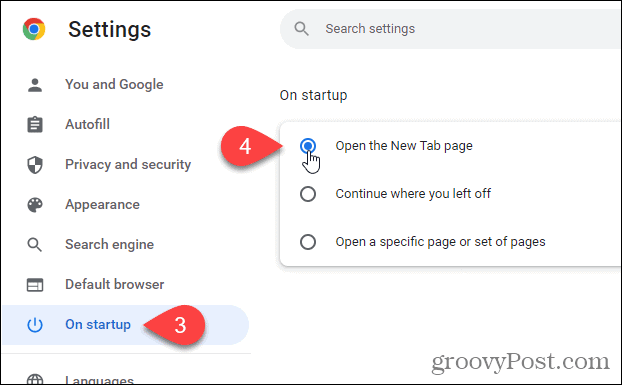
Come fare in modo che il pulsante Home apra la pagina Nuova scheda
Puoi anche aprire la pagina Nuova scheda facendo clic sul pulsante Home.
Per aprire la pagina Nuova scheda quando fai clic sul pulsante Home:
- Fai clic sul pulsante del menu di Chrome.
- Premere Impostazioni.
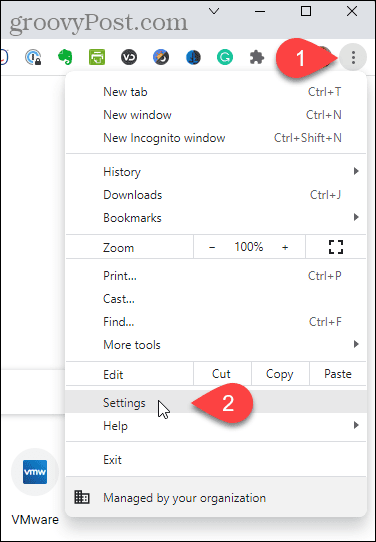
- Clic Aspetto sulla sinistra.
- Se il pulsante Home non è attualmente visualizzato sulla barra degli strumenti, fare clic sul pulsante del dispositivo di scorrimento a destra di Mostra pulsante home quindi diventa blu.
- Clicca il Pagina Nuova scheda
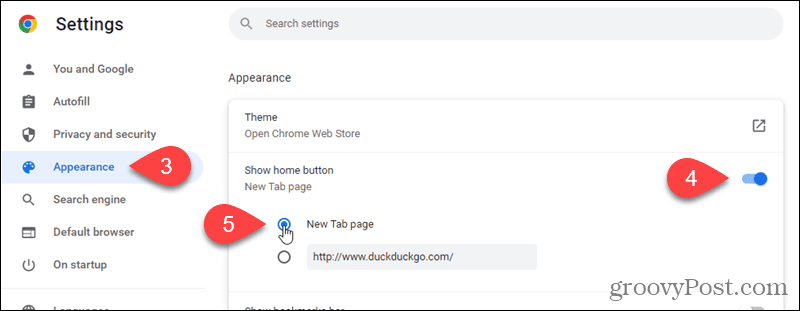
- Ora quando fai clic su Casa pulsante, si apre la pagina Nuova scheda.
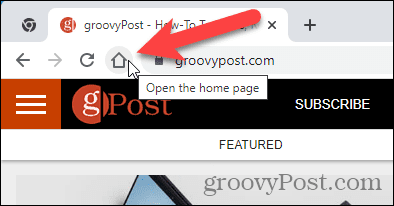
Come modificare il motore di ricerca predefinito nella pagina Nuova scheda
Se utilizzi un motore di ricerca diverso da Google, puoi aprire quel motore di ricerca quando apri una nuova scheda.
Per modificare il motore di ricerca predefinito per la pagina Nuova scheda:
- Fai clic sul pulsante del menu di Chrome.
- Premere Impostazioni.
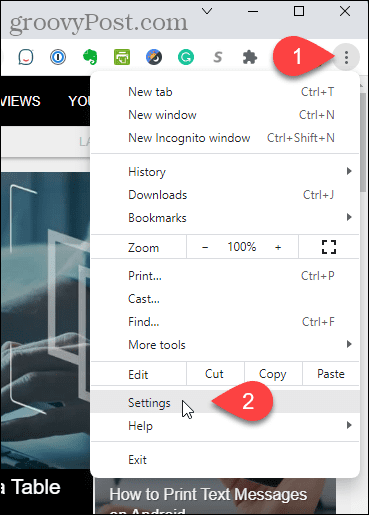
- Clic Motore di ricerca sulla sinistra.
- Quindi, fai clic Gestisci i motori di ricerca e la ricerca sul sito sulla destra.
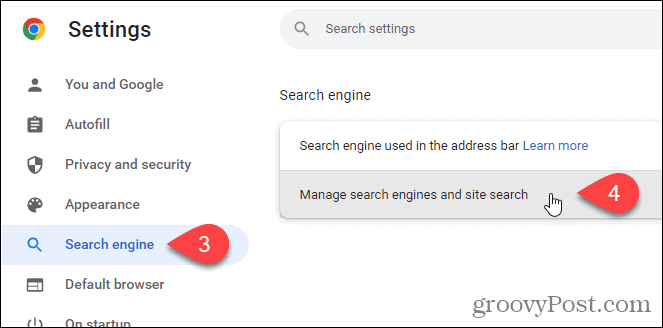
- Sul Motori di ricerca schermo, fai clic sul pulsante del menu a tre punti accanto al motore di ricerca che desideri utilizzare.
- Quindi, fai clic Rendere predefinito.
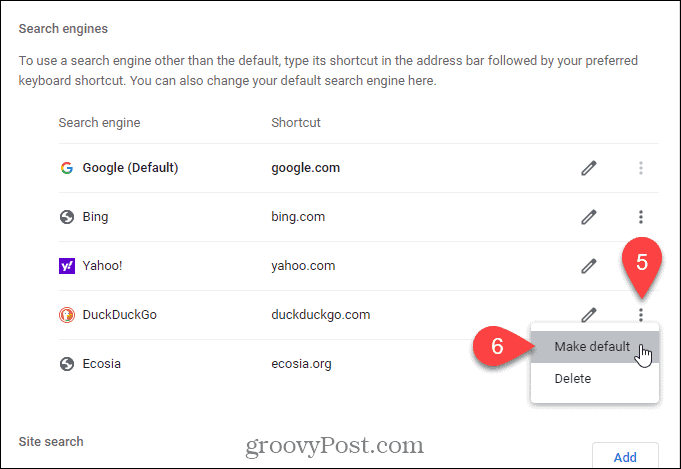
- Quando apri una nuova scheda, viene visualizzato il motore di ricerca che hai scelto come predefinito. Tutte le nuove schede che hai aperto senza passare a un altro sito cambiano per visualizzare il motore di ricerca selezionato.
- Puoi anche impostare un motore di ricerca personalizzato se desideri che il motore di ricerca predefinito sia il tuo sito preferito.
Come utilizzare un URL personalizzato per la pagina Nuova scheda in Chrome
Ciò ti consente anche di utilizzare la tua home page come pagina Nuova scheda se disponi di un URL personalizzato per la tua home page. In alternativa, puoi utilizzare qualsiasi URL come pagina Nuova scheda.
Per utilizzare un URL personalizzato per la pagina Nuova scheda:
- Clic Qui per andare alla pagina dell'estensione Reindirizzamento nuova scheda.
- Clic Aggiungi a Chrome.
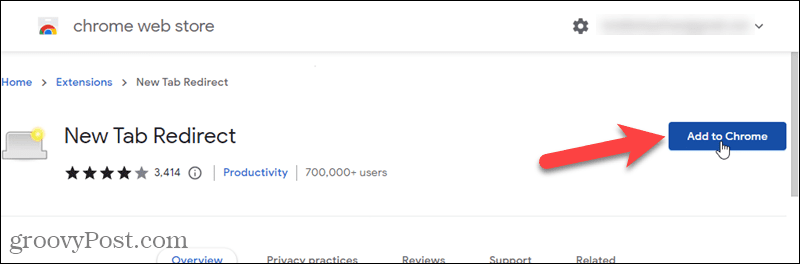
- Premere Aggiungi estensione sul popup che viene visualizzato.
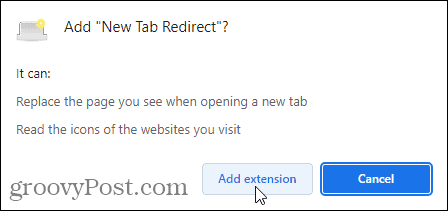
- Clic Imposta opzioni sul Benvenuto pagina che viene visualizzata.
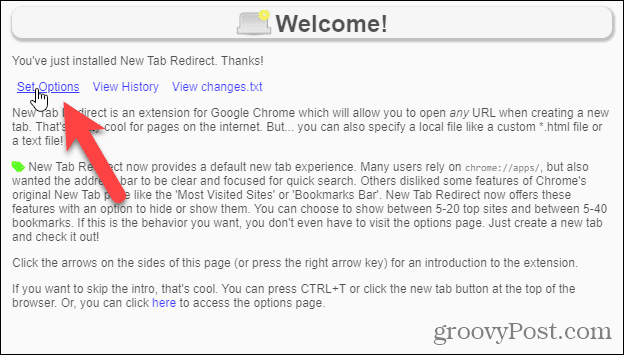
- Sul Nuove opzioni di reindirizzamento della scheda pagina, inserisci l'URL per l'URL che desideri utilizzare come pagina Nuova scheda nella casella URL di reindirizzamento.
- Clic Salva.
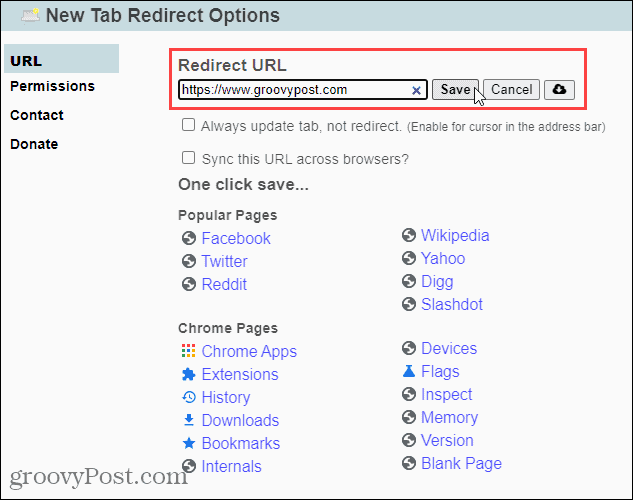
- Nella finestra di dialogo di conferma visualizzata, fare clic su Tienilo per completare l'impostazione dell'URL personalizzato.
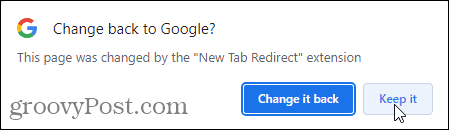
- Per tornare alla pagina Nuova scheda standard, fai clic sul pulsante del menu di Chrome.
- Passa il mouse sopra Più strumenti.
- Selezionare Estensioni dal sottomenù.
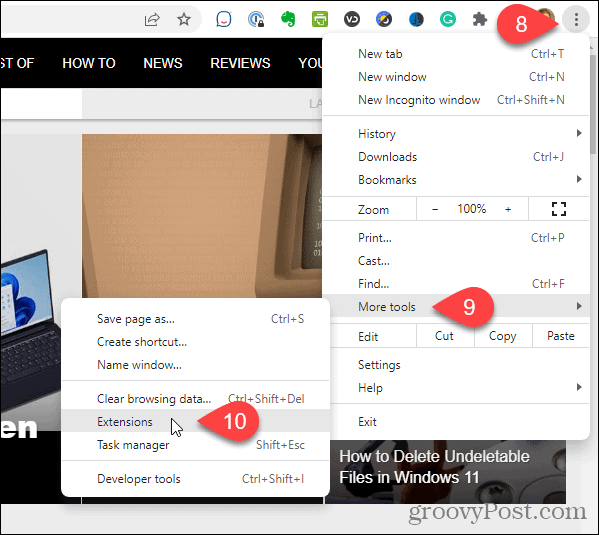
- Trovare il Nuova scheda Reindirizzamento estensione e fai clic sul pulsante del dispositivo di scorrimento in modo che diventi grigio.
- Se non desideri più l'estensione, fai clic su Rimuovere per rimuoverlo da Chrome.
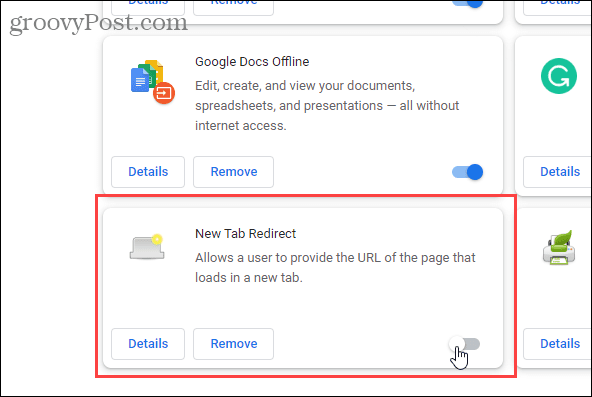
- Dopo aver disattivato o rimosso l'estensione, la classica pagina Nuova scheda di Google diventa nuovamente la pagina Nuova scheda predefinita.
Personalizza Chrome secondo le tue esigenze
Puoi anche imposta le scorciatoie da tastiera per accedere rapidamente ai tuoi siti web preferiti. Altri ottimi suggerimenti per Chrome includono rendere Chrome più veloce E impostando Chrome in modo che ricordi le tue schede aperte quando esci.
Come trovare il codice Product Key di Windows 11
Se devi trasferire il codice Product Key di Windows 11 o ne hai solo bisogno per eseguire un'installazione pulita del sistema operativo,...


