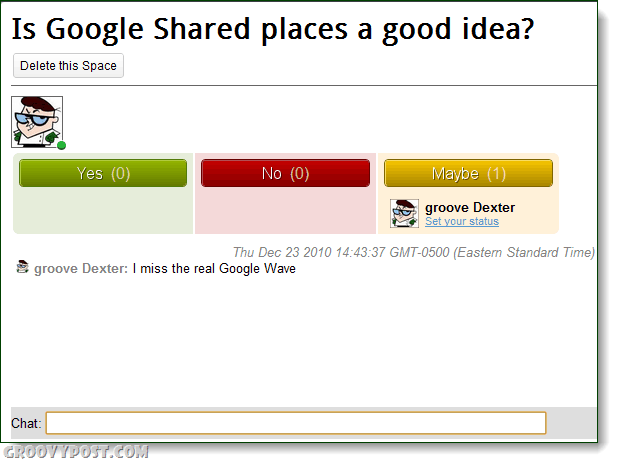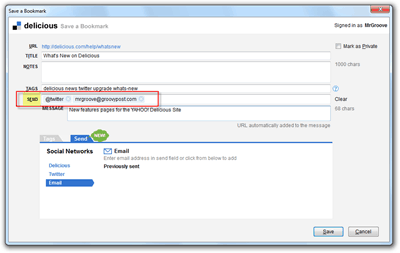Ultimo aggiornamento il
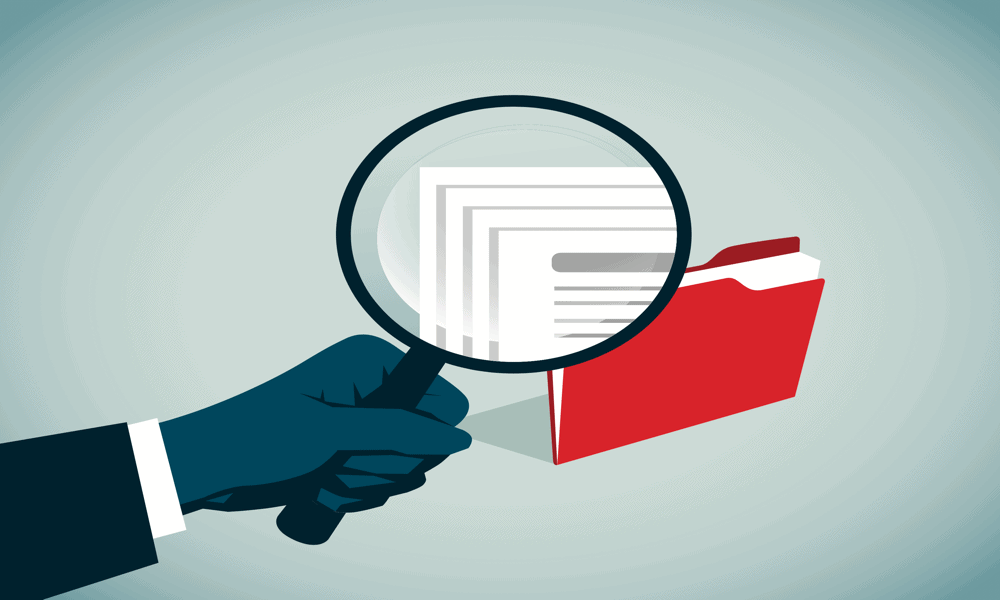
La cartella Recenti sul tuo Mac può essere utile, ma potresti volerla cancellare di tanto in tanto. Scopri come cancellare la cartella Recenti su Mac qui.
La cartella Recenti sul tuo Mac è un modo semplice e veloce per trovare i file su cui hai lavorato più di recente. Non è necessario rintracciare la posizione effettiva del file; puoi aprirlo direttamente dalla cartella Recenti.
A volte, tuttavia, potresti non volere che i tuoi file utilizzati più di recente siano visibili nel Finder. Se qualcun altro sta usando il tuo computer, ad esempio, potresti preferire che questa cartella sia vuota.
Se non vuoi che le persone vedano i file che hai utilizzato più di recente, ecco come cancellare la cartella Recenti su Mac
Come non cancellare la cartella Recenti su Mac
Prima di dare un'occhiata a come cancellare la cartella Recenti, è importante spiegare le cose che non dovresti fare, in quanto potrebbero portarti a eliminare i file che desideri effettivamente conservare.
In poche parole: non eliminare i file nella cartella Recenti in nessun caso, a meno che tu non voglia rimuoverli completamente dal tuo Mac.
Questo perché la cartella Recenti sul tuo Mac non è affatto una cartella tipica: è un cartella di ricerca. Non è da qualche parte dove i file vengono archiviati in modo permanente fino a quando non vengono spostati o eliminati. In realtà è una cartella intelligente, in cui i file da altre posizioni sul tuo computer vengono raccolti in una posizione virtuale.
In sostanza, la cartella è solo il risultato di una ricerca dei file a cui hai avuto accesso più di recente.
Se provi a cancellare la cartella Recenti semplicemente selezionando tutti i file e rilasciandoli nel cestino, in realtà non cancellerai affatto i file dalla cartella Recenti. Invece, li cancellerai dall'intero computer.
Verranno eliminati da qualsiasi posizione in cui sono effettivamente salvati. Se svuoti il cestino, potresti non essere in grado di recuperarli.
Come cancellare la cartella Recenti su Mac
Se non riesci semplicemente a eliminare i file nella cartella Recenti, come fai a sbarazzartene? Ci sono modi per farlo, ma non sono i metodi più semplici.
Posiziona i file in una cartella esclusa
Poiché la cartella Recenti cerca i file indicizzati per trovare quelli a cui è stato effettuato l'accesso più di recente, l'unico modo per cancellare la cartella è rimuovere i file dall'indice. Questi file indicizzati fanno parte della ricerca Spotlight, quindi è necessario creare una cartella esclusa dalla ricerca Spotlight.
Tutti i file rilasciati in questa cartella non verranno più visualizzati nell'indice e quindi non verranno visualizzati nella cartella Recenti.
Per creare una cartella esclusa in Spotlight:
- Clicca il Mela icona e selezionare Impostazioni di sistema.
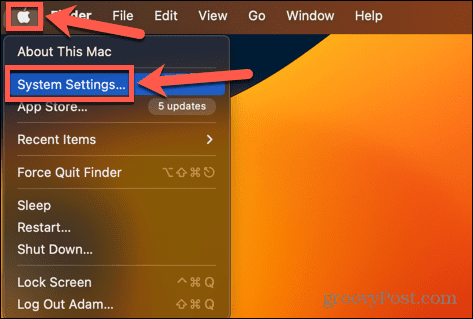
- Nel menu a sinistra, seleziona Siri e Riflettore.
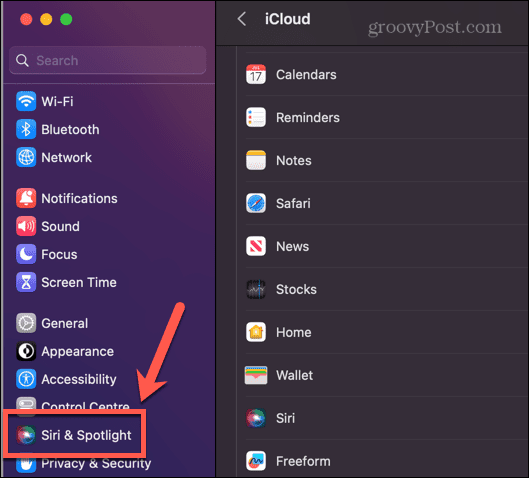
- Scorri verso il basso fino alla parte inferiore dello schermo e fai clic Privacy in primo piano.
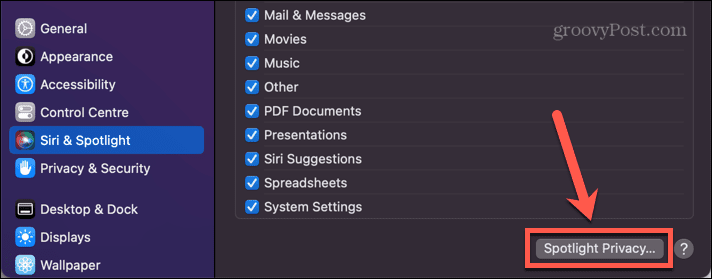
- Clicca il Più (+) icona.
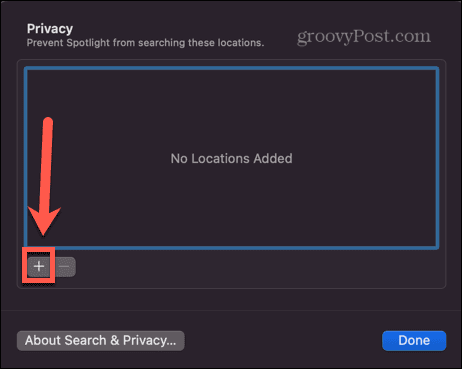
- Selezionare la cartella che si desidera escludere e fare clic Scegliere.
- Clic Fatto.
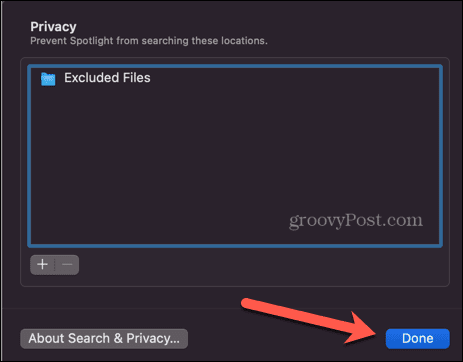
- Aprire Cercatore e sposta tutti i file che desideri rimuovere dalla cartella Recenti nella cartella che hai appena escluso da Spotlight.
- Se sposti tutti i file nella cartella Recenti nella cartella esclusa, la cartella Recenti sarà vuota. Puoi aprire e chiudere i file nella tua cartella esclusa quanto vuoi e non appariranno nei tuoi Recenti.
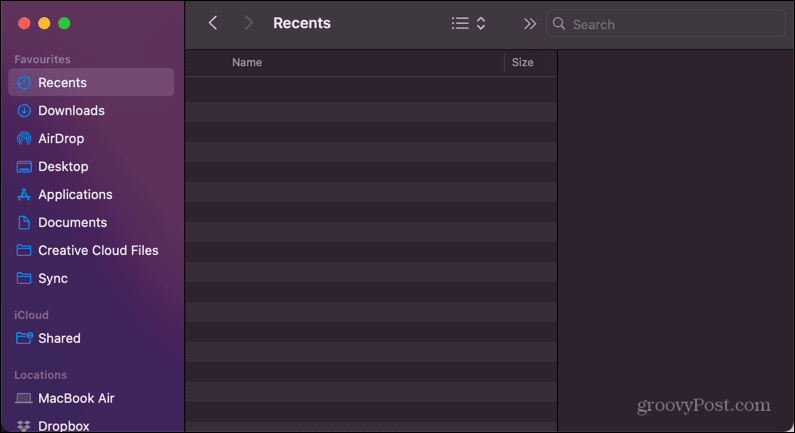
- Tuttavia, non appena interagisci con qualsiasi file che non si trova nella cartella esclusa, la cartella Recenti ricomincerà a riempirsi.
Escludi l'intero disco rigido
Se dover spostare continuamente i file nella cartella esclusa per mantenere vuota la cartella Recenti sembra troppo faticoso, puoi scegliere di impostare l'intero disco rigido come cartella esclusa. Ciò significa che qualsiasi file che apri dal tuo disco rigido non verrà visualizzato nella cartella Recenti.
Questa è un'opzione piuttosto nucleare, tuttavia. Significa che non sarai nemmeno in grado di utilizzare Spotlight per cercare alcun file sul tuo disco rigido, quindi dovresti farlo solo se riesci a conviverci.
Per escludere l'intero disco rigido da Spotlight:
- Clicca il Mela icona nella barra dei menu e selezionare Impostazioni di sistema.
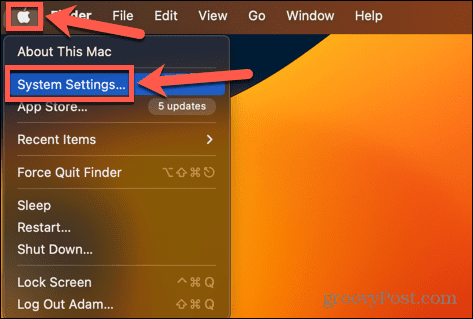
- Selezionare Siri e Riflettore.
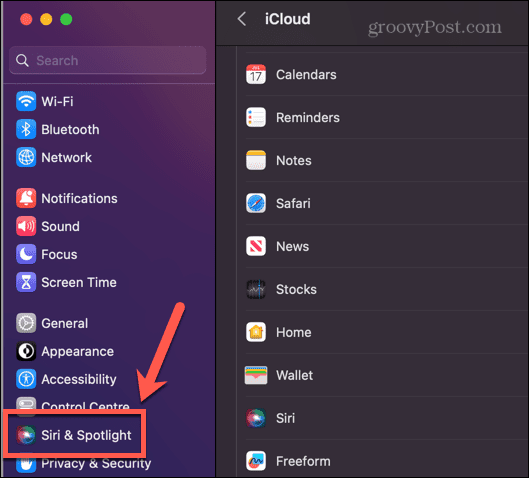
- Nella parte inferiore dello schermo, fai clic su Privacy in primo piano.
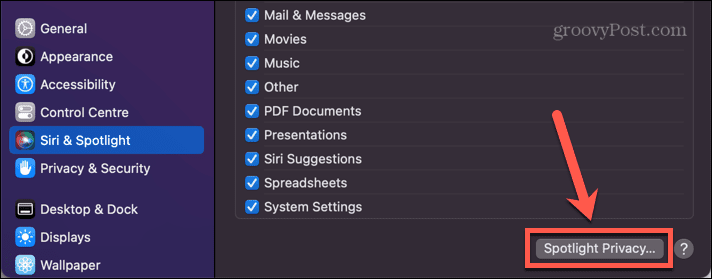
- Clicca il Più (+) icona.
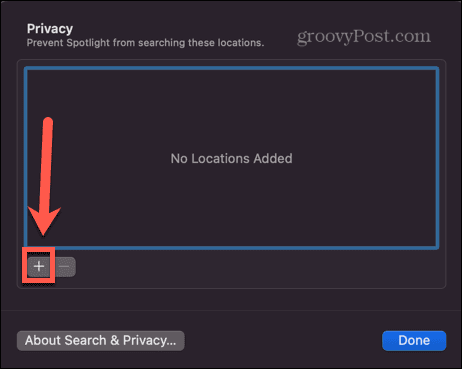
- Nel menu a discesa nella parte superiore della finestra del Finder, seleziona il tuo disco rigido.
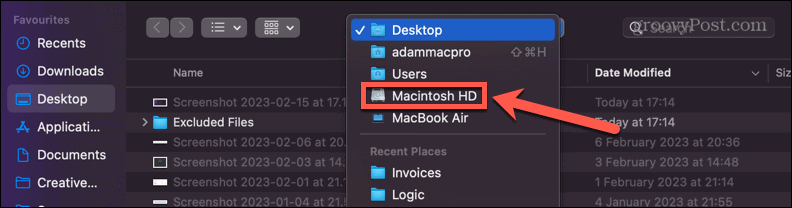
- Clic Scegliere.
- Vedrai un messaggio di avviso che impedirà a Spotlight di cercare nel tuo disco rigido. Se sei sicuro di voler procedere, fai clic OK.
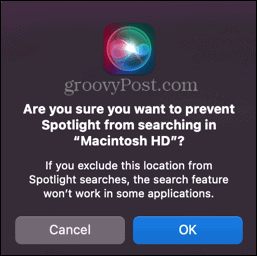
- Nessun file aperto dal disco rigido verrà visualizzato nella cartella Recenti.
Trasforma i file in file nascosti
Spotlight inoltre non include i file nascosti nei risultati di ricerca, quindi un altro modo per impedire la visualizzazione dei file nella cartella Recenti è trasformarli in file nascosti. È possibile nascondere file o cartelle usando il chflag nascosti comando in Terminale, ma questo non li rimuoverà dalla cartella Recenti.
Invece, dovrai aggiungere un punto all'inizio del nome del file. Finder non ti consente di modificare semplicemente il nome del file per includere un punto, quindi dovrai utilizzare il Terminale.
Per nascondere i file nel Terminale:
- Clic Comando+Spazio per aprire Spotlight e digitare terminale nel campo di ricerca.
- Apri il terminale app che appare nei risultati.
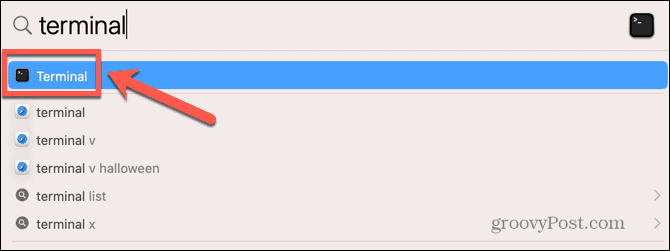
- Passare alla cartella contenente il file o i file che si desidera nascondere. Ad esempio, per navigare verso Desktop/File esclusi inserisci il seguente comando nel Terminale:
cd Desktop/File esclusi
Dovrai utilizzare una barra rovesciata prima di qualsiasi spazio nei nomi delle cartelle.
- Una volta che sei nella cartella appropriata, usa il seguente comando per aggiungere un punto al nome del file che vuoi nascondere:
mv mio\ più\ recente\ file.png .mio\ più\ recente\ file.png
Ancora una volta, usa una barra rovesciata prima di qualsiasi spazio nel nome del file.
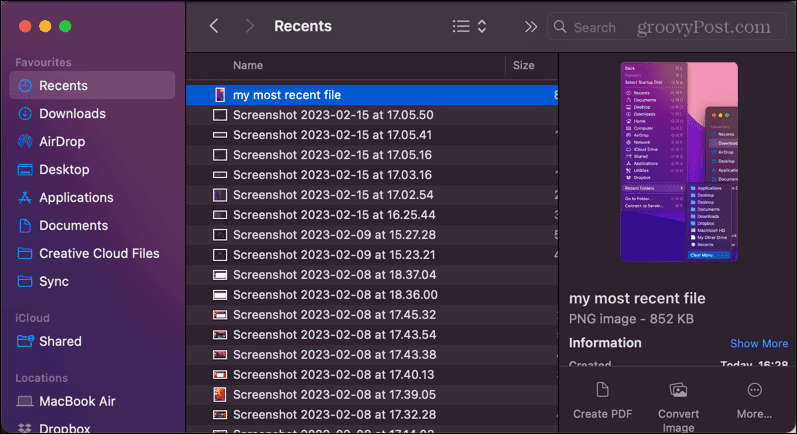
- Il tuo file verrà ora rinominato con un punto davanti, che lo fa nascondere.
- Se apri la cartella Recenti, scoprirai che il file che hai nascosto non viene più visualizzato.
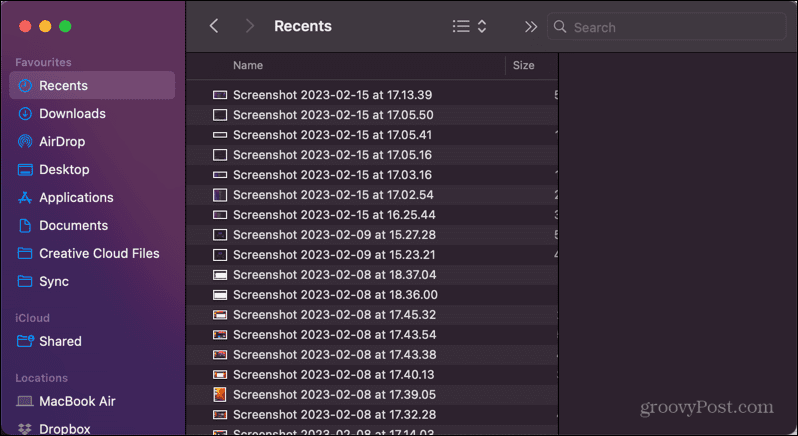
- Ripeti per tutti gli altri file che vuoi nascondere.
- Per mostrare nuovamente i tuoi file, ripeti di nuovo i passaggi 1-3, ma cambia l'ordine dei nomi dei file in modo che il nome del file che inizia con un punto sia il primo:
mv .my\ most\ latest\ file.png mio\ most\ latest\ file.png
Come rimuovere la cartella Recenti dal Finder
Tutti i metodi di cui sopra ti consentono di rimuovere i file dalla cartella Recenti, ma ti impediscono anche di utilizzare Spotlight per trovare e aprire rapidamente quei file. Un'altra opzione è rimuovere la cartella Recenti dal Finder.
Questo non cancella la cartella, ma impedisce che venga visualizzata nel Finder a meno che tu non la cerchi specificamente.
Per rimuovere la cartella Recenti dal Finder:
- Aprire Cercatore.
- Fare clic con il tasto destro sul Recenti cartella.
- Selezionare Rimuovi dalla barra laterale.
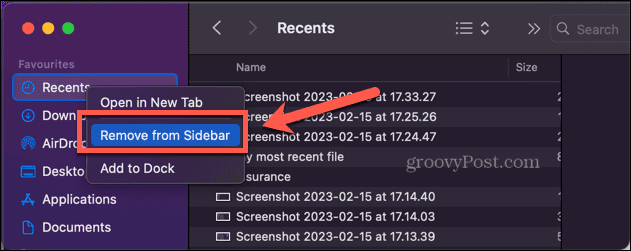
- La cartella Recenti ora non è più presente nella barra laterale del Finder.
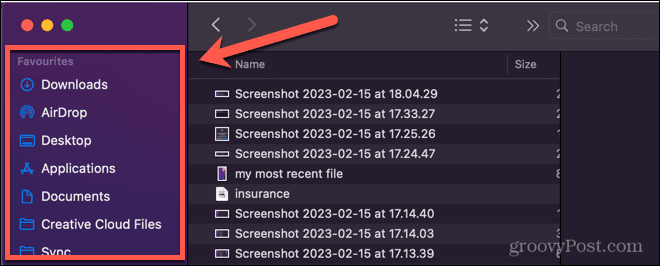
Per aggiungere nuovamente la cartella Recenti nel Finder:
- Aprire Cercatore.
- Clic Cercatore nella barra dei menu e selezionare Impostazioni.
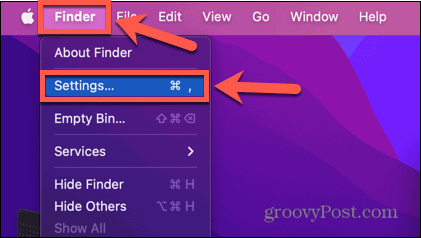
- Clicca il Barra laterale icona.
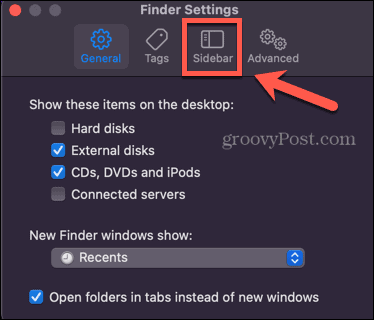
- Controllo Recenti.
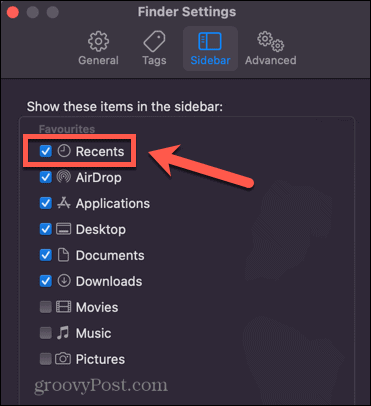
- La cartella Recenti ora apparirà di nuovo nella barra laterale.
Usando il Finder sul tuo Mac
Imparare a cancellare la cartella Recenti su Mac assicura che Finder si comporti esattamente come desideri e mantenga la tua attività recente al sicuro da occhi indiscreti.
Ci sono molti altri modi in cui puoi modificare Finder per farlo funzionare esattamente come desideri. Puoi impostare la cartella predefinita quindi si apre quando avvii Finder. Puoi ottenere Finder a mostra tutti i tuoi file nascosti. È persino possibile modificare il colore delle tue cartelle nel Finder (beh, un pochino!)
Come trovare il codice Product Key di Windows 11
Se devi trasferire il codice Product Key di Windows 11 o ne hai solo bisogno per eseguire un'installazione pulita del sistema operativo,...