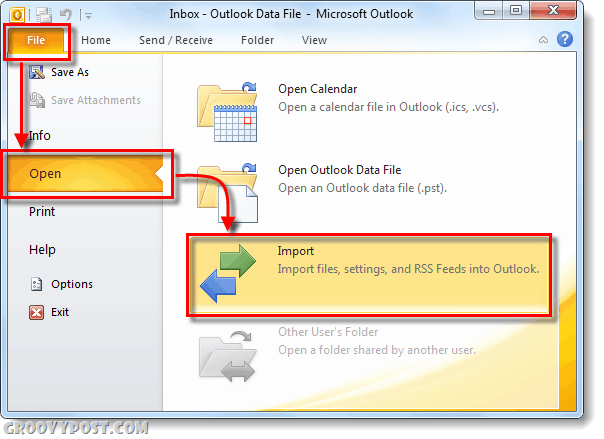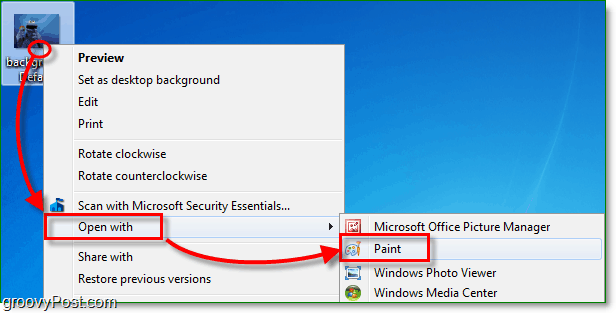Come cercare con i caratteri jolly in Word
Microsoft Office Microsoft Word Ufficio Eroe Parola / / April 02, 2023

Ultimo aggiornamento il
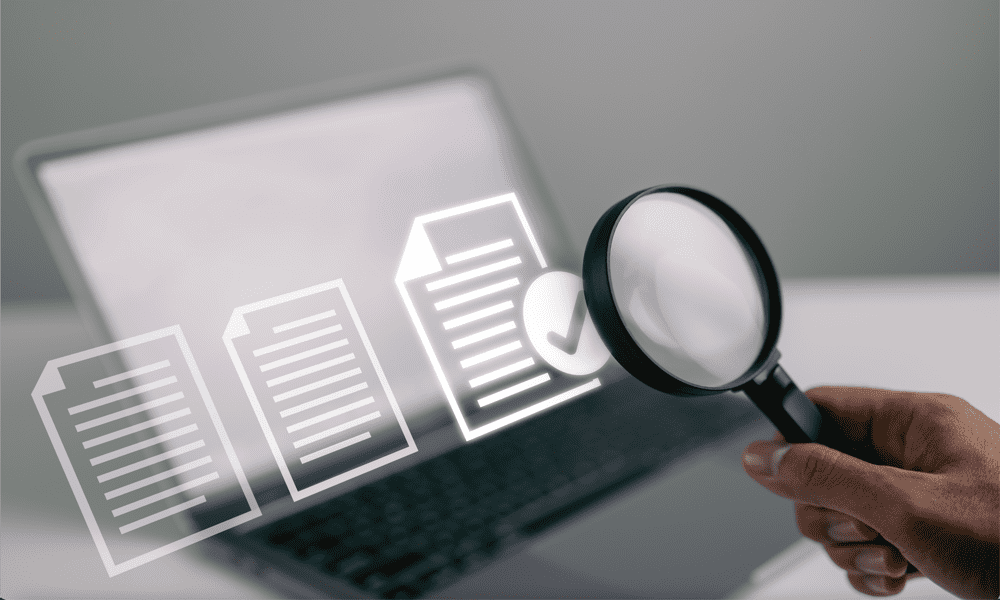
C'è molto di più da cercare in Word oltre a premere semplicemente Ctrl+F. Scopri come cercare con i caratteri jolly in Word usando questa guida.
Hai lavorato sul tuo documento Word per molto tempo: è lungo migliaia di parole. Scorrendo, ti rendi improvvisamente conto di avere circa cinque diverse ortografie per una parola lì dentro.
Vuoi rintracciarli tutti. Puoi cercare ogni variante diversa, ma cosa succede se ci sono alcuni errori di ortografia che non hai individuato?
Ecco dove i caratteri jolly possono aiutare. Ti consentono di cercare più varianti diverse di parole o anche una gamma di parole completamente diverse che condividono caratteristiche simili.
Se sei pronto per scatenarti, ecco come cercare con i caratteri jolly in Word.
Come consentire i caratteri jolly in Word
Prima di poter eseguire ricerche in Word utilizzando i caratteri jolly, è necessario abilitarli. Per impostazione predefinita, sono disattivati per garantire che Word cerchi esattamente quale tipo nel campo di ricerca.
Tuttavia, abilitare i caratteri jolly in Word è semplice.
Per consentire i caratteri jolly in Word:
- Nel Casa barra multifunzione, fare clic sulla piccola freccia accanto al Trovare icona.
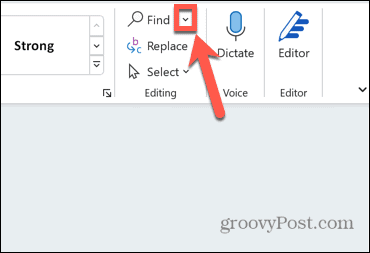
- Selezionare Ricerca avanzata.
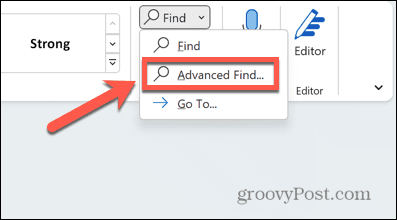
- Puoi anche aprire la stessa finestra usando la scorciatoia da tastiera CTRL+H.
- In Trova e sostituisci, fare clic Di più.
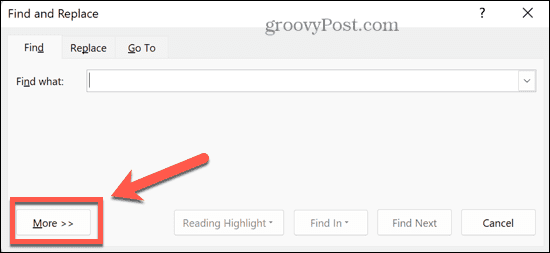
- Controllo Usa caratteri jolly.
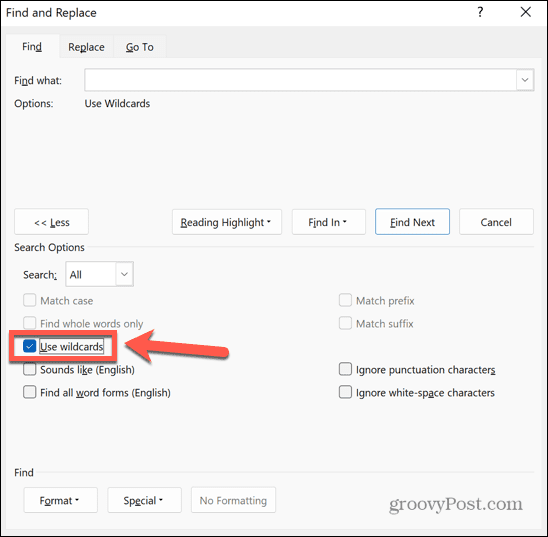
- È ora possibile avviare una ricerca utilizzando i caratteri jolly.
Come cercare con i caratteri jolly in Word
Dopo aver attivato l'opzione per utilizzare i caratteri jolly, puoi iniziare a utilizzarli nella tua ricerca.
Per cercare con i caratteri jolly in Word:
- In Trova e sostituisci, clicca il Trovare cosa campo.
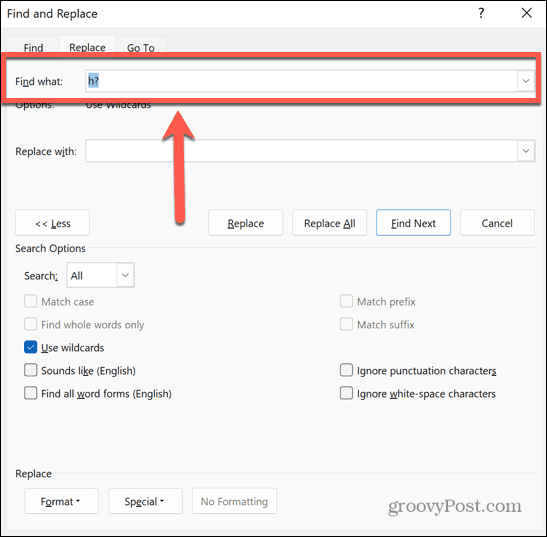
- Digita i caratteri standard che desideri includere nella ricerca, ad esempio lettere o numeri.
- Clicca il Speciale e selezionare uno dei caratteri jolly (le prime nove opzioni nell'elenco).
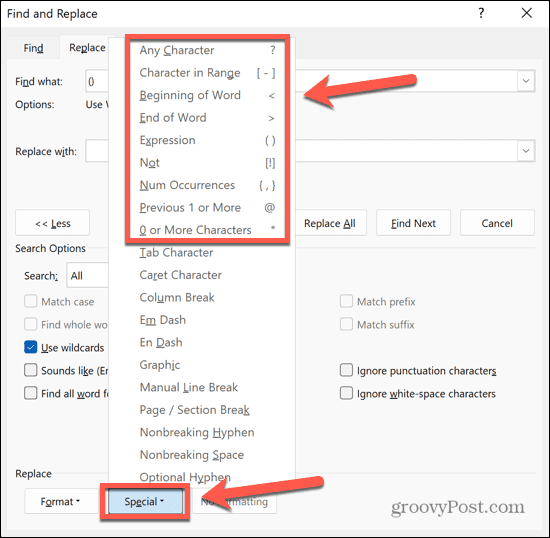
- Se conosci già il carattere jolly che desideri utilizzare, puoi digitarlo direttamente nel file Trovare cosa campo. Puoi aggiungere più caratteri jolly alla tua ricerca.
- Dopo aver inserito tutti i caratteri e i caratteri jolly che desideri utilizzare, fai clic su Trova il prossimo.
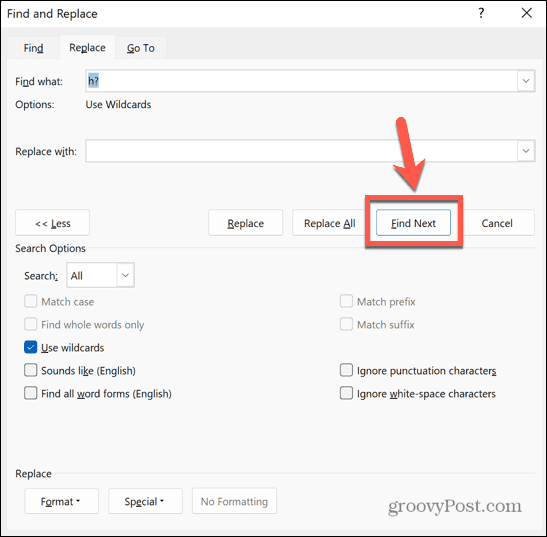
- Word troverà la prima porzione di testo che soddisfa i criteri di ricerca. Il testo verrà evidenziato nel documento.
- Continua a fare clic Trova il prossimo per trovare ulteriori esempi.
- Quando raggiungi la fine del documento, vedrai un messaggio che non ci sono più istanze da trovare.
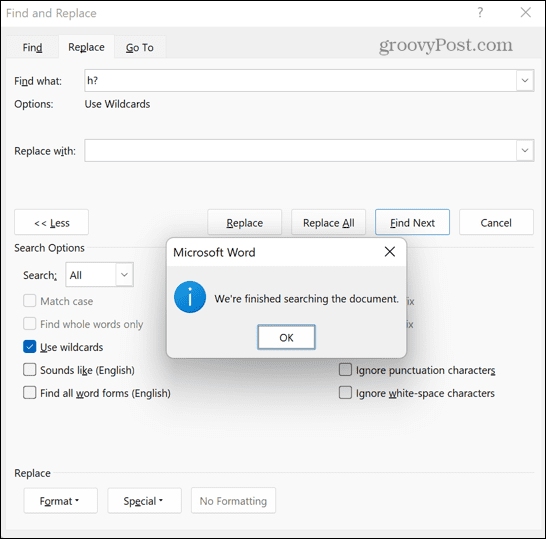
Come utilizzare ogni carattere jolly in Word
Alcuni caratteri jolly sono abbastanza autoesplicativi, ma per altri non è immediatamente ovvio dalle loro descrizioni come dovresti usarli. Daremo un'occhiata a ogni carattere jolly a turno e come usarli.
Qualsiasi carattere: ?
IL ? simbolo può essere utilizzato per sostituire qualsiasi singolo carattere. Ad esempio, una ricerca di h*t sarebbe tornato cappello, het, colpo, caldo, E capanna. Tutte le parole con più di un carattere tra il H e il T, ad esempio spasso O più felice non sarebbe stato restituito.
Puoi utilizzare il carattere jolly tutte le volte che vuoi. Per esempio, UN?? D restituirebbe parole come acido, invecchiato, E asciato, E UN? D? restituirebbe parole come aiutante E aggiunge.
Carattere nell'intervallo: [-]
Questo carattere jolly consente di cercare solo le lettere che rientrano in un intervallo specificato. Puoi dare un intervallo tra due lettere dell'alfabeto, o se le tue lettere non sono consecutive, inserisci semplicemente tutte le lettere che vuoi includere nel tuo intervallo.
Per esempio, [f-h]og cercherebbe nebbia, gog, E maiale. La ricerca [bprw] ig cercherebbe grande, maiale, rig, E parrucca.
Gli intervalli fanno distinzione tra maiuscole e minuscole. [A-Z] cerca qualsiasi lettera maiuscola. [a-z] cerca qualsiasi lettera minuscola. [A-z] cerca qualsiasi lettera in ogni caso.
Inizio della parola: <
Questo carattere jolly consente di cercare qualsiasi parola che abbia i caratteri specificati all'inizio della parola. Il carattere jolly deve essere posizionato prima dei caratteri definiti.
Per esempio, sarebbe tornato testa, mal di testa, testardo, E vento contrario, ma non sarebbe tornato fronte O decapitato.
Fine della parola: >
Questo carattere jolly funziona in modo simile al metodo precedente. Cerca invece qualsiasi parola che abbia i caratteri specificati alla fine della parola, piuttosto che all'inizio. Il carattere jolly deve essere posizionato dopo i caratteri definiti.
Per esempio, nave> avrei trovato nave, compagnia, E campionato, ma no spedizione O guardiamarina.
Espressione: ()
Le parentesi tonde possono essere utilizzate per raggruppare le lettere durante la creazione di query di ricerca complesse utilizzando i caratteri jolly. Hanno anche un ruolo molto utile quando si utilizza il Sostituire funzione. Raggruppando due diverse stringhe di caratteri tra parentesi tonde, puoi cambiarne l'ordine o anche quante volte compaiono.
Ad esempio, se cerchi (Giovanni) (Hancock) ed entra \2 \1 nel Sostituirlo con campo, facendo clic Sostituire troverà tutte le istanze di "John Hancock" e le sostituirà con "Hancock John". Questo perché il \2 rappresenta la seconda espressione e \1 rappresenta il primo.
Cambiare il Sostituirlo con campo a \1 \1 \1 \2 sostituirebbe "John Hancock" con "John John John Hancock".
Non: [!]
Questo carattere jolly funziona in modo opposto a Carattere nel raggio d'azione. Cerca tutti i caratteri tranne quelli specificati.
Per esempio, scommessa sarebbe tornato pipistrello, po', robot, E Ma, ma no scommessa. Puoi utilizzare gli intervalli anche con questo carattere jolly. [!b-d]og restituirebbe qualsiasi parola di tre lettere che termina in -og eccetto for palude, ingranaggio, E cane.
Numero occorrenze: {, }
Questo carattere jolly cerca un numero specificato del carattere che lo precede immediatamente. È possibile impostare un numero specifico, un minimo o un intervallo.
Per esempio, bo{2} avrei trovato boo, libro e boom, ma no corpo O scatola.
Mettere una virgola dopo la cifra ne fa un valore minimo. Per esempio, 10{4,} avrei trovato 10000, 100000, E 10000000000 ma no 10 O 100.
Inserendo una seconda cifra dopo la virgola si imposta un minimo e un massimo. Per esempio, 10{3,5} sarebbe tornato 1000, 10000, come cercare con caratteri jolly in Word 100000 ma no 10, 100, O 10000000000.
Precedente 1 o più: @
Questo carattere jolly cerca uno o più dei caratteri che lo precedono immediatamente. Per esempio, commens@ restituirebbe entrambi commensali E cene.
0 o più caratteri: *
Questo carattere jolly può essere utilizzato per rappresentare qualsiasi numero di caratteri, compreso lo zero. Per esempio, rosso sarebbe tornato rosso, letto, canna, provato e reintegrato.
Prendi il controllo dei tuoi documenti Word
Imparare a cercare con i caratteri jolly in Word ti consente di trovare rapidamente e facilmente le parole o i caratteri esatti di cui hai bisogno all'interno del tuo documento, indipendentemente dalle sue dimensioni.
Esistono molti altri modi per assumere un maggiore controllo dei documenti di Word. Puoi imparare a farlo digita le frecce in Word, come digitare le frazioni in Word, o anche come creare un intero calendario in Word.
Se qualcosa va storto, è sempre utile saperlo come recuperare documenti Word non salvati.