Come aggiungere file, cartelle o unità alla barra delle applicazioni di Windows 11
Microsoft Windows 11 Eroe / / April 02, 2023

Ultimo aggiornamento il

Se hai bisogno di accedere rapidamente a file, cartelle e altri elementi su Windows, puoi aggiungerli alla barra delle applicazioni di Windows 11. Questa guida spiega come.
Desideri un accesso rapido agli elementi più utilizzati quando lavori tutto il giorno su un laptop Windows o un PC desktop. E la nuova versione di Windows ti consente di aggiungere file, cartelle o unità alla barra delle applicazioni di Windows 11.
Quando un elemento utilizzato di frequente è bloccato sulla barra delle applicazioni, puoi accedervi con un solo clic, risparmiando in tempo reale.
Ti abbiamo mostrato come bloccare app e siti Web, incluso come farlo aggiungi Gmail alla barra delle applicazioni di Windows 11. Oggi vedremo come aggiungere altri elementi alla barra delle applicazioni su Windows 11.
Come aggiungere una cartella alla barra delle applicazioni di Windows 11
Se lavori spesso su una cartella specifica, potresti volerla aggiungere alla barra delle applicazioni per un facile accesso. Ti fa risparmiare il tempo di fare clic su Esplora file per trovare quello che ti serve.
Non importa quanto possa sembrare sepolto, puoi portarlo alla luce e accedervi dalla barra delle applicazioni.
Creazione di un collegamento
Innanzitutto, dovrai creare un collegamento per poterlo aggiungere alla barra delle applicazioni.
Per creare un collegamento da aggiungere a una barra delle applicazioni di Windows 11:
- Lancio Esplora file e vai alla cartella che desideri bloccare.
- Fare clic con il pulsante destro del mouse sulla cartella e selezionare Mostra più opzioni quando viene visualizzato il menu contestuale.
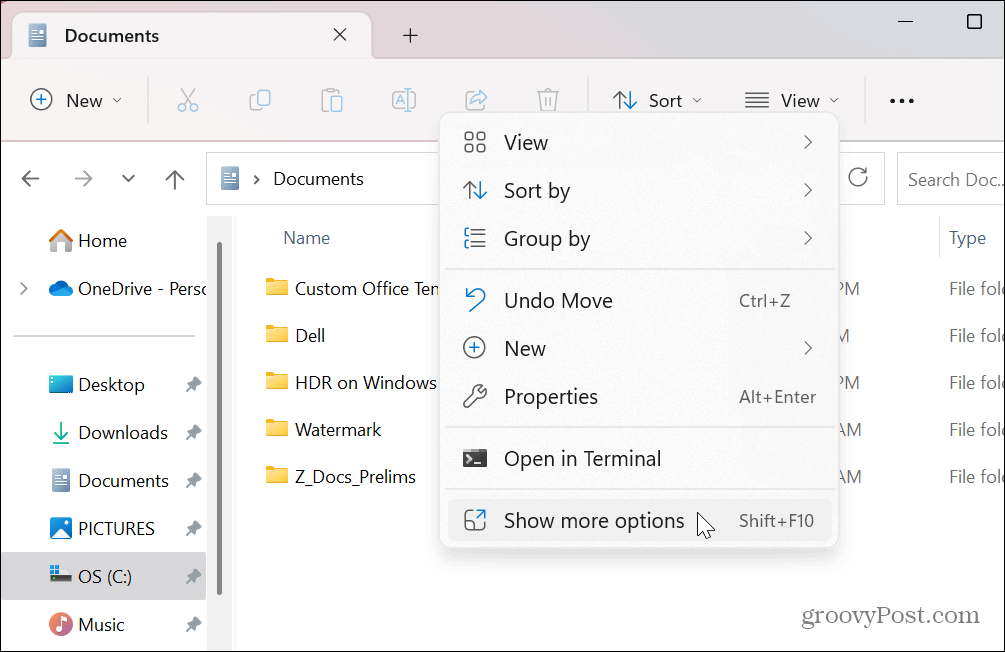
- Quando viene visualizzato il menu contestuale classico, selezionare Invia a > Desktop (crea collegamento).
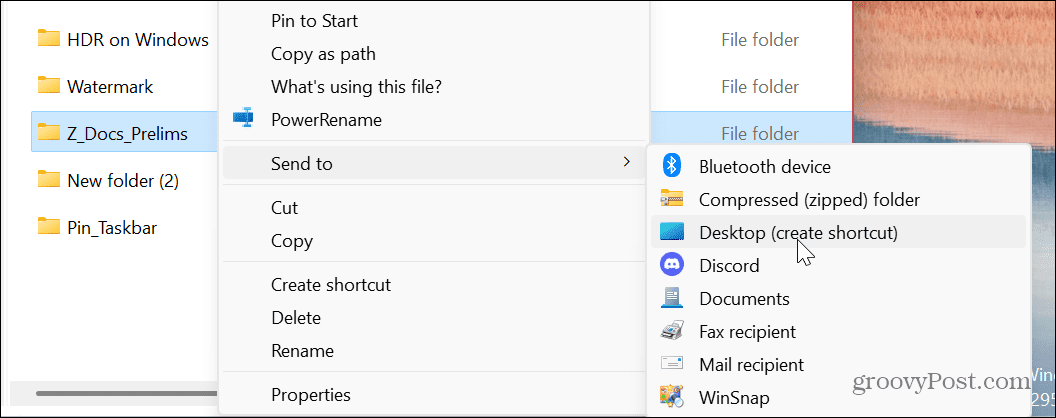
- Fai clic con il pulsante destro del mouse sul collegamento alla cartella creato sul desktop e scegli Proprietà.
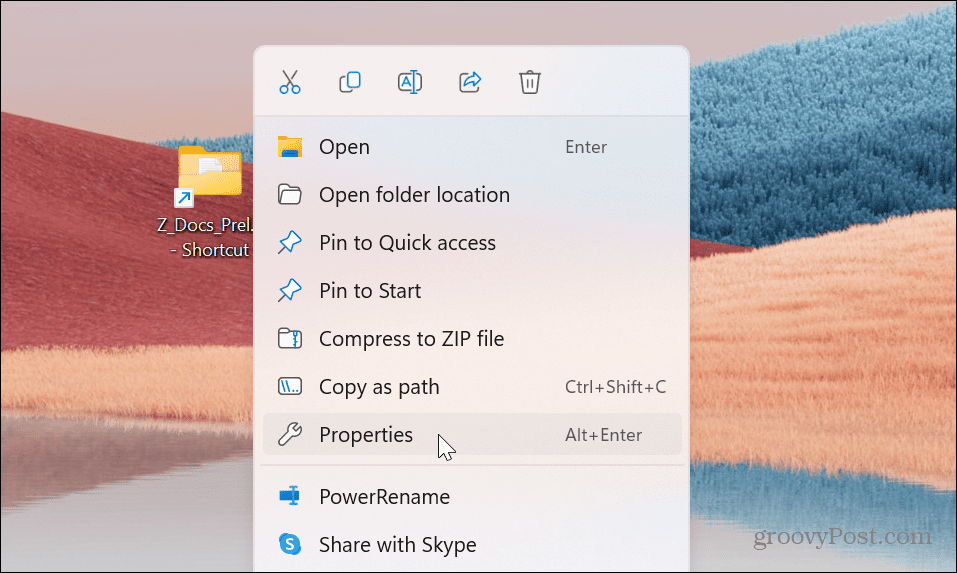
- Quando il Proprietà scorciatoia viene visualizzata la finestra, digitare la parola esploratore prima del percorso nel Bersaglio campo seguito da uno spazio e fare clic Fare domanda a.
- Nel nostro esempio, il Bersaglio campo includerebbe quanto segue:
explorer C:\Users\groov\Documents\Z_Docs_Prelims
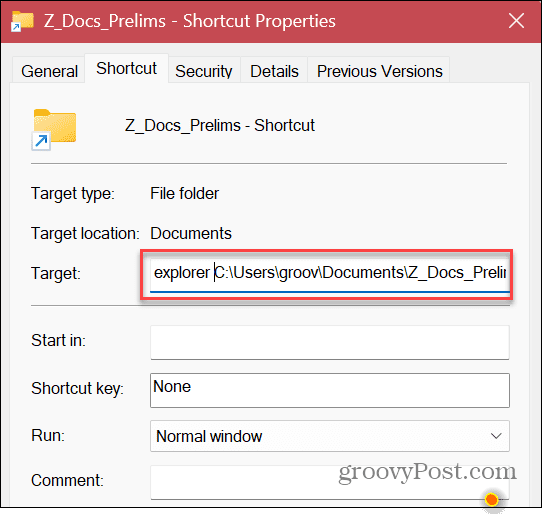
- Dopo aver cliccato Fare domanda a, Windows aggiungerà automaticamente C:\WINDOWS\explorer.exe, che precede il percorso della cartella.
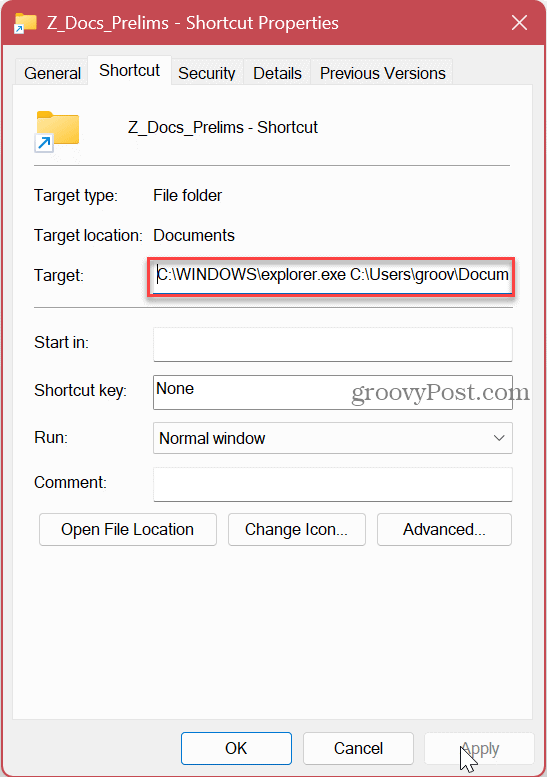
- Ora, fai clic su Cambia icona pulsante.
- Nel campo sotto Cerca le icone in questo file, tipo imageres.dll e colpito accedere.
- Seleziona l'icona della cartella che ti piace per il collegamento e fai clic su OK pulsante.
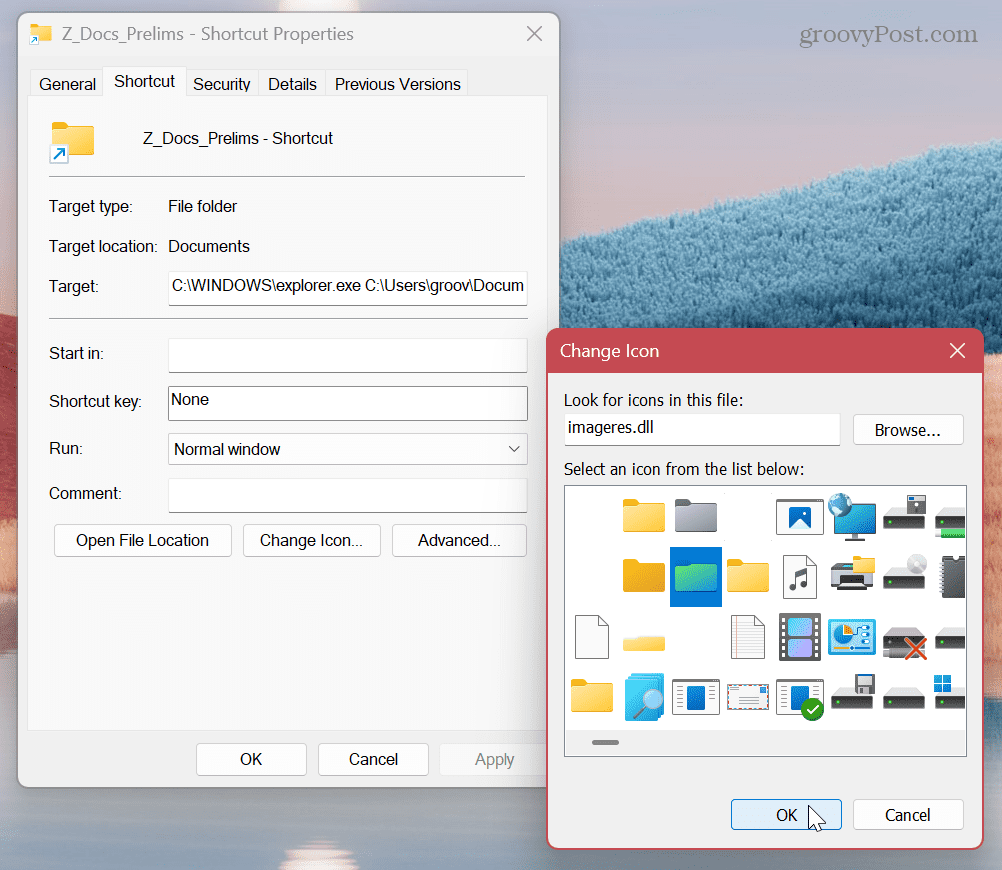
- Dopo aver scelto l'icona della cartella, fai clic su Fare domanda a E OK nella schermata Proprietà scorciatoia.
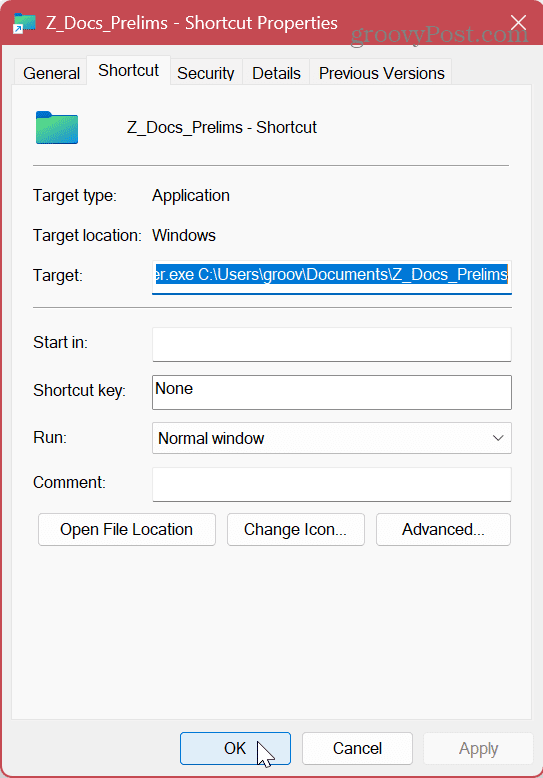
Bloccare una cartella
Ora che hai la cartella che ti serve pronta per partire, fissarla alla barra delle applicazioni è semplice.
Per aggiungere la cartella finita alla barra delle applicazioni di Windows 11:
- Fai clic con il pulsante destro del mouse sull'icona del collegamento della cartella che hai creato sul desktop.
- Selezionare Mostra altre opzioni > Aggiungi alla barra delle applicazioni dal menu contestuale.
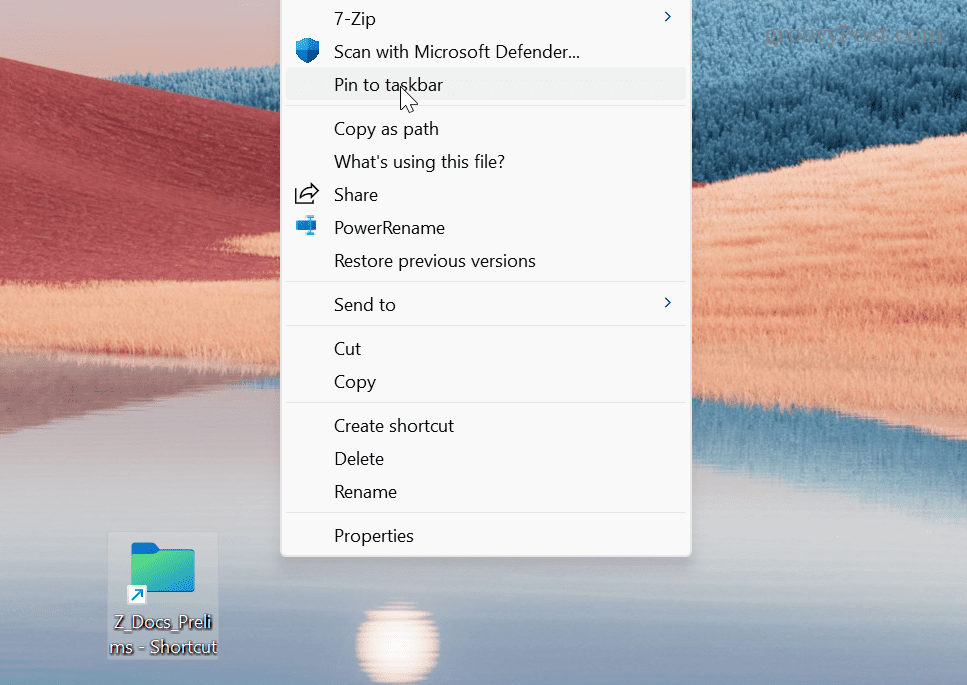
- Ora la tua cartella verrà bloccata sulla barra delle applicazioni e potrai darle un solo clic per aprirne il contenuto.
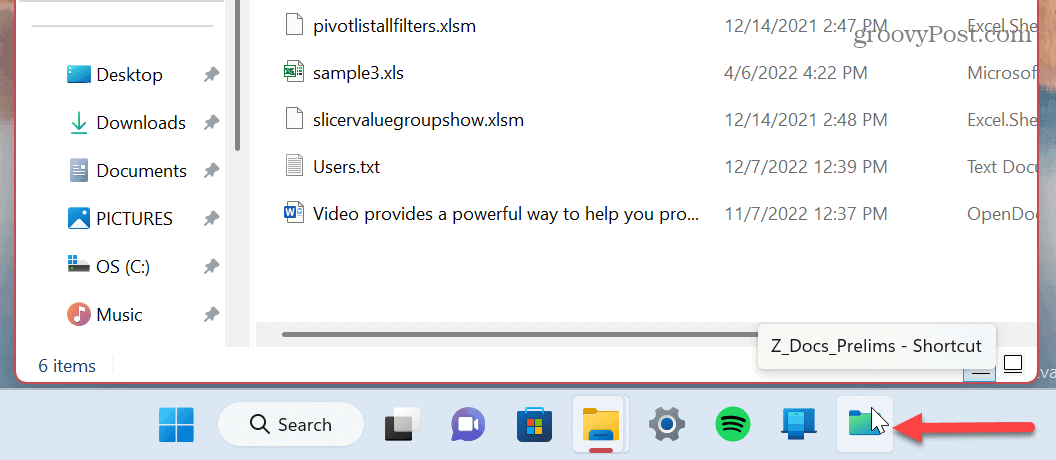
Come aggiungere un'unità alla barra delle applicazioni di Windows 11
Se hai più unità incluse nel tuo sistema Windows, puoi bloccare quella o le unità di cui hai più bisogno sulla barra delle applicazioni.
Creazione di un collegamento
Per creare un collegamento all'unità da aggiungere alla barra delle applicazioni di Windows 11:
- Aprire Esplora file al Questo pc sezione.
- Fare clic con il pulsante destro del mouse sull'unità che si desidera bloccare e selezionare Mostra più opzioni.
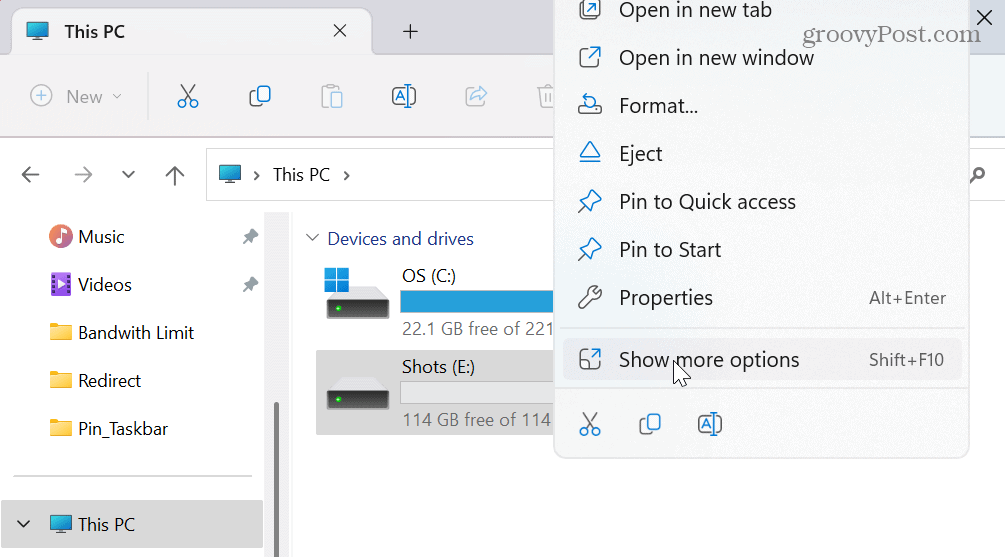
- Selezionare Creare una scorciatoia dal menu contestuale.
- Apparirà un messaggio di notifica che chiede se si desidera posizionare il collegamento sul desktop: fare clic SÌ.
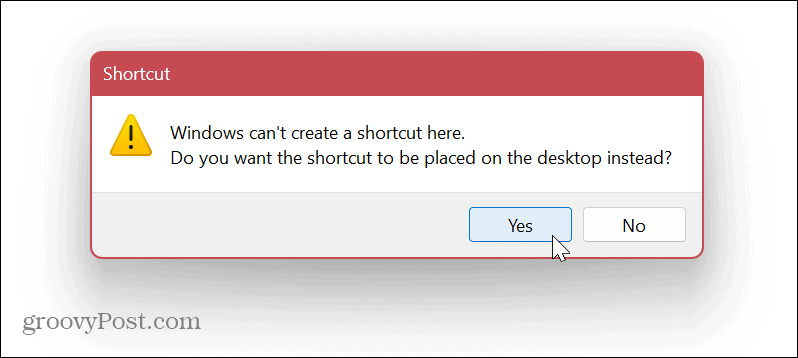
- Ora, il processo è praticamente identico al blocco di una cartella.
- Fare clic con il pulsante destro del mouse sull'icona dell'unità e scegliere Proprietà dal menù.
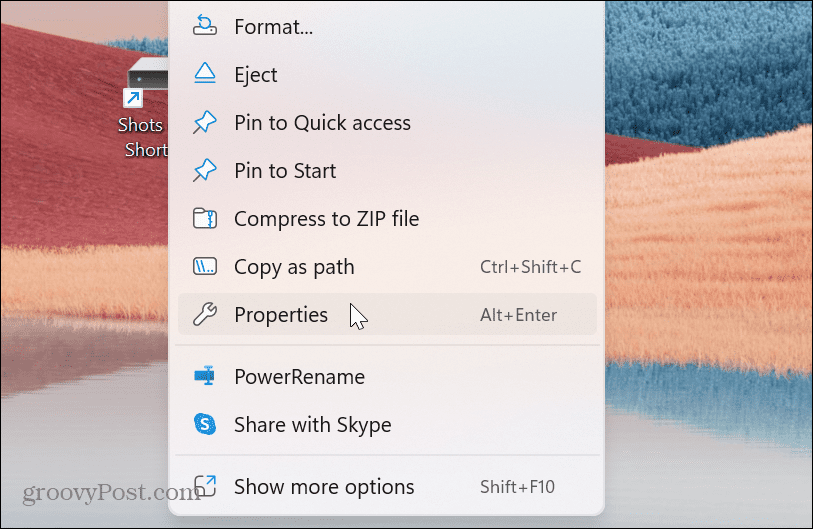
- Digitare nel campo Destinazione esploratore prima della lettera dell'unità seguita da uno spazio.
- Clic Fare domanda a.
- Come le cartelle, Windows aggiungerà automaticamente C:\WINDOWS\explorer.exe che precede la lettera di unità.
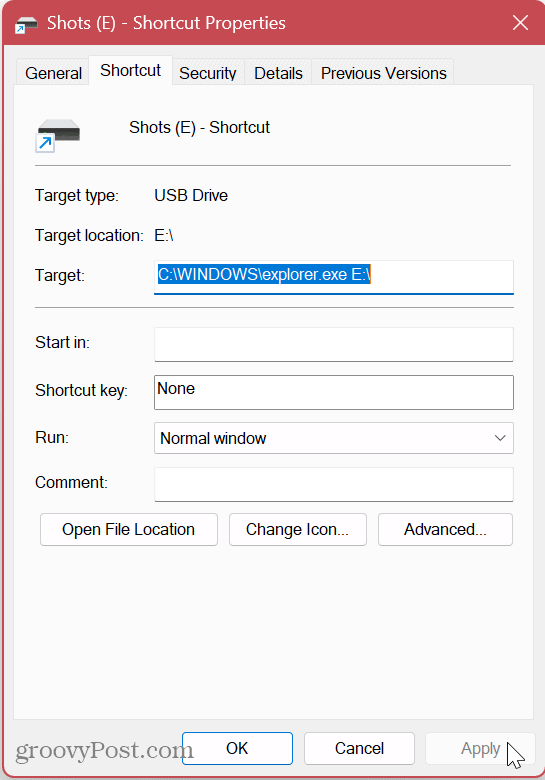
- Clicca il Cambia icona pulsante e digitare imageres.dll nel campo superiore e premere accedere.
- Scegli l'icona dell'unità che desideri utilizzare per il collegamento e fai clic OK.
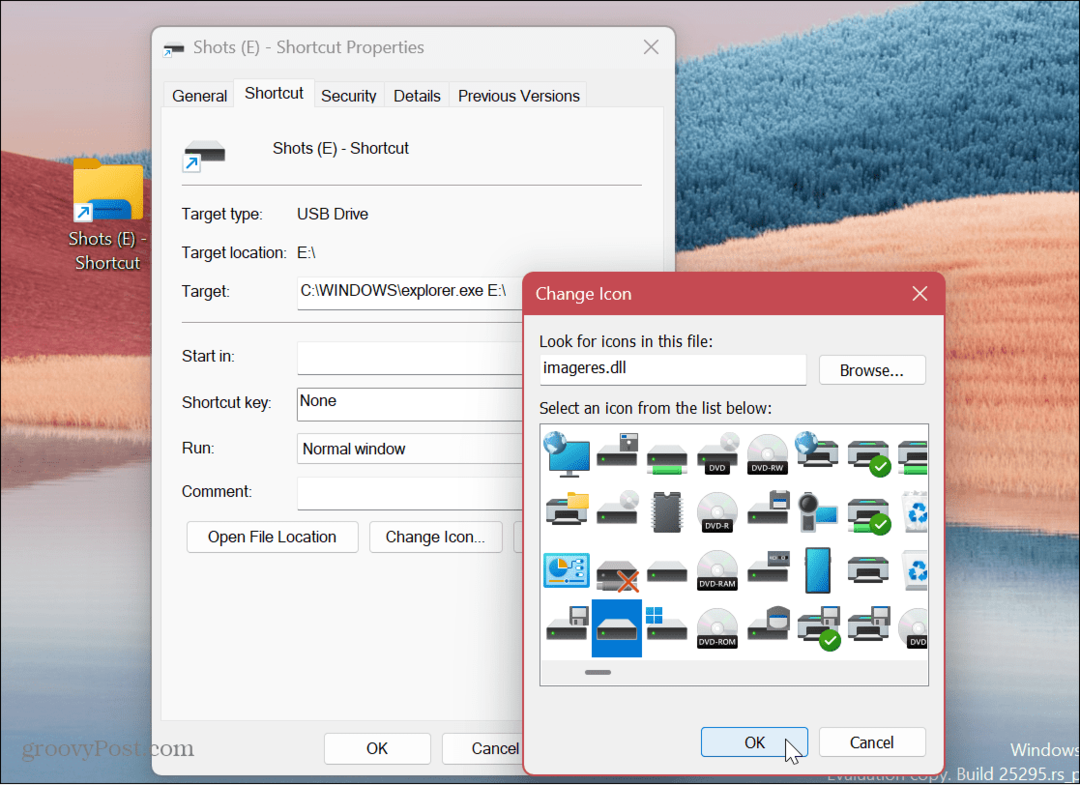
- Dopo aver scelto un'icona per l'unità, fare clic su Fare domanda a E OK nel Proprietà scorciatoia finestra.
Fissare un collegamento a un'unità sulla barra delle applicazioni
Ora che hai l'unità che desideri e le assegni un'icona, puoi aggiungerla alla barra delle applicazioni.
Per bloccare il collegamento dell'unità alla barra delle applicazioni su Windows 11:
- Fare clic con il pulsante destro del mouse sull'unità e selezionare Mostra più opzioni dal menu contestuale.
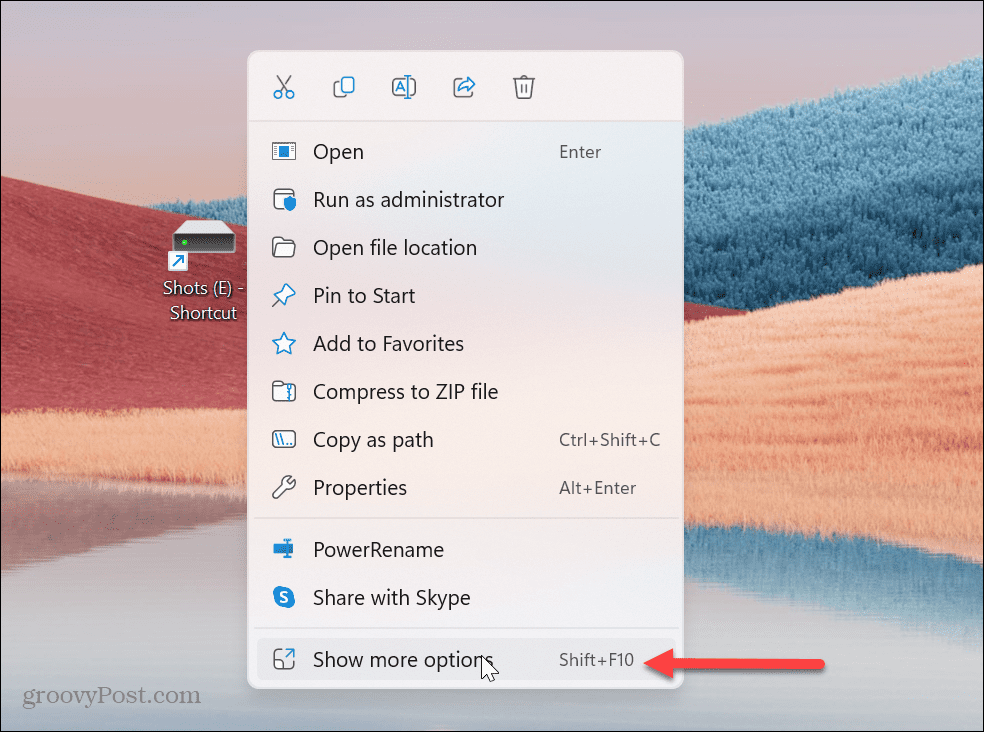
- Quando viene visualizzato il menu contestuale classico, selezionare Aggiungi alla barra delle applicazioni.
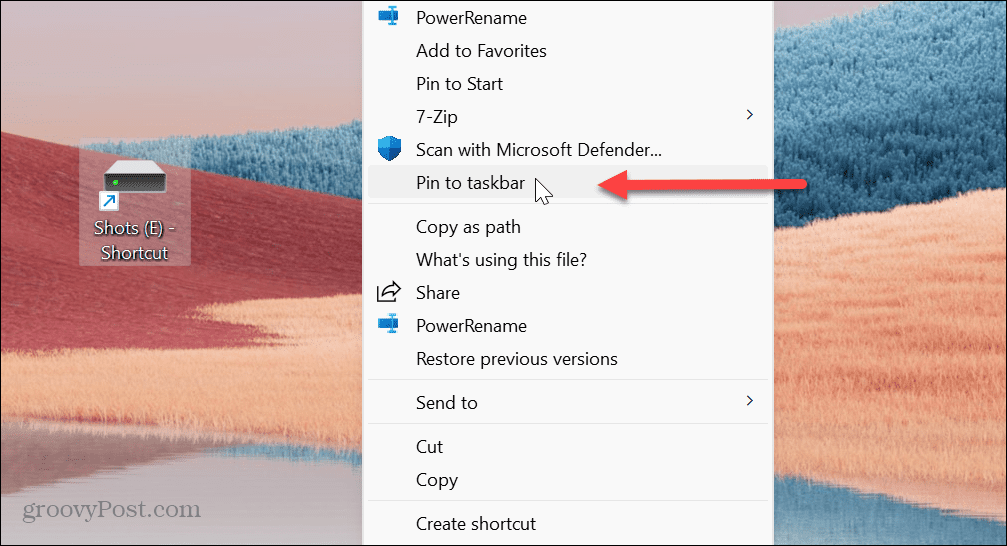
- Ciò bloccherà la tua unità e il suo contenuto sarà prontamente disponibile dalla barra delle applicazioni.
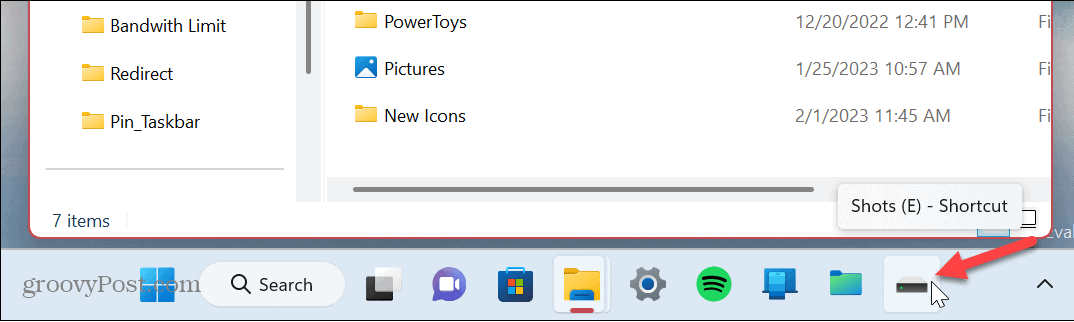
Come aggiungere un file a una barra delle applicazioni di Windows 11
Ancora una volta, se vuoi bloccare un file sulla barra delle applicazioni, segui gli stessi passaggi mostrati sopra, sostituisci la parola "cartella" o "unità" con "File". Poiché i passaggi sono identici, tratteremo rapidamente i passaggi per bloccare un file.
Per aggiungere un file alla barra delle applicazioni di Windows 11:
- Aprire Esplora file e vai alla posizione del file che desideri bloccare.
- Fai clic con il pulsante destro del mouse sul file e vai a Mostra altre opzioni > Invia a > Desktop (crea collegamento).
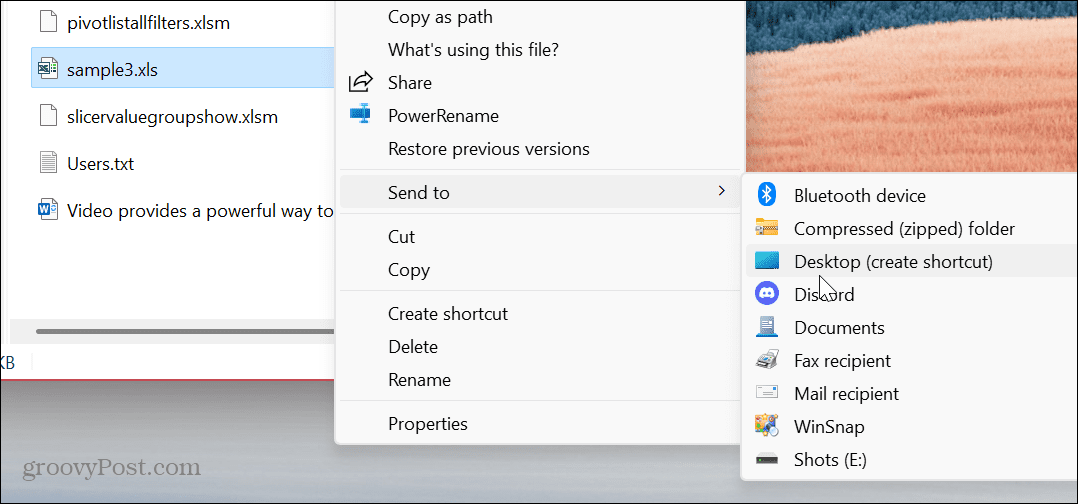
- Fare clic con il tasto destro sul file e selezionare Proprietà dal menù.
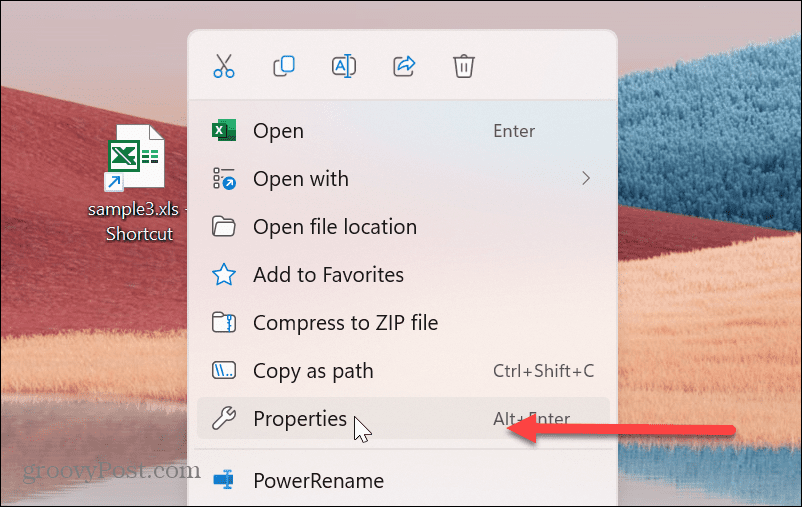
- Tipo esploratore nel Bersaglio campo, seguito da uno spazio davanti al percorso del file.
- Clic Fare domanda a e Windows aggiungerà automaticamente C:\WINDOWS\explorer.exe, che appare prima del percorso del file.
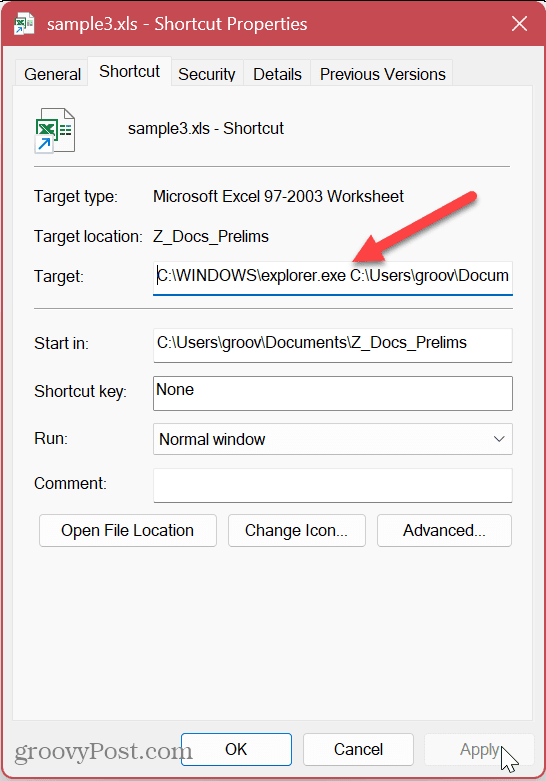
- Clicca il Cambia icona pulsante, tipo imageres.dlle premere Invio. Scegli l'icona che desideri utilizzare per il file e fai clic OK.
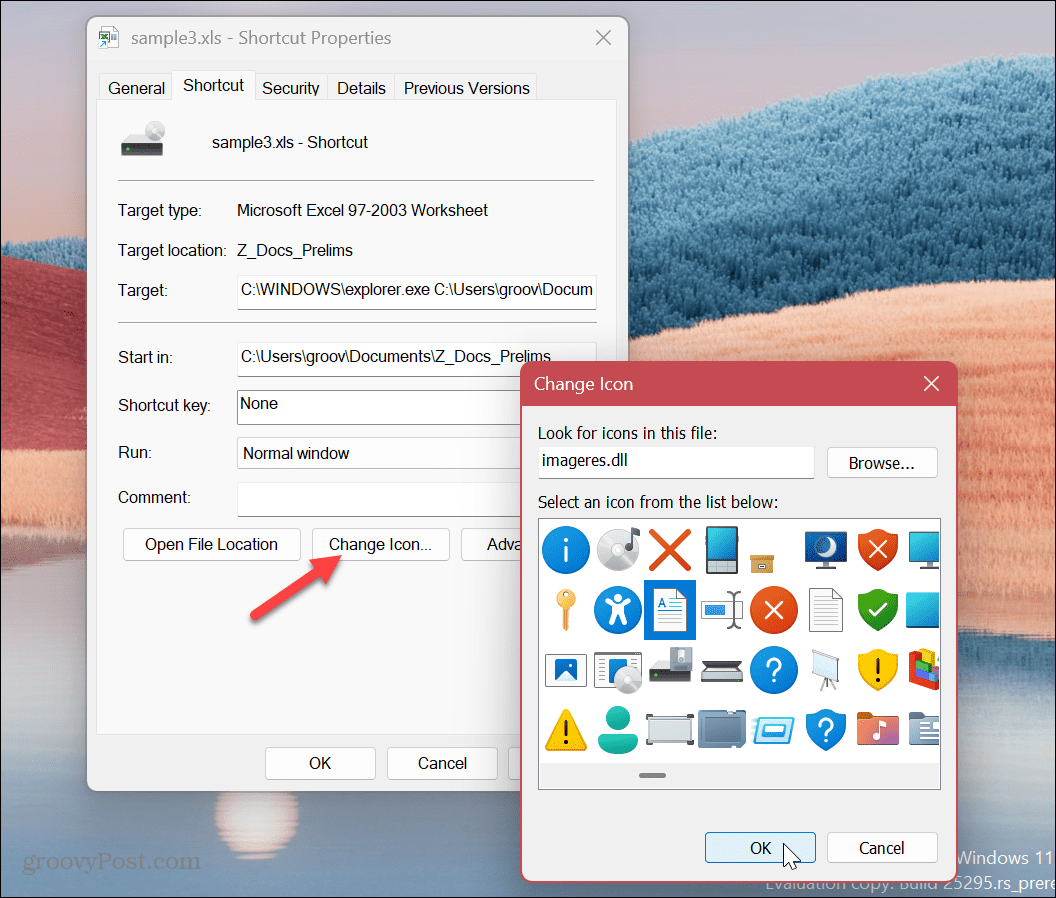
- Nel Proprietà scorciatoia finestra, fare clic Fare domanda a E OK.
- Fare clic con il tasto destro sull'icona del file appena creato e andare a Mostra altre opzioni > Aggiungi alla barra delle applicazioni.
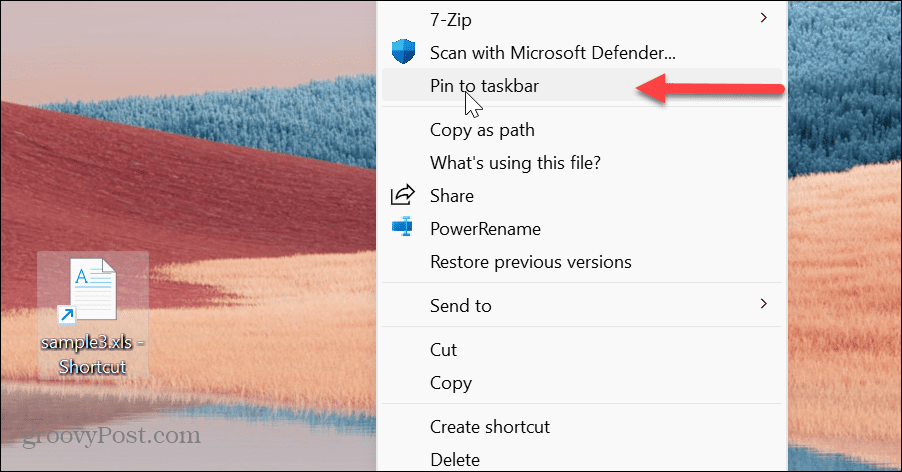
- Il collegamento del tuo file apparirà sulla barra delle applicazioni e potrai aprirlo con un solo clic.
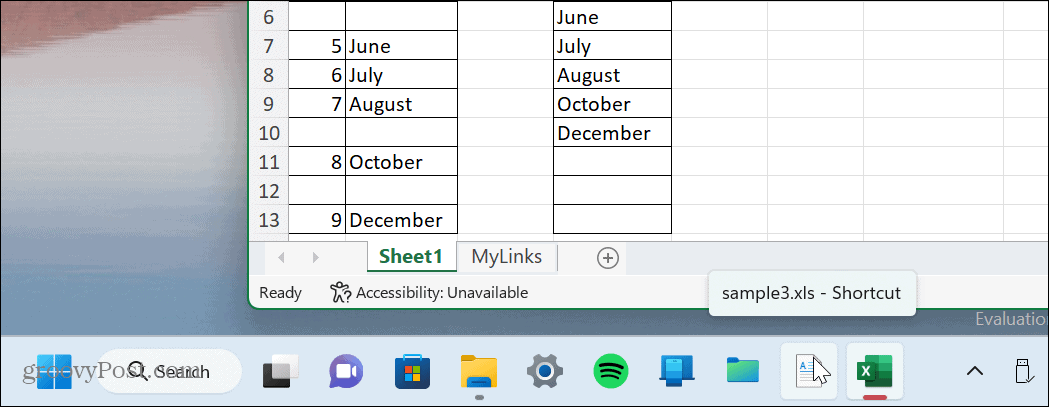
Accedi agli elementi essenziali dalla barra delle applicazioni di Windows 11
Windows 11 ti consente di bloccare praticamente qualsiasi cosa sulla barra delle applicazioni. Avere un facile accesso agli oggetti più usati ed essenziali rende molto più facile fare le cose. Puoi iniziare la giornata con gli oggetti con cui lavori di più subito dopo aver effettuato l'accesso a una nuova sessione.
Un altro modo per iniziare la giornata è creare Windows riprendi le app quando accedi. Ciò ti consente di accedere alle app aperte che stavi utilizzando dall'ultima sessione. Inoltre, se vuoi un accesso più facile alle tue app, impara a farlo appuntare app da Start alla barra delle applicazioni.
Se la tua barra delle applicazioni sta diventando troppo affollata, scopri come crearne di più spazio disponibile sulla barra delle applicazioni di Windows 11. Potresti anche voler imparare i meccanismi integrati che ti consentono di farlo personalizzare la barra delle applicazioni di Windows 11. E se non ti piace l'aspetto della barra delle applicazioni centrata, puoi farlo spostare il pulsante Start a sinistra dove appartiene.
Come trovare il codice Product Key di Windows 11
Se devi trasferire il codice Product Key di Windows 11 o ne hai solo bisogno per eseguire un'installazione pulita del sistema operativo,...
