Come risolvere una schermata di accesso mancante su Windows
Microsoft Windows 10 Windows 11 Eroe / / April 02, 2023

Ultimo aggiornamento il

Una schermata di accesso mancante su Windows può impedirti di accedere ad altri account utente. Per risolvere il problema, segui questa guida.
La schermata di accesso è la schermata che appare dopo il schermata di blocco su Windows. La schermata di accesso fornisce un campo per inserire la password o le credenziali PIN e accedere a Windows.
Tuttavia, avrai problemi se la schermata di accesso non è presente quando provi ad accedere a Windows. Il problema può verificarsi dopo un importante aggiornamento del software o può essere causato da altri bug all'interno di Windows.
Se ciò accade, ti mostreremo alcuni modi per recuperarlo e risolvere il problema della schermata di accesso mancante su Windows.
Utilizzo delle scorciatoie da tastiera per accedere alla schermata di accesso
Non vedi la schermata di accesso? Puoi usare una rapida scorciatoia da tastiera per vedere se appare. Per fare questo, premere Ctrl+Alt+Canc sulla tastiera e vedi se riesci ad accedere dal prompt.
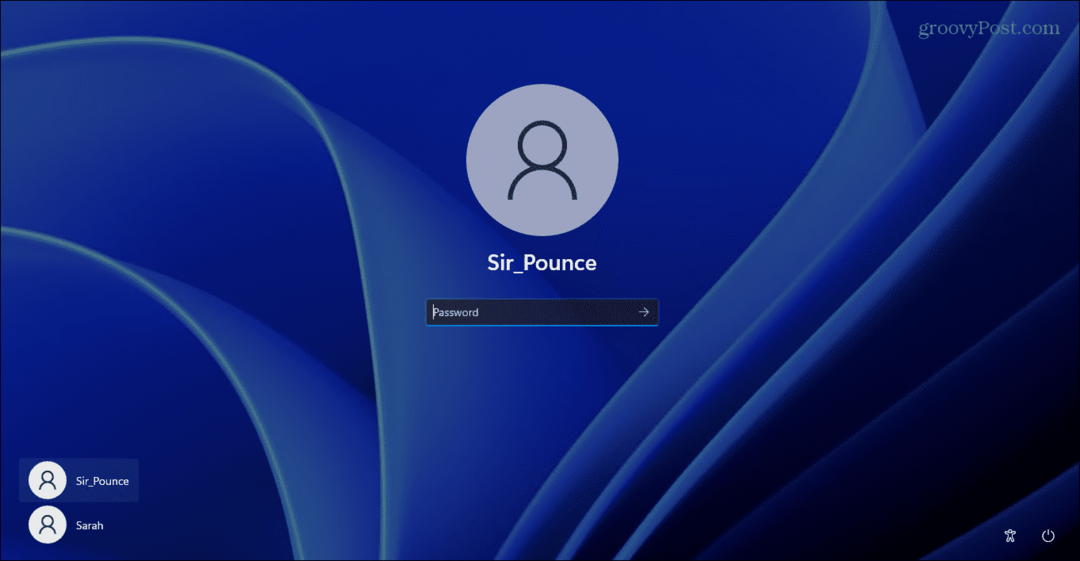
Se non funziona, usa invece le opzioni di seguito. Affinché le seguenti correzioni funzionino, ti consigliamo di farlo avviare Windows in modalità provvisoria Primo.
Disattiva i programmi di avvio su Windows
Uno dei programmi impostati per l'avvio durante il processo di avvio potrebbe interferire con il normale processo di avvio. Quindi, puoi entrare e disabilitare i programmi di avvio.
Ad esempio, se sei su Windows 11, leggi la nostra guida su disabilitare i programmi di avvio. Se utilizzi Windows 10, leggi la nostra guida su come farlo disabilitare i programmi di avvio su Windows 10.
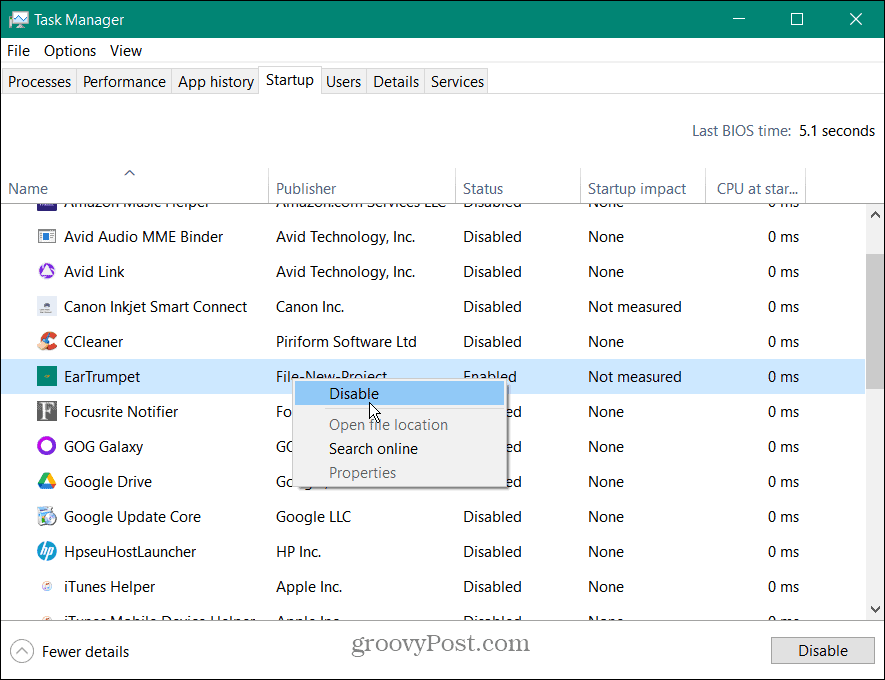
Sia che tu stia utilizzando Task Manager o l'app Impostazioni per disabilitarli, assicurati di disabilitarli tutti. Una volta che tutto è spento, riavvia il computer e verifica se la schermata di accesso ritorna. Se vuoi che alcune app vengano eseguite durante l'avvio, abilitale una alla volta finché non trovi il colpevole.
Disattiva l'avvio rapido
IL Avvio velocela modalità di alimentazione ibrida potrebbe interferire con il processo di avvio. Se ciò accade, potrebbe causare una schermata di accesso mancante sul tuo PC Windows.
Per disabilitare l'avvio rapido, dovrai farlo apri il Pannello di controllo tramite il menu Start.
Quindi, seleziona Opzioni risparmio energia > Scegli cosa fanno i pulsanti di accensione, quindi fare clic su Modifica le impostazioni che al momento non sono disponibili opzione.
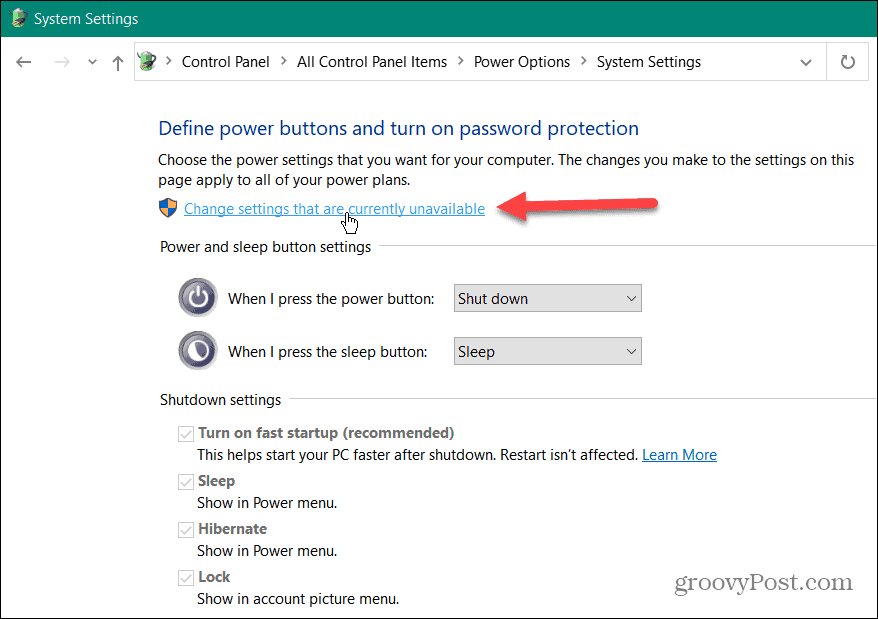
Successivamente, deseleziona la casella accanto a Attiva l'avvio rapido (consigliato) e fare clic su Salvare le modifiche pulsante.
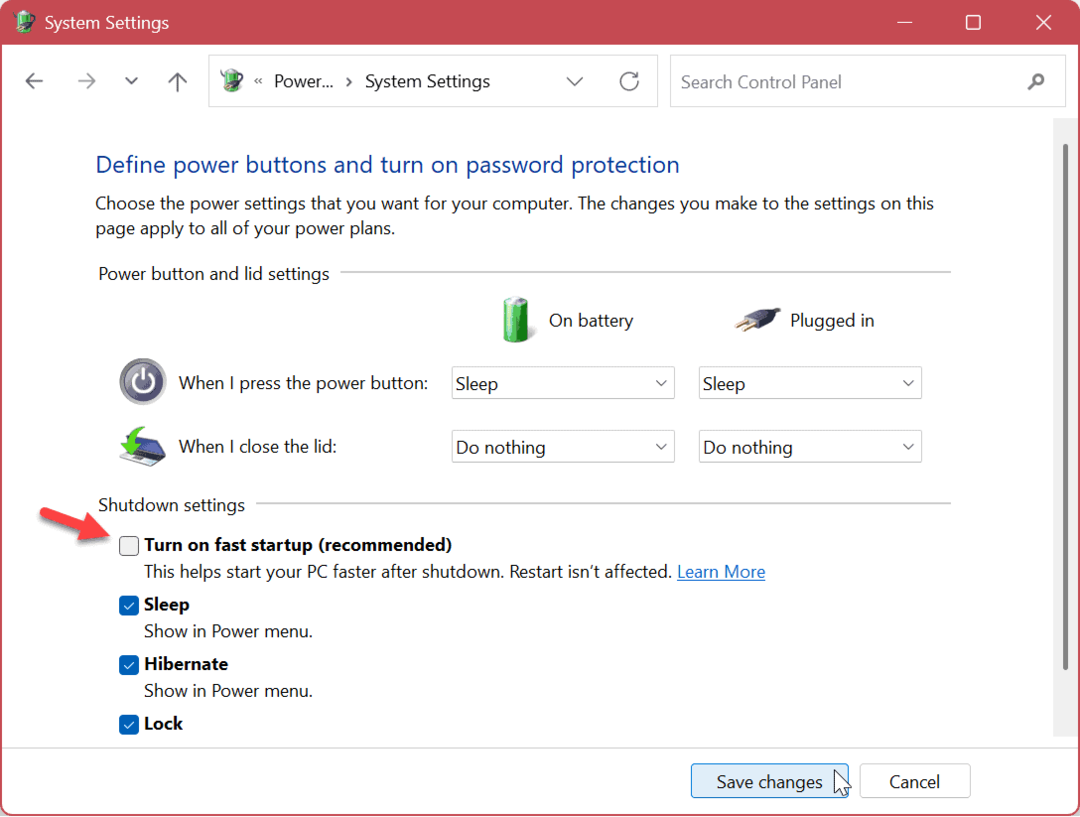
Modifica le opzioni di accesso utente
Se hai bisogno di una soluzione rapida per il problema in modo da poter risolvere il problema in un secondo momento, puoi rimuovere del tutto la schermata di accesso. Puoi farlo impostando Windows per l'accesso automatico.
Questa non è un'opzione sicura e dovrebbe essere usata con attenzione. Dovrai disabilitare Windows Hello su Windows 10 o 11 per utilizzare queste impostazioni.
Per impostare Windows 10 o 11 per l'accesso automatico:
- Usa la scorciatoia da tastiera Tasto Windows + R per lanciare il Correre dialogo.
- Tipo netplwiz e clicca OK.
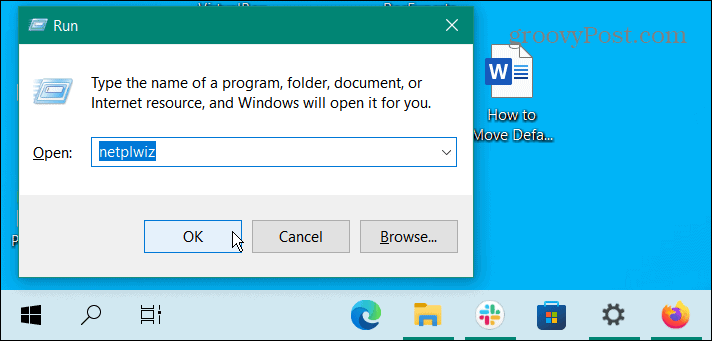
- Una volta il Profili utente si apre la schermata, deselezionare il Gli utenti devono immettere un nome utente e una password per utilizzare questo computer opzione e fare clic OK.
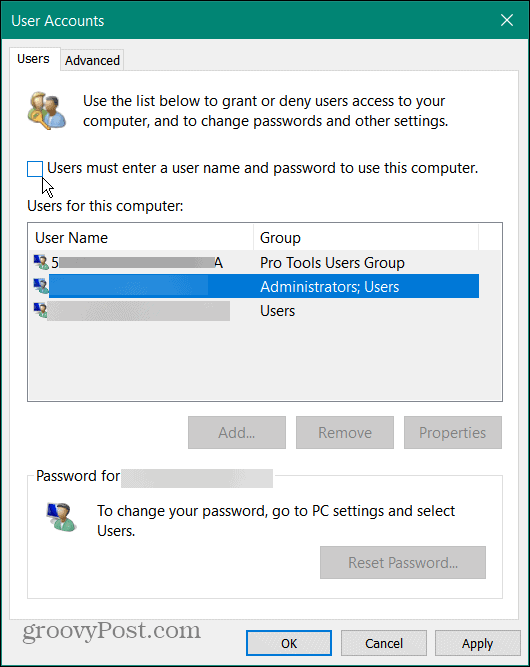
- Digita il Nome utente campo e la password dell'account due volte.
- Clic OK.
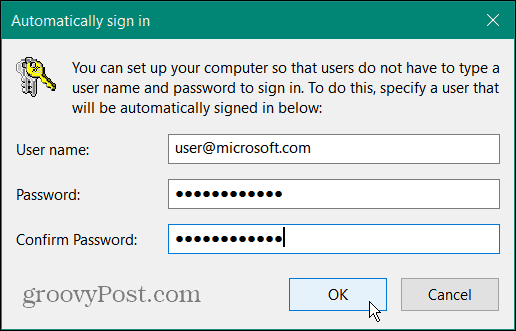
Riavvia la macchina e la schermata di accesso non sarà più necessaria. Invece, Windows accederà automaticamente con il nome utente e le credenziali che hai applicato.
Crea un nuovo account utente locale
Un'altra opzione per correggere una schermata di accesso mancante è aggiungere un nuovo account utente locale. Il problema della schermata di accesso potrebbe essere legato, ad esempio, a un singolo account con un profilo utente danneggiato.
Creazione di un nuovo utente locale o conto ospite consente di restringere il campo del problema. Se il nuovo account utente funziona, il problema risiede nel tuo account originale.
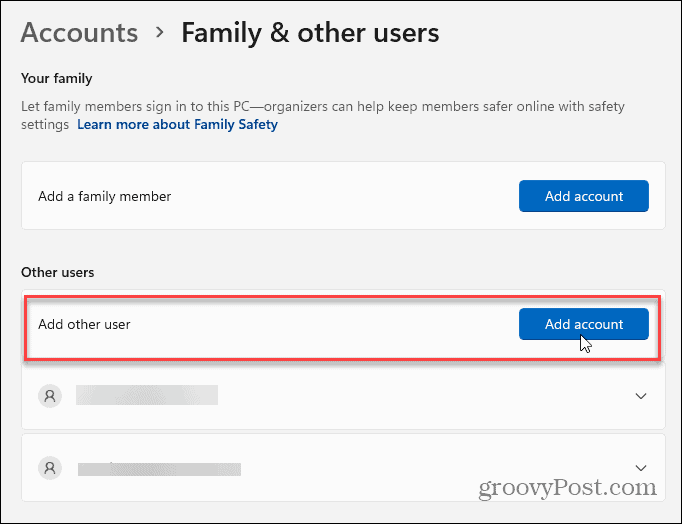
Dopo che non ne avrai più bisogno dopo aver utilizzato l'account per la risoluzione dei problemi, puoi farlo eliminare l'account utente subito dopo.
Esegui scansioni DISM e SFC
Il problema della schermata di accesso non potrebbe essere dovuto alla corruzione dei file di sistema. Se è così, a Scansione DISM e SFC può correggere il problema identificando e correggendo i file di sistema corrotti.
Per eseguire scansioni SFC e DISM su Windows:
- premi il Tasto Windows.
- Cercare PowerShell e fare clic su Esegui come amministratore opzione a destra.
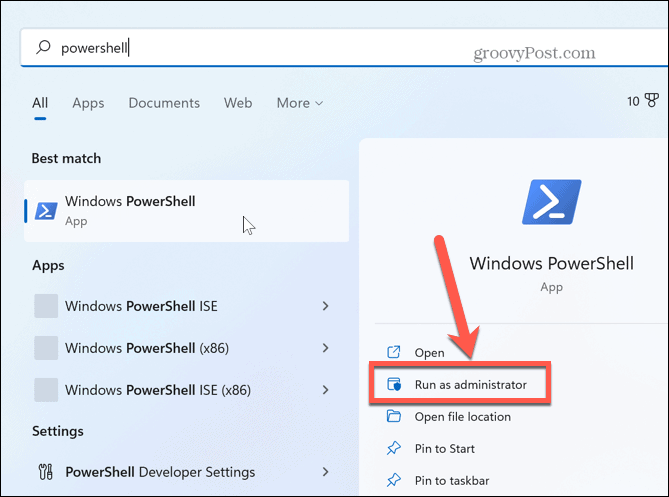
- Digita quanto segue nel terminale e premi accedere sulla tua tastiera:
sfc /scannow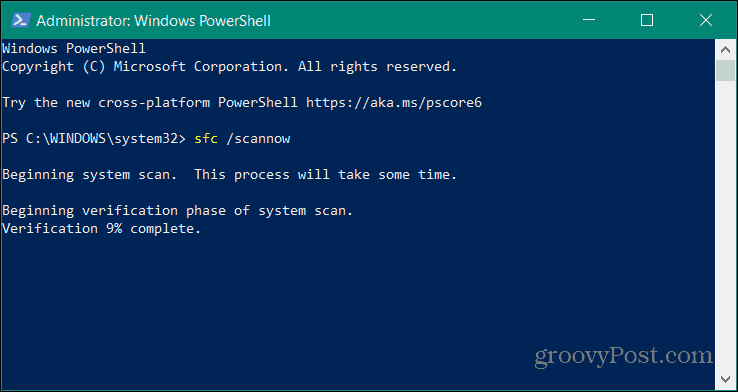
- Una volta completata la scansione SFC, è una buona idea eseguire una scansione DISM per sostituire i file corrotti o mancanti che l'SFC non ha ottenuto. Digita il seguente comando nel terminale PowerShell e premi Invio:
DISM /Online /Cleanup-Image /RestoreHealth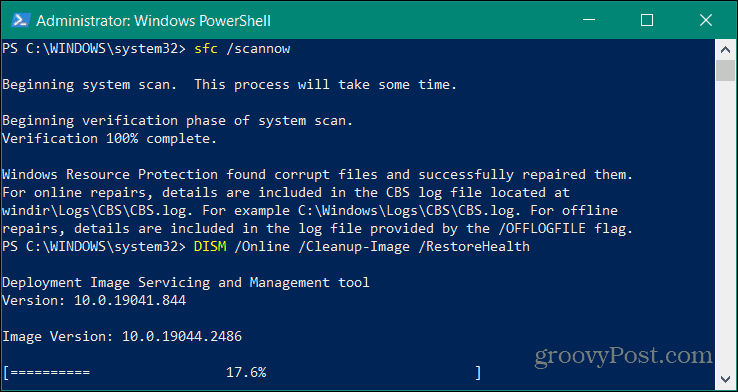
Al termine delle scansioni, riavvia il tuo computer e vedere se la schermata di accesso è tornata. È importante notare che le scansioni SFC e DISM possono richiedere del tempo per essere completate e la quantità di tempo varia tra i sistemi.
Correzione di una schermata di accesso mancante su Windows
Se riscontri una schermata di accesso mancante su Windows, l'utilizzo di una delle soluzioni di cui sopra dovrebbe ripristinarla. In caso contrario, puoi anche provare a recuperare con a Punto di ripristino del sistema. Oppure, se si tratta di questo, puoi farlo reinstallare Windows.
Prima di ciò, tuttavia, assicurati di avere un file backup completo del sistema A ripristinare il sistema dopo l'installazione pulita.
Naturalmente, ci sono altri problemi che puoi incontrare con Windows, ma abbiamo soluzioni per te. Ad esempio, potresti essere interessato a come correggi il codice Product Key di Windows 10 che non funziona o conoscere riparare uno schermo nero su Windows 11.
Se sei un giocatore, controlla come correggere l'utilizzo elevato della GPU su Windows 11 o scopri di più risolvendo Steam non funzionante su Windows 11.
Come trovare il codice Product Key di Windows 11
Se devi trasferire il codice Product Key di Windows 11 o ne hai solo bisogno per eseguire un'installazione pulita del sistema operativo,...
Come cancellare la cache, i cookie e la cronologia di navigazione di Google Chrome
Chrome fa un ottimo lavoro di memorizzazione della cronologia di navigazione, della cache e dei cookie per ottimizzare le prestazioni del browser online. Il suo è come...
