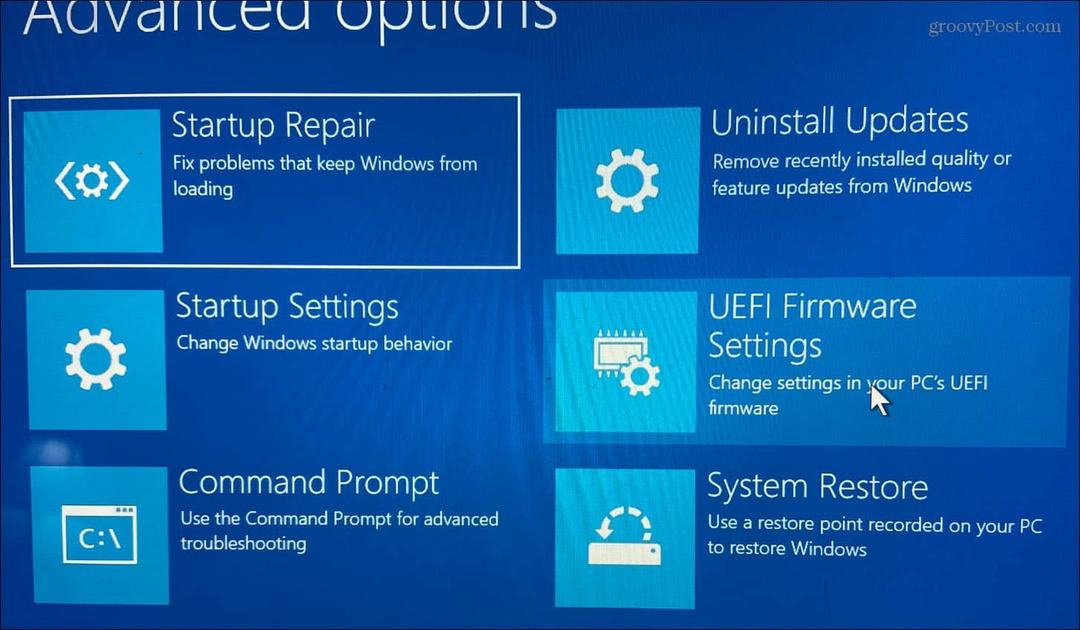Come fare in modo che Windows 11 cambi automaticamente i fusi orari
Microsoft Windows 11 Eroe / / April 02, 2023

Ultimo aggiornamento il

Se viaggi in tutto il mondo, non preoccuparti delle impostazioni dell'orologio del tuo laptop. Puoi cambiare automaticamente i fusi orari su Windows 11.
Il tuo PC ha bisogno delle impostazioni dell'ora corrette. Mentre puoi manualmente cambiare il fuso orario, potresti preferire che Windows 11 cambi automaticamente i fusi orari quando sei in movimento.
Fortunatamente, realizzarlo tramite le impostazioni di Windows 11 è un processo semplice. Non dovrai continuare a modificare manualmente i fusi orari ogni volta che viaggi attraverso un fuso orario diverso.
Per modificare automaticamente le impostazioni del fuso orario su Windows 11, procedi nel seguente modo.
Come modificare automaticamente i fusi orari su Windows 11
Avere la possibilità di tenere traccia dei fusi orari in modo da poter mantenere i calendari e le comunicazioni in tutti i fusi orari è un risparmio di tempo. La funzione è utile per gli utenti aziendali con clienti in tutto il mondo.
Per fare in modo che Windows 11 cambi automaticamente i fusi orari:
- premi il Tasto Windows e lancio Impostazioni, o colpire Tasto Windows + I per avviare direttamente l'app Impostazioni.
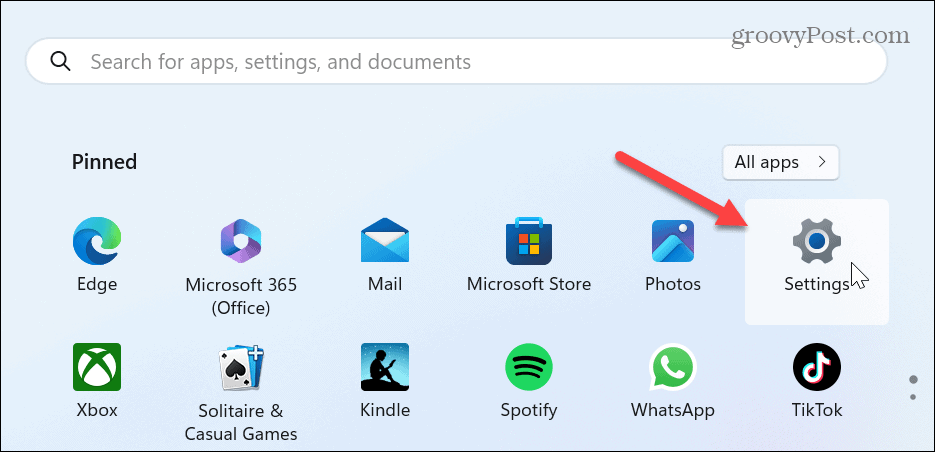
- Seleziona il Tempo e lingua opzione dal pannello di sinistra.
- Clic Appuntamento dalle opzioni a destra.
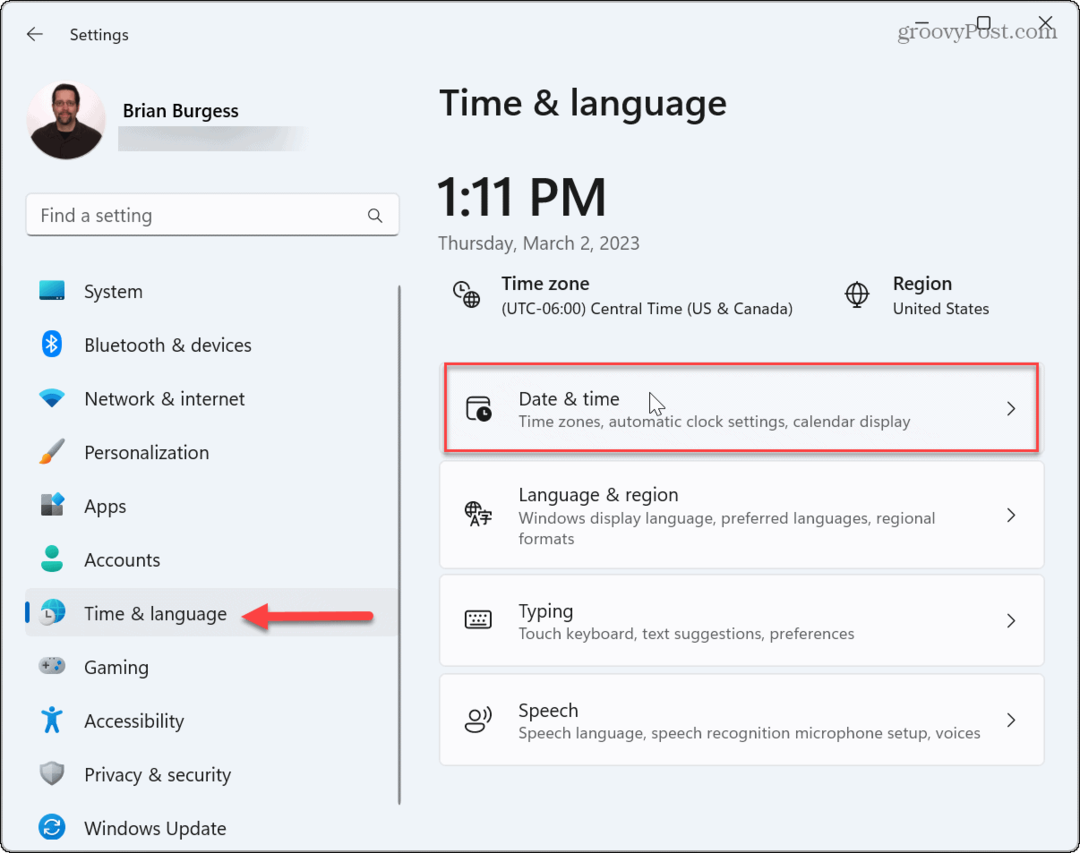
- Per consentire a Windows 11 di cambiare automaticamente le zone, attiva l'interruttore accanto a Imposta automaticamente il fuso orario opzione per la posizione on.
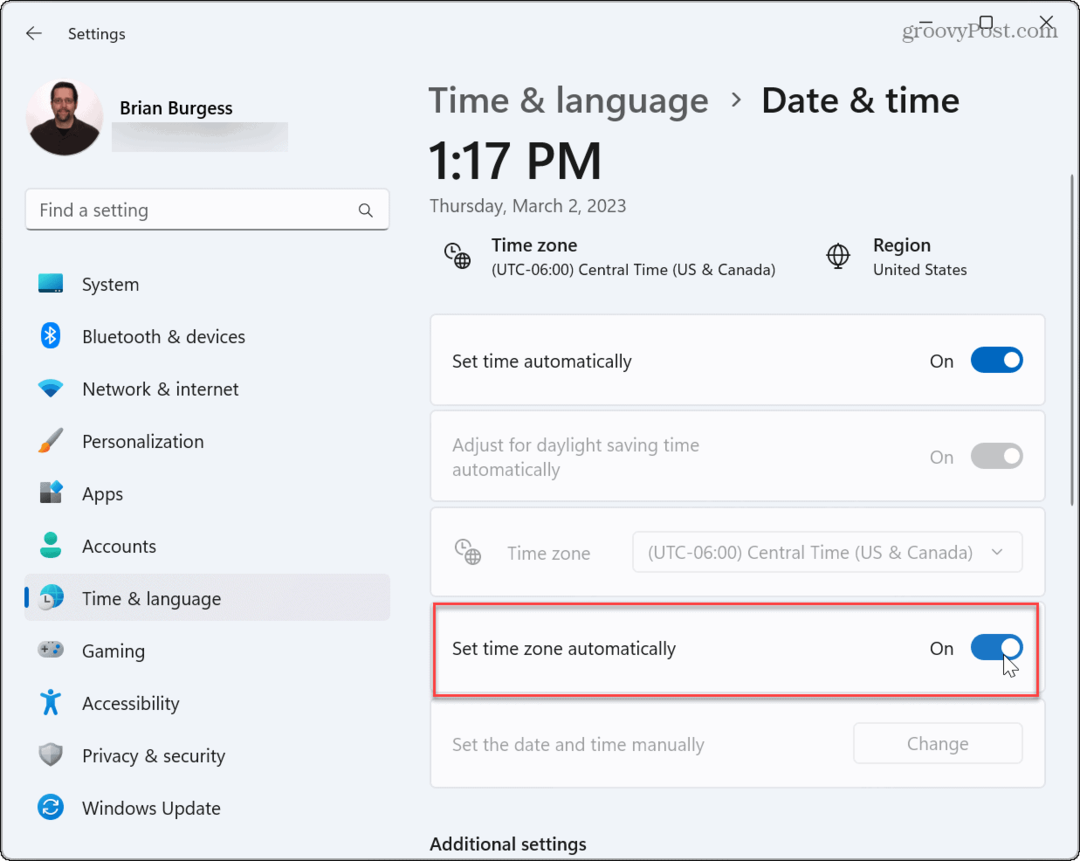
- Se l'ora del tuo laptop sembra ancora errata, fai clic su Sincronizza ora pulsante nella sezione Impostazioni aggiuntive.
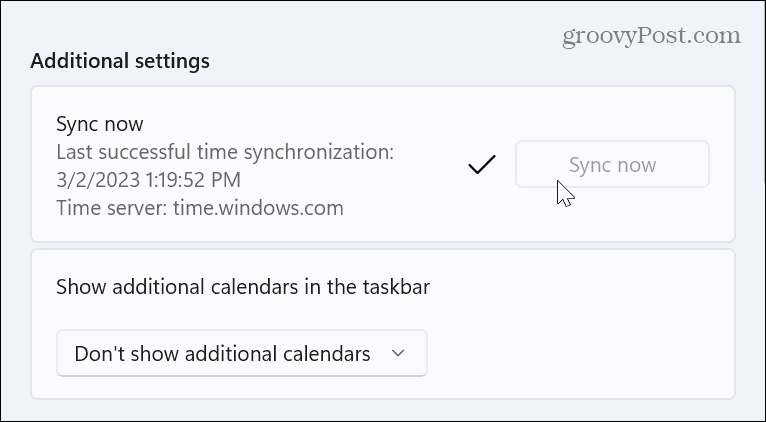
Cosa succede se Imposta fuso orario automaticamente è disattivato?
Potresti imbatterti in una situazione in cui l'opzione per impostare automaticamente il fuso orario è disattivata in base alle impostazioni del tuo sistema. Il motivo è molto probabilmente dovuto alla disattivazione dei servizi di localizzazione. Se trovi l'opzione disattivata, puoi risolverla rapidamente.
Nota: Prima di continuare, assicurati di aver effettuato l'accesso al laptop con Amministratore credenziali.
Per correggere le impostazioni del fuso orario disattivate su Windows 11:
- Avvia Impostazioni utilizzando il file Tasto Windows + I scorciatoia da tastiera.
- Quando si apre l'app Impostazioni, seleziona Privacy e sicurezza dal pannello di sinistra.
- Scorri verso il basso il riquadro di sinistra e fai clic su Posizione opzione sotto il Autorizzazioni dell'app sezione.
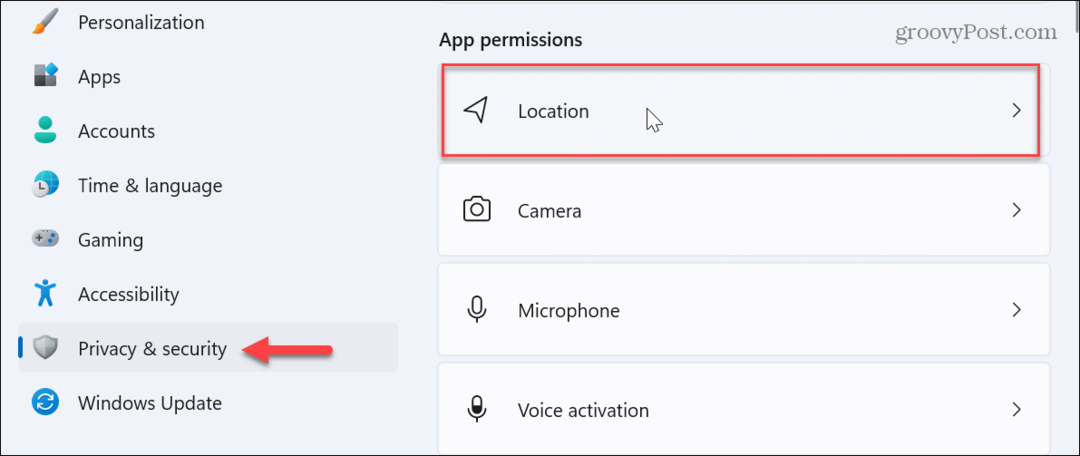
- Ora, abilita il Servizi di localizzazione E Consenti alle app di accedere alla tua posizione opzioni.
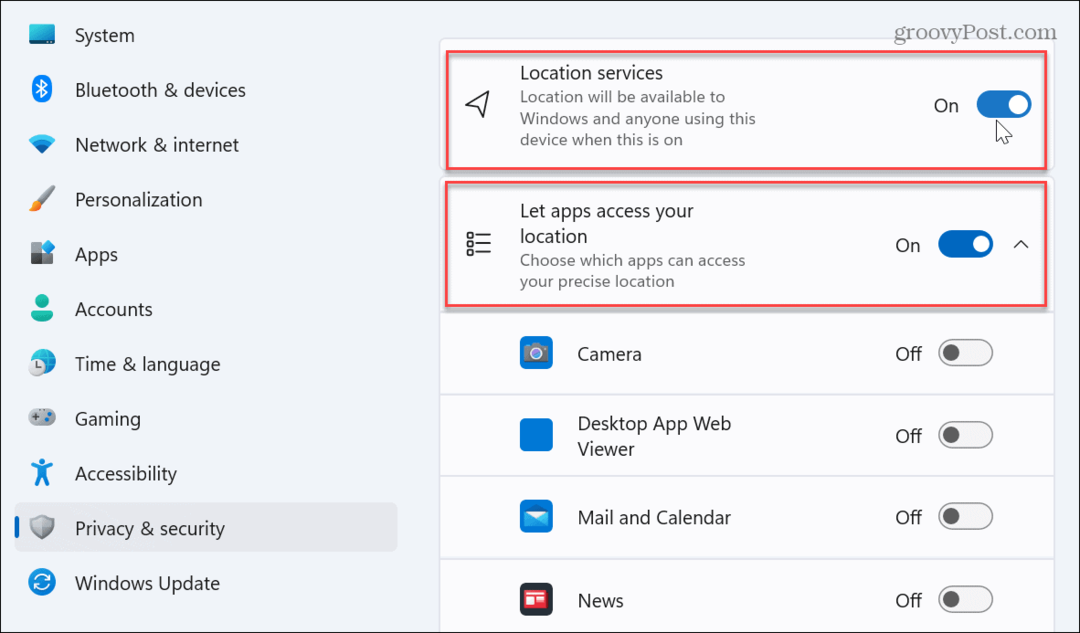
- Riavvia Windows 11e ora dovrebbe essere disponibile l'opzione per impostare automaticamente il fuso orario.
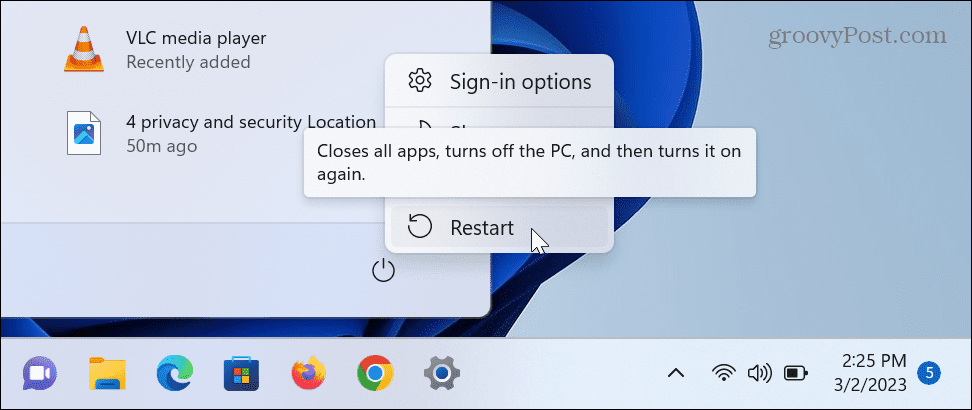
Andando avanti, puoi fare in modo che Windows 11 cambi automaticamente i fusi orari. L'ora cambierà sul tuo laptop mentre attraversi regioni e fusi orari diversi. Non avrai bisogno di modificare manualmente l'ora e la data e sarai in grado di fare le cose più facilmente.
Gestisci l'ora e la data del tuo PC su Windows 11
Reimpostare l'orologio del sistema per tutto il tempo è scomodo. Ma puoi fare in modo che Windows 11 cambi automaticamente i fusi orari per una gestione più semplice del PC. Oltre ad essere utile per gli utenti aziendali, è utile anche per gli scenari di utilizzo personale.
Esistono altri modi per gestire l'orologio sul tuo PC Windows. Ad esempio, è possibile modificare manualmente il file ora e data o modificare il data e fuso orario su Windows 11.
Inoltre, se vuoi ottenere di più dall'orologio di sistema, controlla il processo a mostra i secondi sull'orologio di sistema o come aggiungi orologi extra su Windows 11 per diversi fusi orari. E se non sei ancora su Windows 11, dai un'occhiata a come sincronizzare l'orologio di sistema su Windows 10.
Come trovare il codice Product Key di Windows 11
Se devi trasferire il codice Product Key di Windows 11 o ne hai solo bisogno per eseguire un'installazione pulita del sistema operativo,...