
Ultimo aggiornamento il
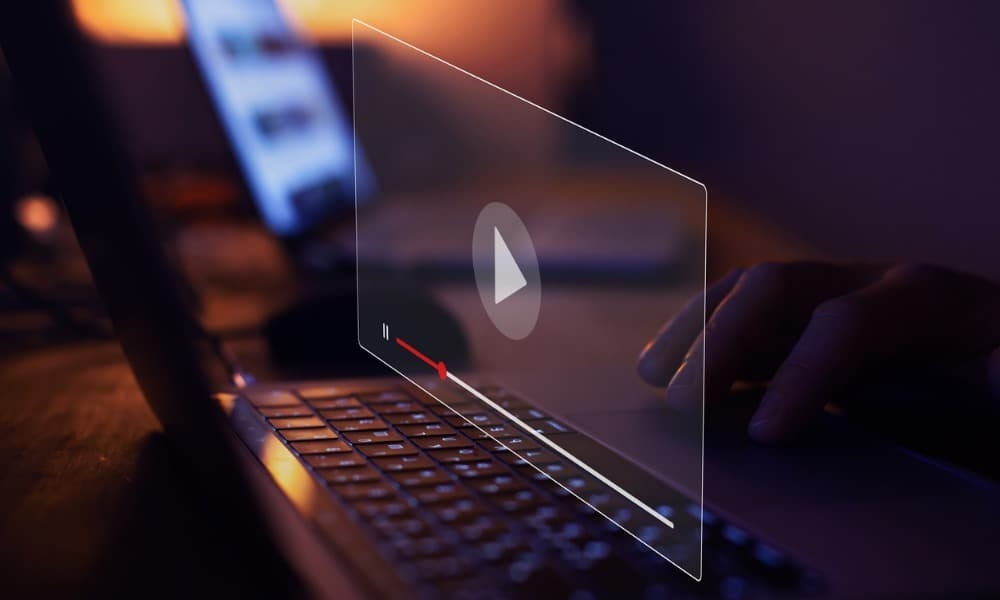
Mentre guardi un video su YouTube, potresti chiederti come catturare un fotogramma specifico come immagine. Scopri come eseguire lo screenshot di un video di YouTube in questa guida.
Tutti amano guardare video su YouTube. Ci sono video di centinaia di migliaia di creatori su ogni argomento immaginabile.
Potresti voler catturare un momento da un video, ma come immagine, non come video. In tal caso, puoi catturare uno o due fotogrammi specifici da un video per una presentazione di lavoro, un documento o per amore della prosperità. Il modo migliore per farlo è fare uno screenshot.
Esistono diversi modi per eseguire lo screenshot di un video di YouTube. Ti mostreremo come eseguire lo screenshot di un video di YouTube e ottenere i migliori risultati per ciò di cui hai bisogno.
Come eseguire lo screenshot di un video di YouTube su Windows
Uno dei modi più semplici per ottenere uno screenshot di un video di YouTube su Windows è utilizzare il file
Puoi quindi continuare a modificare lo screenshot in un editor di immagini o in uno strumento di elaborazione testi, ad esempio.
Sebbene questa opzione funzioni, non è l'ideale. Devi mettere in pausa il video nel punto giusto e se c'è molto movimento sullo schermo, è una ripresa sfocata. Potresti invece provare le seguenti soluzioni per eseguire lo screenshot di un video di YouTube.
Utilizzo di un'estensione del browser
Se sei un utente Chrome o Microsoft Edge o altri browser basati su Chrome, puoi utilizzare il file Screenshot di YouTube estensione. La funzionalità dell'estensione ti consente di scattare foto direttamente dal browser.
Dopo aver installato l'estensione, avvia Youtube, e troverai un Immagine dello schermo pulsante aggiunto ai controlli nativi in basso.
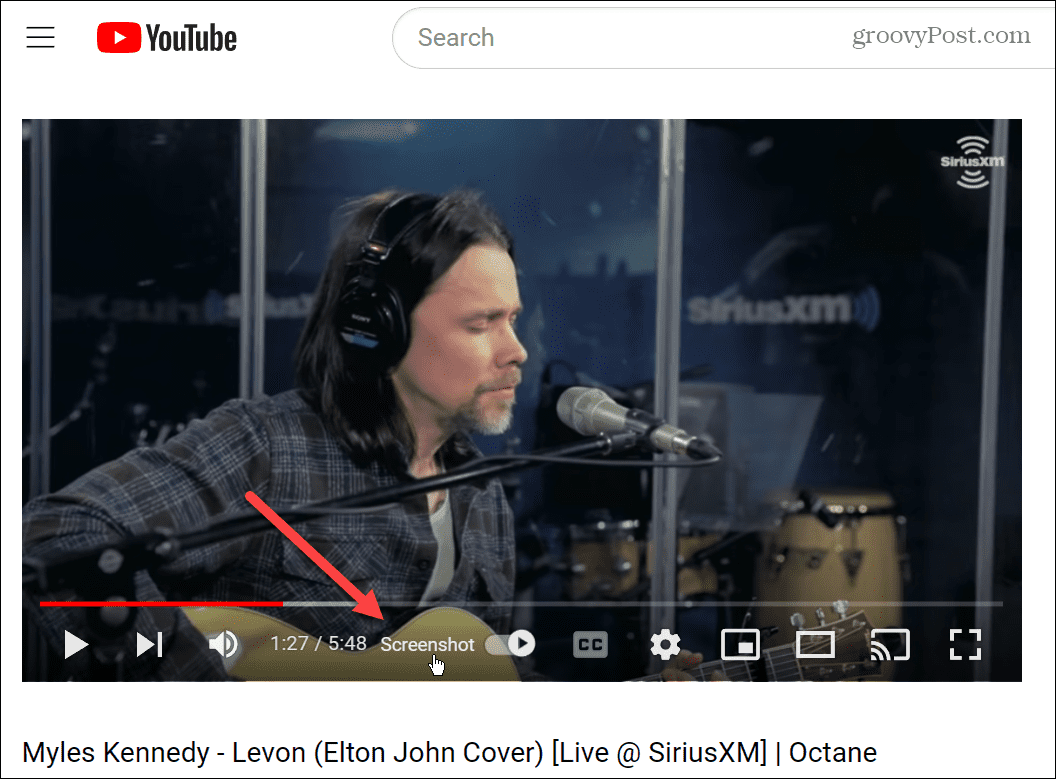
L'eccellente capacità di questa estensione è quella di fare clic sul pulsante dello screenshot in qualsiasi momento durante la riproduzione del video. Non è necessario metterlo prima in pausa o modificare i controlli di riproduzione e altri overlay.
Prende lo scatto desiderato e lo inserisce nella cartella di download predefinita del browser.
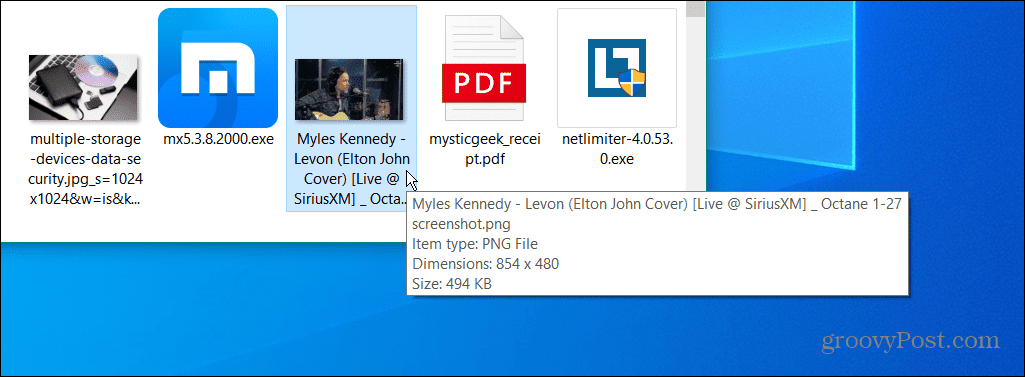
Inoltre, se c'è molta attività sullo schermo, non sarà sfocato, come quando metti in pausa il video e scatti una ripresa.
Usa Firefox per catturare uno screenshot di un video di YouTube
Firefox include una funzione di screenshot nativa chiamata Istantanea che ti permette di afferrare uno schermo su una pagina web. Non è necessaria alcuna estensione. Ti consente anche di catturare uno screenshot di un video di YouTube. Inoltre, non devi preoccuparti di acquisire i controlli di riproduzione e altri overlay.
Per eseguire lo screenshot di un video di YouTube in Firefox:
- Avvia Firefox e vai su YouTube.
- Fare clic due volte con il pulsante destro del mouse sul video di cui si desidera ottenere uno screenshot e fare clic su Scatta un'istantanea opzione dal menu.
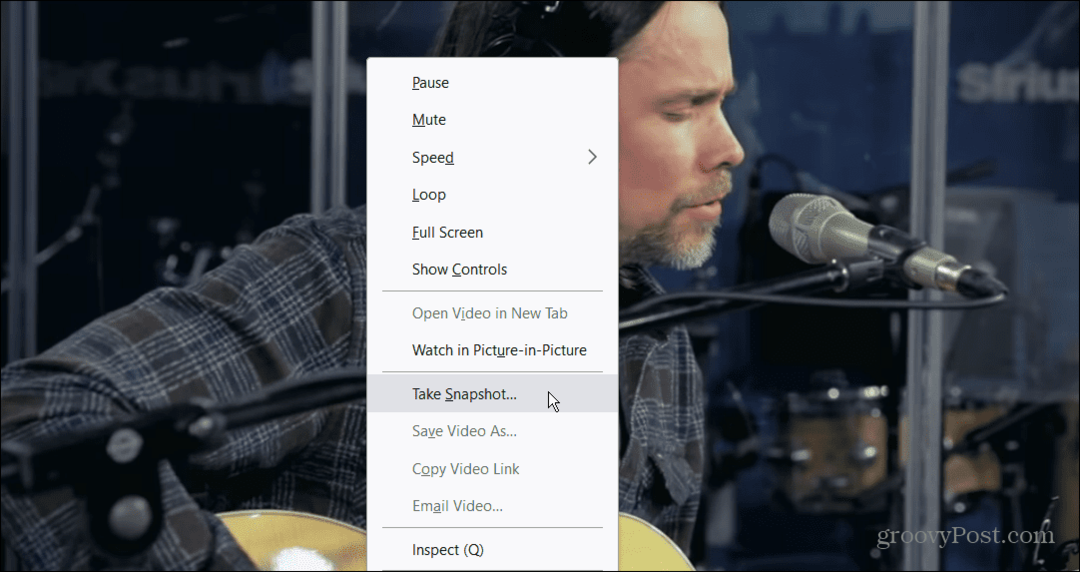
- Quando viene scattata la foto, Firefox avvierà Esplora file e potrai posizionare il file dove ti serve. Per impostazione predefinita, sarà denominato "snapshot.jpg,"quindi se fai più scatti, dovrai rinominarli ciascuno.
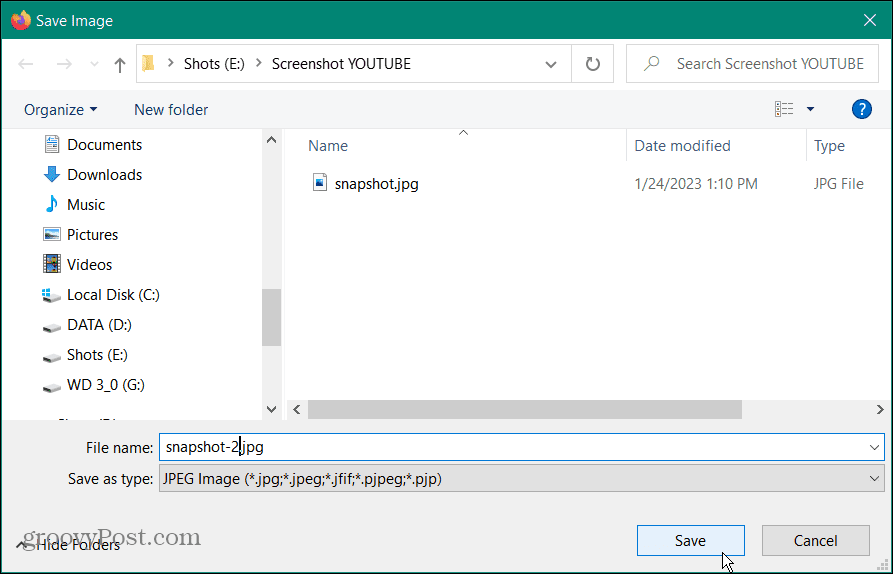
Nota: Se fai clic con il pulsante destro del mouse sul video solo una volta, otterrai le opzioni di menu standard come Loop e Copia URL video. Quindi assicurati di fare clic con il pulsante destro del mouse due volte per ottenere il file Istantanea opzione mostrata sopra.
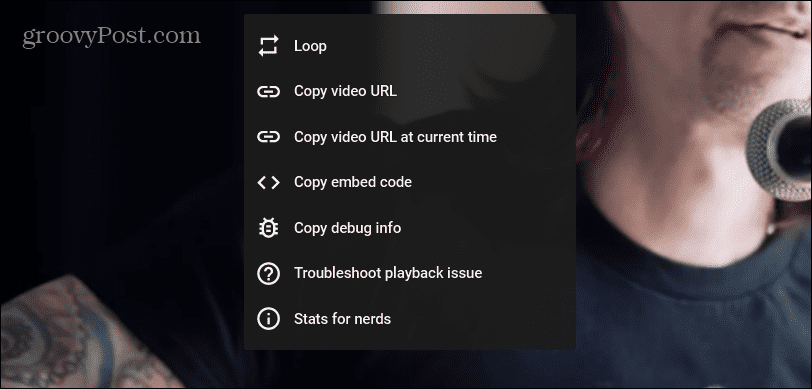
Come eseguire lo screenshot di YouTube su un iPhone
Ottenere uno screenshot di un video di YouTube sul tuo iPhone o iPad è diverso dal tuo computer e richiede alcuni passaggi in più per ottenere i migliori risultati. L'effettivo processo di fare uno screenshot su un iPhone è la stessa. Tuttavia, ti consigliamo di configurare prima lo schermo e YouTube.
Per eseguire lo screenshot di un video di YouTube su iPhone:
- Apri il Youtube app dal Casa schermo.
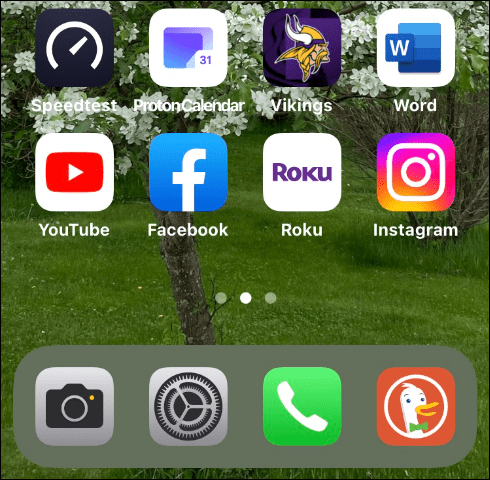
- Trova e riproduci il video di cui desideri lo screenshot.
- Tieni il telefono dentro modalità panoramica durante la riproduzione del video.
- premi il Pulsante di accensione E Aumenta il volume pulsante per fare uno screenshot.
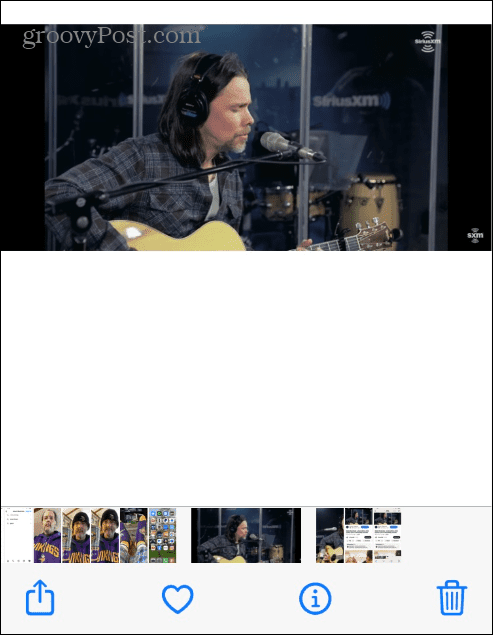
- La foto verrà archiviata nell'app Foto in modo da poter accedere allo scatto sul telefono o da iCloud.

Nota: Mentre puoi fare uno screenshot di YouTube in modalità verticale, il video sarà più piccolo e includerà altri dati dalla pagina, come valutazioni, descrizioni e commenti. L'utilizzo della modalità orizzontale e la verifica della scomparsa delle sovrapposizioni forniranno i migliori risultati.
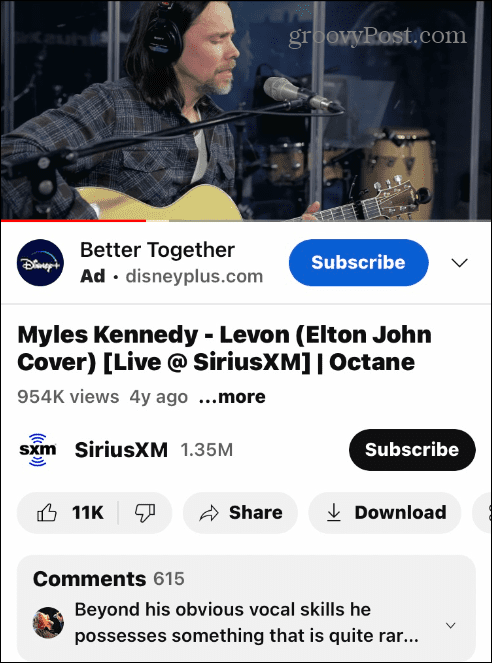
Ottenere di più dai tuoi screenshot
Ottenere uno screenshot perfetto è semplice per le immagini statiche, ma fare uno screenshot di un video di YouTube è diverso. Tuttavia, una delle opzioni di cui sopra ti consentirà di ottenere lo scatto o il fotogramma dal video. Un'altra opzione per gli utenti Windows consiste nell'utilizzare il file Strumento di cattura Invece.
Vale anche la pena notare che puoi utilizzare anche utilità di terze parti per gli screenshot di YouTube. App come SnagIt E Colpo verde farà anche un buon lavoro. Tuttavia, l'utilizzo dell'estensione di Google o di Firefox produce gli scatti migliori.
Per ulteriori informazioni, scopri come screenshot su Netflix o ritagliare un screenshot sul tuo Mac. Mentre Firefox ha un'utilità di screenshot nativa, potresti non sapere che puoi usare il file Strumento Web Capture in Microsoft Edge per risultati simili. Certo, saremmo negligenti se non menzionassimo come fai uno screenshot sul Chromebook.
Come trovare il codice Product Key di Windows 11
Se devi trasferire il codice Product Key di Windows 11 o ne hai solo bisogno per eseguire un'installazione pulita del sistema operativo,...
Come cancellare la cache, i cookie e la cronologia di navigazione di Google Chrome
Chrome fa un ottimo lavoro di memorizzazione della cronologia di navigazione, della cache e dei cookie per ottimizzare le prestazioni del browser online. Il suo è come...
