Come trovare l'utilizzo della memoria dell'app su Windows 11
Microsoft Windows 11 Eroe / / April 02, 2023

Ultimo aggiornamento il

Se il tuo computer inizia a funzionare lentamente o le app non rispondono, scopri come trovare l'utilizzo della memoria delle app su Windows 11.
Quando sei multitasking su un PC, potresti iniziare a notare un rallentamento del sistema. Le app possono non rispondere e bloccarsi.
Il problema potrebbe essere dovuto al fatto che la RAM del tuo sistema è troppo estesa. Ciò non significa che devi acquistare più RAM stick per il tuo PC, ma puoi determinare una potenziale app canaglia che utilizza troppa RAM.
La buona notizia è che puoi trovare facilmente l'utilizzo della memoria delle app su Windows 11 con un paio di utilità integrate. Per determinare la quantità di RAM utilizzata dalle tue app in modo da poter determinare se una o più di esse devono essere disabilitate, procedi nel seguente modo.
Come trovare l'utilizzo della memoria dell'app con Task Manager
Uno dei migliori metodi per determinare la quantità di RAM un'app utilizza è tramite Task Manager. Era difficile da trovare e
Per controllare l'utilizzo della memoria dell'app con Task Manager:
- Fare clic con il tasto destro sulla barra delle applicazioni e scegliere Gestore attività dal menu che appare.
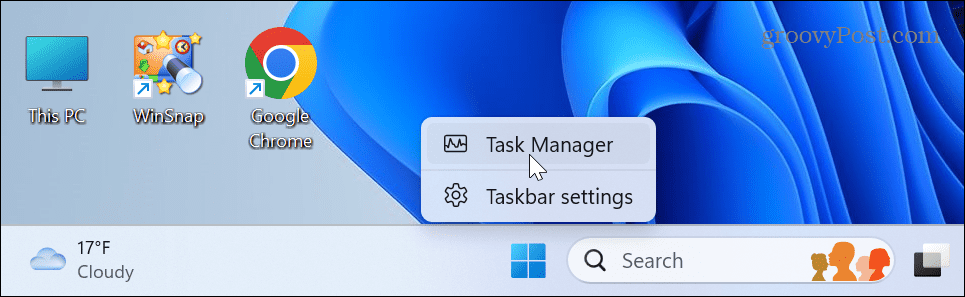
- Scegli il Processi scheda a sinistra.

- Seleziona il Memoria intestazione in alto per ordinare le app in base all'utilizzo della RAM.
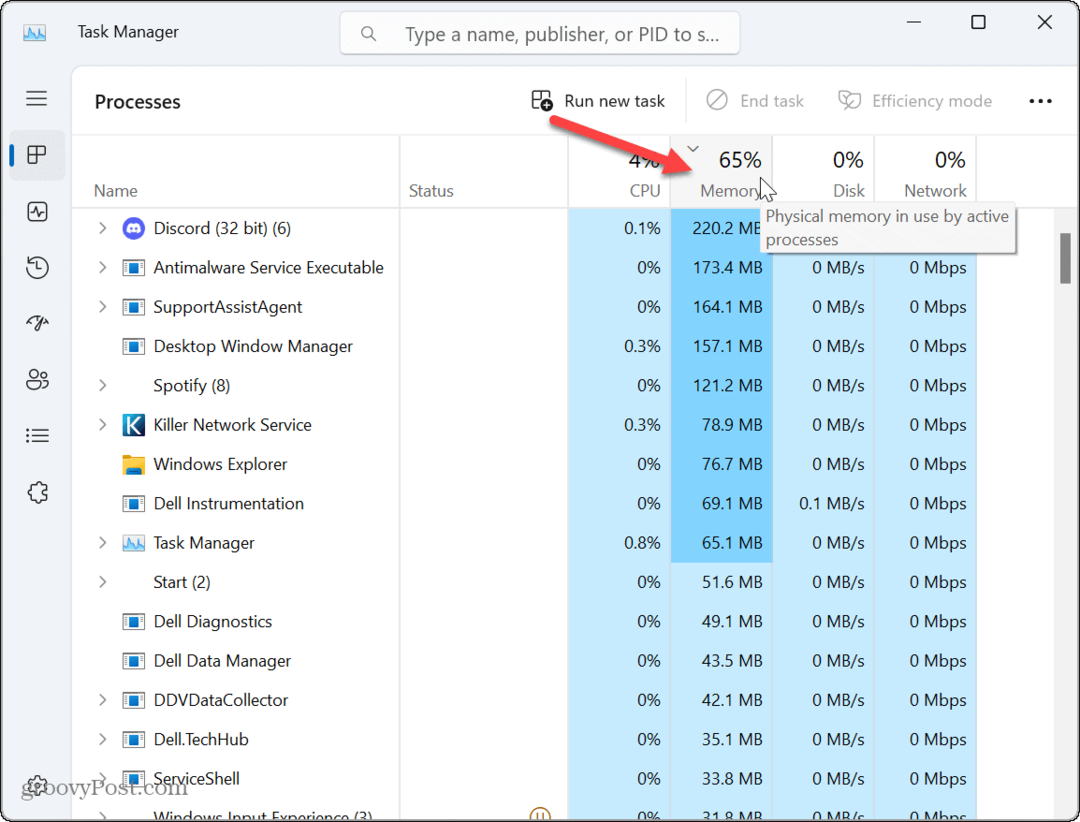
- Trova le app che utilizzano la maggior quantità di memoria. Se sta causando problemi, fai clic con il pulsante destro del mouse sull'app e seleziona il file Ultimo compito opzione.
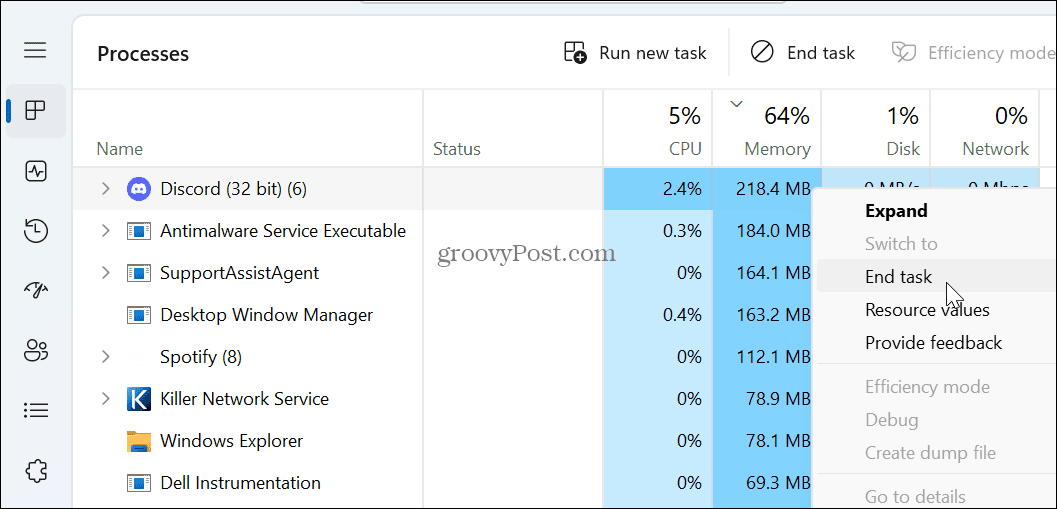
È importante notare che se l'app su cui stai lavorando utilizza molta RAM, salva il tuo lavoro prima di terminare l'attività. Certo, puoi sempre riavviarlo quando ne hai bisogno. Tuttavia, se l'app si blocca o non risponde, potresti perdere il lavoro non salvato.
Tieni presente che puoi anche chiudere altre app utilizzando quantità elevate di RAM e l'app di cui hai bisogno può diventare reattiva liberando memoria.
Come trovare l'utilizzo della memoria dell'app con Resource Monitor
Un altro strumento integrato che puoi utilizzare per determinare l'utilizzo della memoria dell'app è Sorvegliante delle risorse. È simile all'utilizzo di Task Manager; tuttavia, le app non hanno nomi familiari come Performance Monitor o Discord. Invece, sarà perfmon.exe o Discord.exe.
Per trovare l'utilizzo della memoria dell'app tramite Resource Monitor:
- premi il Tasto Windows, tipo sorvegliante delle risorsee scegli il risultato migliore sotto il Miglior partita sezione.
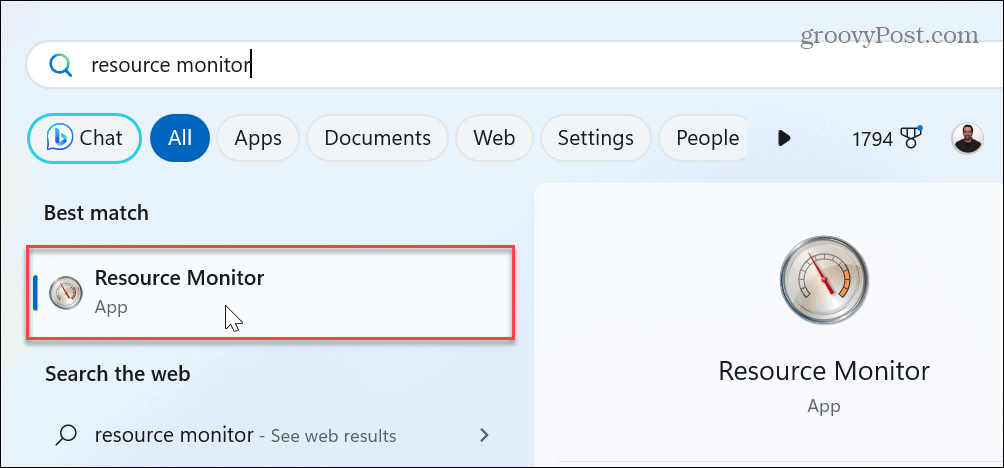
- Seleziona il Memoria scheda in alto.
- Clicca il Impegno (KB) scheda per ordinare le app in base all'utilizzo della memoria. A differenza di Task Manager, che mostra l'utilizzo della memoria di un'app in megabyte, Resource Monitor lo mostra in kilobyte.

- Per terminare un'app o un processo, fai clic con il pulsante destro del mouse e seleziona Fine del processo dal menù.
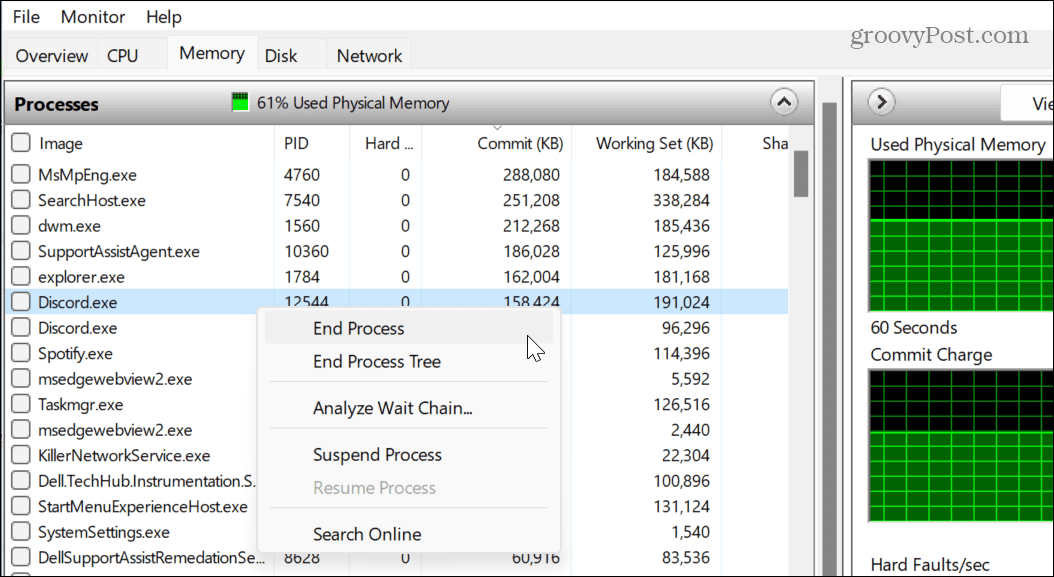
- Potresti non essere in grado di determinare cos'è un'app a causa della convenzione di denominazione in Resource Monitor. La buona notizia è che puoi fare clic con il pulsante destro del mouse e scegliere il file Cerca in linea opzione. Microsoft Edge si avvierà e ti mostrerà i risultati del processo. Tali risultati includeranno Bing Chat IA se lo hai abilitato.
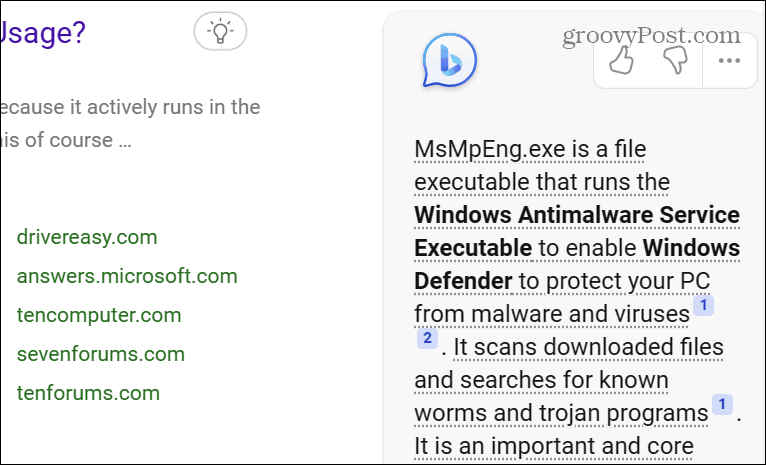
Un'altra differenza significativa quando si utilizza Resource Monitor, è possibile terminare solo un processo alla volta. Pertanto, potrebbe essere necessario terminare l'app e i relativi processi.
Libera l'utilizzo della RAM su Windows 11
Se sospetti che un'app stia utilizzando troppa memoria sul tuo sistema, determinare l'app problematica è semplice utilizzando Task Manager o Resource Monitor. Inoltre, ricorda che alcune app come editor di foto e giochi utilizzano semplicemente molta RAM. Quindi, se scopri che ti stai esaurendo, potrebbe essere il momento di prendere in considerazione un aggiornamento del sistema.
Per ulteriori informazioni su Windows 11, controlla come trovare il tuo specifiche hardware e di sistema. Potresti anche essere interessato all'installazione Sottosistema Windows per Linux e come correre App Android su Windows 11.
Inoltre, quando si tratta di sicurezza, dai un'occhiata a come abilitare la protezione del sistema per le unità su Windows 11. E non dimenticare, se hai un programma che hai utilizzato per l'uso, informati eseguire il vecchio software su Windows 11.
Come trovare il codice Product Key di Windows 11
Se devi trasferire il codice Product Key di Windows 11 o ne hai solo bisogno per eseguire un'installazione pulita del sistema operativo,...



