
Ultimo aggiornamento il

Se sei preoccupato per gli e-mail marketer che monitorano le tue attività, puoi attivare o disattivare le immagini in Gmail. Scopri come farlo in questa guida.
Sei preoccupato per il tracciamento dei pixel nelle immagini che si caricano automaticamente in Gmail? Se non lo sei, forse dovresti: i pixel di tracciamento sono regolarmente inclusi nei messaggi di marketing per avvisare il mittente che hai aperto il messaggio. Di conseguenza, sei appena stato inserito nelle loro liste di marketing.
Se preferisci maggiore privacy quando apri i tuoi messaggi email, puoi attivare o disattivare le immagini in Gmail. Regolando alcune impostazioni, puoi impedire ai marketer di spiarti e persino evitare la fastidiosa e-mail di follow-up da parte del marketer.
Il processo per attivare o disattivare le immagini in Gmail è semplice in Gmail. Spiegheremo come farlo di seguito.
Come disattivare le immagini in Gmail
Il modo più semplice per disattivare le immagini nel tuo messaggio Gmail è tramite le impostazioni del tuo account. Dopo aver disattivato le immagini nelle impostazioni di Gmail, puoi comunque scaricarle o visualizzarle manualmente.
Per disattivare le immagini in Gmail:
- Vai al Sito Gmail e accedi se non lo sei già.
- Una volta effettuato l'accesso, fai clic su Impostazioni icona (ingranaggio) in alto a destra.
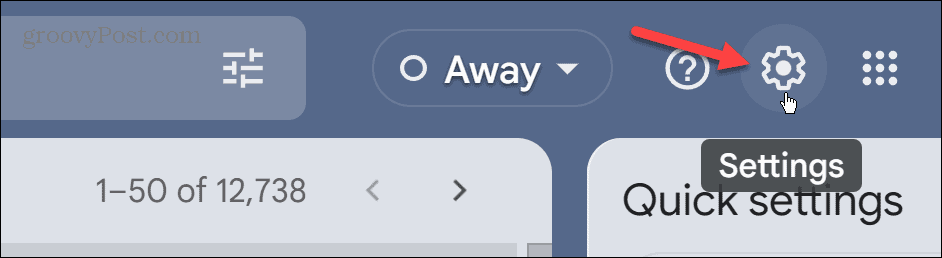
- Clicca il Visualizza tutte le impostazioni pulsante.
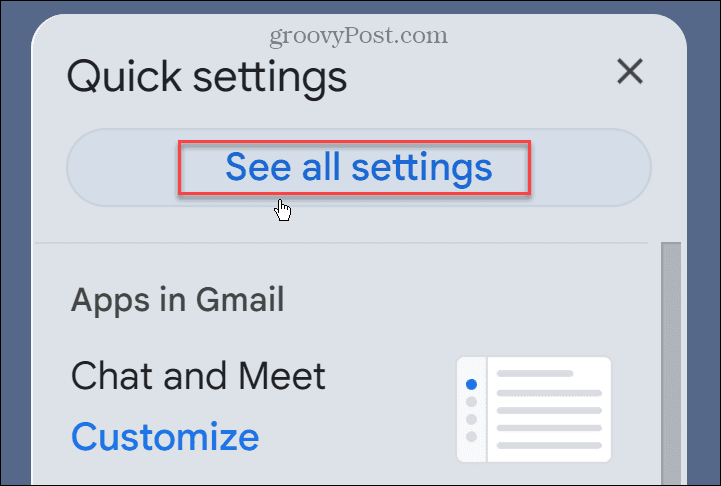
- Sotto il Generale scheda, scorrere verso il basso fino a immagini sezione.
- Seleziona il Chiedi prima di visualizzare immagini esterne opzione.
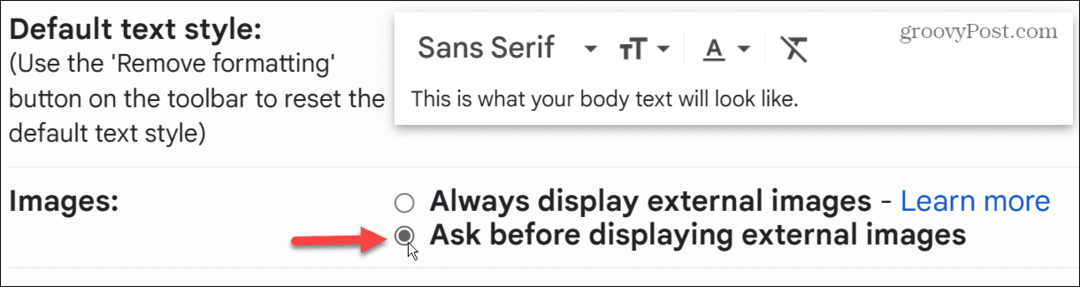
- Dopo aver effettuato la selezione, scorrere fino alla fine della pagina e fare clic su Salvare le modifiche pulsante.
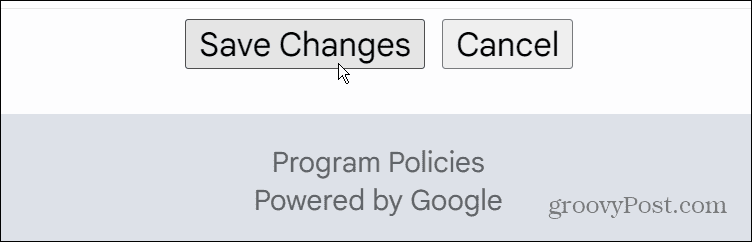
Andando avanti, le immagini non verranno visualizzate nei tuoi messaggi email in Gmail. Tuttavia, hai la possibilità di scaricarli facendo clic su Visualizza le immagini di seguito collegamento.
Puoi anche consentire sempre il download automatico delle immagini da un account specifico.

Come attivare le immagini in Gmail
D'altra parte, potresti voler vedere tutte le immagini che arrivano nella tua casella di posta. In tal caso, puoi fare in modo che le immagini vengano scaricate automaticamente in Gmail.
Per attivare le immagini in Gmail:
- Accedi al tuo GMail account se non lo sei già.
- Clicca il Impostazioni pulsante in alto a destra della pagina.
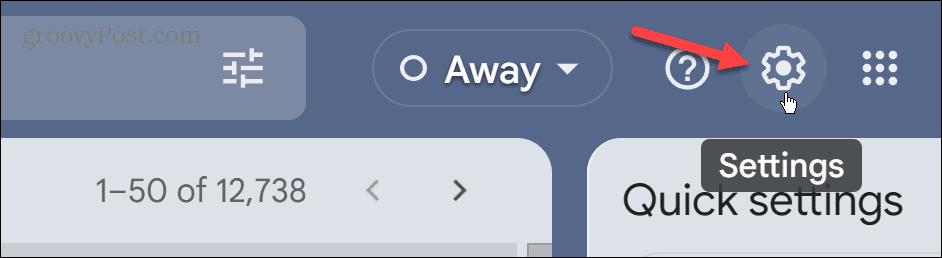
- Clicca il Visualizza tutte le impostazioni pulsante.
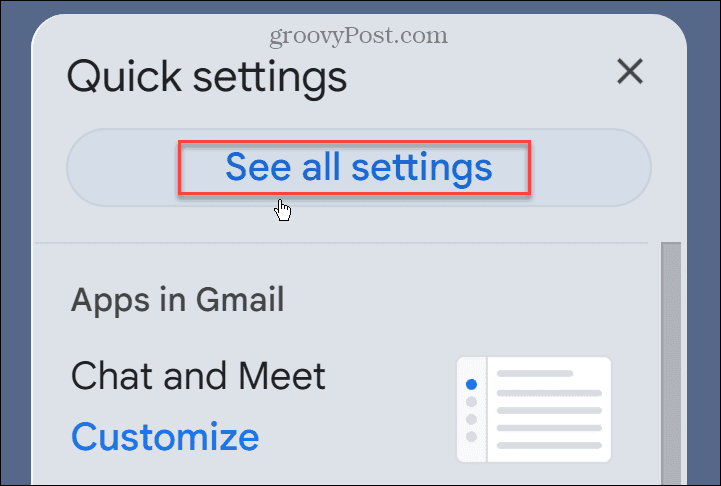
- Sotto il Generale scheda, scorrere verso il basso fino a immagini sezione e controllare il Visualizza sempre le immagini esterne opzione.

- Dopo aver effettuato la selezione, scorrere fino alla fine della pagina e fare clic su Salvare le modifiche pulsante.
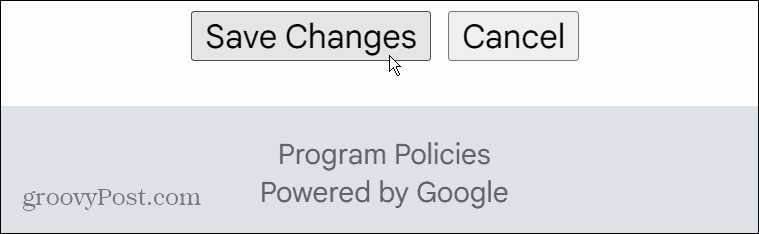
Con l'impostazione aggiornata, le immagini che appaiono nei tuoi messaggi di posta elettronica verranno visualizzate automaticamente quando apri il messaggio. Tuttavia, vale la pena notare che se il sistema di posta elettronica di Google ritiene che un mittente sia sospetto, le immagini non verranno caricate automaticamente.
Avrai un link nella parte superiore del messaggio che ti chiede se vuoi scaricare le immagini.
Come attivare o disattivare le immagini nell'app Gmail
Se utilizzi l'app Gmail sul tuo telefono o tablet, puoi attivare o disattivare le immagini nei messaggi su Gmail.
Per abilitare o disabilitare le immagini nell'app Gmail:
- Clicca il menù hamburger nell'angolo in alto a sinistra.
- Nel menu laterale, tocca Impostazioni.

- Scorri verso il basso fino a Posta in arrivo sezione e toccare Preferenze email.
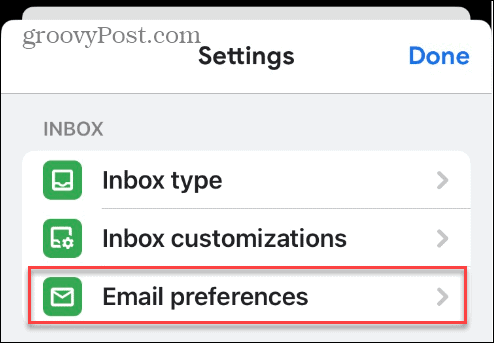
- Rubinetto immagini dal menu Preferenze e-mail.
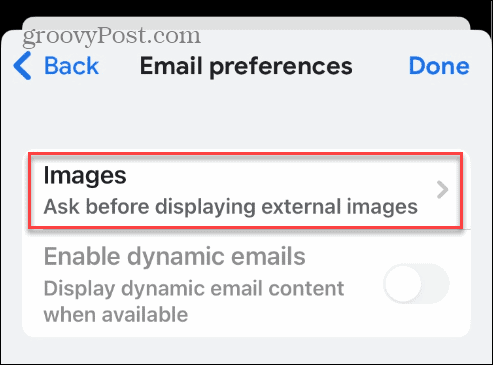
- Tocca l'opzione che desideri utilizzare per il tuo account Gmail. Puoi attivarli selezionando Visualizza sempre le immagini esterne o disattivarli selezionando Chiedi prima di visualizzare immagini esterne.
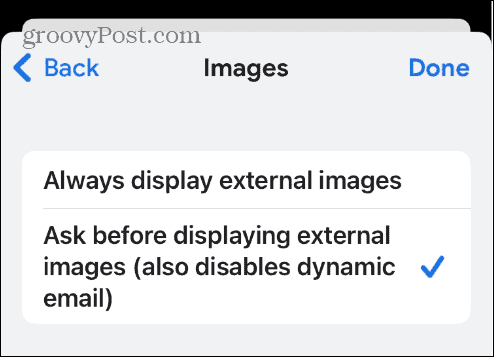
- Dopo aver effettuato la selezione, toccare Fatto nell'angolo in alto a destra.
Andando avanti, le immagini smetteranno di caricarsi automaticamente nei tuoi messaggi. Tuttavia, se vuoi mostrarli di nuovo, puoi toccare il Visualizza immagini collegamento nella parte superiore del messaggio.
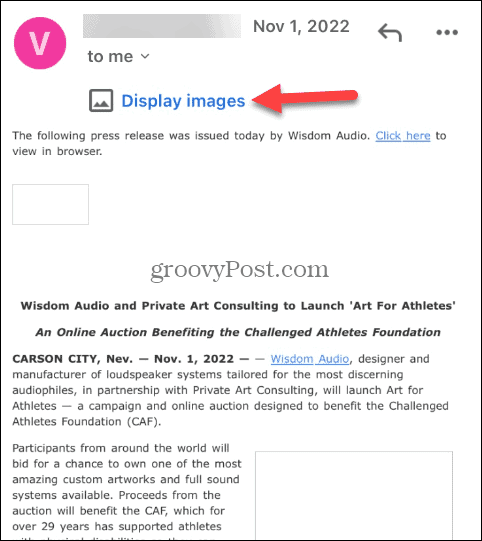
Gestione della posta in arrivo di Gmail
Se non desideri un potenziale tracciamento dalle immagini nella tua email, utilizza i passaggi precedenti per attivarli o disattivarli in Gmail. Se li hai disabilitati automaticamente, puoi sempre fare clic sull'opzione per visualizzarli.
Attivare o disattivare le immagini in Gmail è solo un passaggio per ottenere di più dal servizio. Ad esempio, potrebbe essere necessario bloccare un dominio in Gmail o utilizzare Etichette Gmail se hai problemi a trovare i messaggi. Se vuoi ravvivare la tua firma e-mail, impara a farlo aggiungi una foto alla tua firma di Gmail.
Se trovi che la tua casella di posta è traboccante e ingestibile, dai un'occhiata come organizzare Gmail. E se hai molti messaggi in Gmail, puoi farlo trova le email non lette in Gmail.
Come trovare il codice Product Key di Windows 11
Se devi trasferire il codice Product Key di Windows 11 o ne hai solo bisogno per eseguire un'installazione pulita del sistema operativo,...



