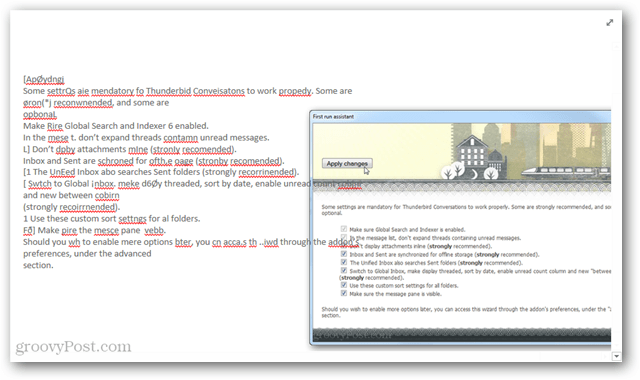Come disattivare le maiuscole automatiche in Word
Microsoft Office Microsoft Word Ufficio Eroe Parola / / April 02, 2023

Ultimo aggiornamento il
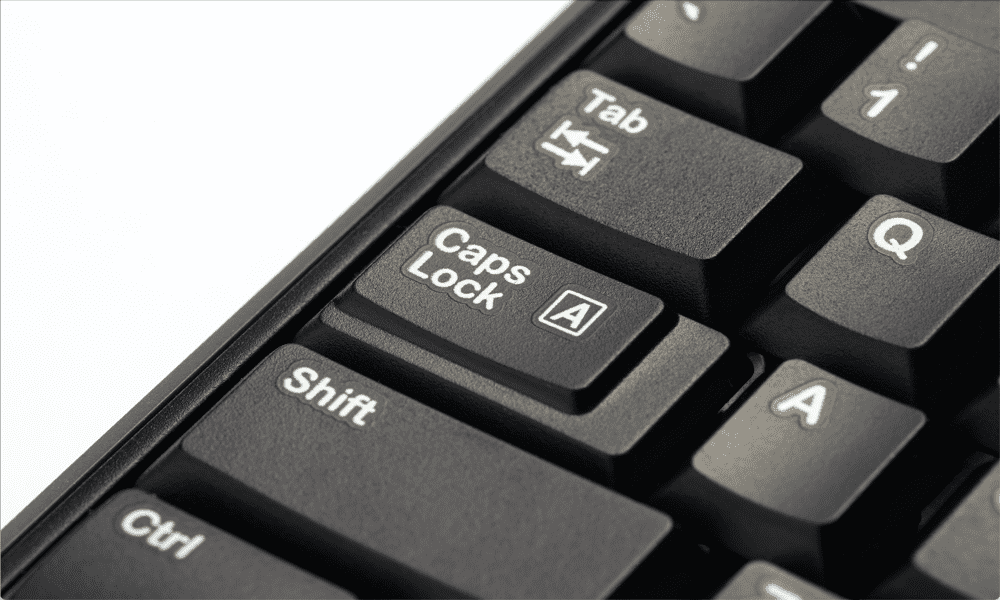
Word cerca costantemente di correggere le maiuscole quando non lo desideri? Scopri come disattivare le maiuscole automatiche in Word usando questa guida.
Microsoft Word ha alcune funzioni molto utili che possono aiutarti a formattare correttamente il testo durante la digitazione. Uno dei modi in cui può farlo è capitalizzare automaticamente le parole che dovrebbero essere maiuscole, anche se ti sei dimenticato di farlo.
Tuttavia, potresti non voler sempre scrivere una parola in maiuscolo. Se stai usando molto quella parola nel tuo documento, questo può diventare rapidamente più che fastidioso se Word continua a correggerlo per te.
La buona notizia è che puoi controllare come funziona la capitalizzazione automatica (e persino disattivarla completamente). Se sei pronto ad abbracciare le lettere minuscole, ecco come disattivare le maiuscole automatiche in Word.
Che cos'è la maiuscola automatica in Word?
La maiuscola automatica in Word è una funzionalità piuttosto utile, il più delle volte. Se dimentichi di digitare una lettera maiuscola all'inizio di una frase o di digitare "sono andato" invece di "sono andato" nel testo, Word lo rileverà e lo risolverà automaticamente per te. Con le maiuscole automatiche attivate, puoi riposare il tasto Maiusc e digitare in minuscolo e Word farà la maggior parte del lavoro pesante per te.
Ci sono alcune cose che non capitalizzerà, come la S maiuscola e la W maiuscola nella frase precedente, per esempio. Questo perché cerca solo errori evidenti, come le maiuscole mancanti all'inizio delle frasi o dai nomi dei giorni.
Sebbene questa funzione possa essere utile, ci sono momenti in cui non vuoi che Word capitalizzi qualcosa. È possibile ignorare le maiuscole automatiche eliminando la lettera o la parola corretta automaticamente e digitandolo di nuovo, ma se continua a succedere, potresti semplicemente preferire disattivare le maiuscole automatiche del tutto.
Come disattivare le maiuscole automatiche in Word
Disattivare le maiuscole automatiche è facile e veloce, una volta che sai come fare. Si tratta semplicemente di deselezionare alcune caselle di controllo. Per riattivare le maiuscole automatiche, basta riselezionare le stesse caselle di controllo e tutto torna alla normalità.
Per disattivare le maiuscole automatiche in Word:
- Seleziona il File menu dalla barra dei menu.
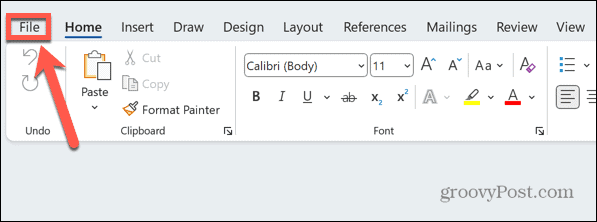
- Nella parte inferiore dello schermo, fai clic su Opzioni.
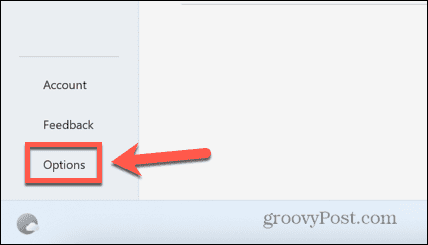
- Selezionare Prove dal menu laterale.
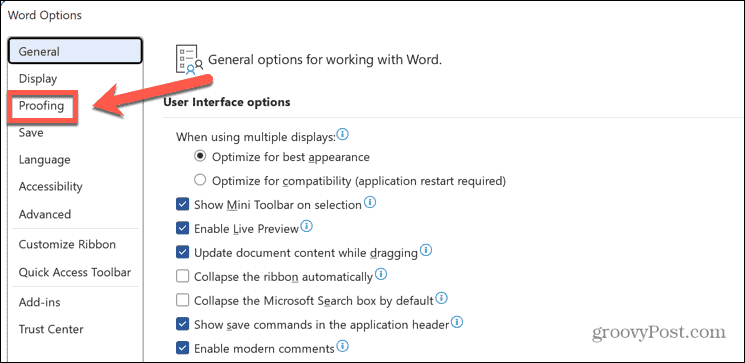
- Clicca il Opzioni di correzione automatica pulsante.
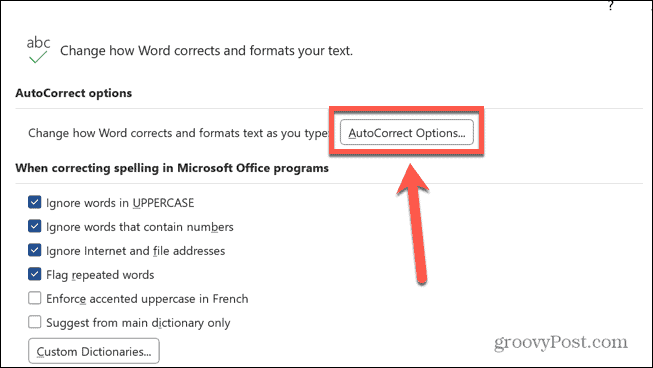
- Vedrai un elenco di opzioni di capitalizzazione automatica.
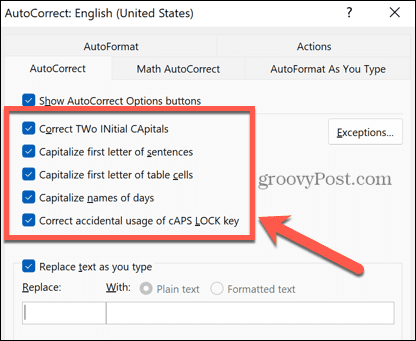
- Per interrompere la correzione automatica delle parole che iniziano con due lettere maiuscole, ad esempio JLo, deselezionare Correggere DUE Capitali iniziali.
- Per impedire a Word di capitalizzare la prima lettera di ogni frase, deselezionare Capitalizza la prima lettera delle frasi.
- Se vuoi impedire a Word di scrivere in maiuscolo la prima lettera delle celle della tabella, deseleziona Capitalizza la prima lettera delle celle della tabella.
- Per impedire a Word di capitalizzare la prima lettera dei nomi dei giorni della settimana, deselezionare Scrivi in maiuscolo i nomi dei giorni.
- Per impedire a Word di modificare le maiuscole quando hai attivato BLOC MAIUSC, ad esempio cambiando iOS digitato con BLOC MAIUSC su Ios, deseleziona Corretto Uso accidentale del tasto BLOC MAIUSC.
- Una volta apportate le modifiche, fare clic su OK.
- Word ora smetterà di capitalizzare automaticamente nelle situazioni che hai deselezionato.
Come aggiungere eccezioni alle maiuscole automatiche in Word
A volte potresti desiderare che Word mantenga la maiuscola automatica nella maggior parte dei casi, ma hai una o più parole che vuoi che ignori. La buona notizia è che puoi creare eccezioni alle attuali regole di capitalizzazione automatica che Word ignorerà.
Per aggiungere eccezioni alle maiuscole automatiche in Word:
- Seleziona il File menù.
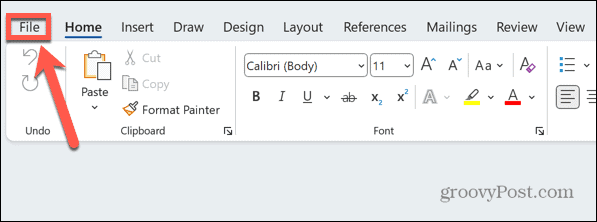
- Scorri verso il basso e fai clic Opzioni.
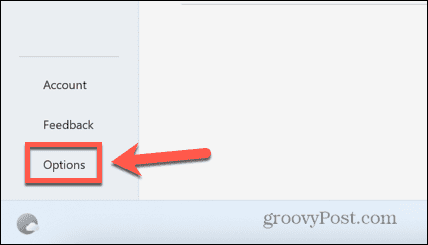
- Selezionare Prove dal menu a sinistra.
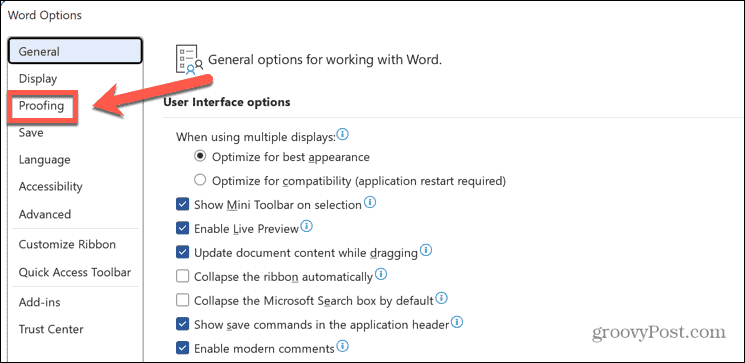
- Clicca il Opzioni di correzione automatica pulsante.
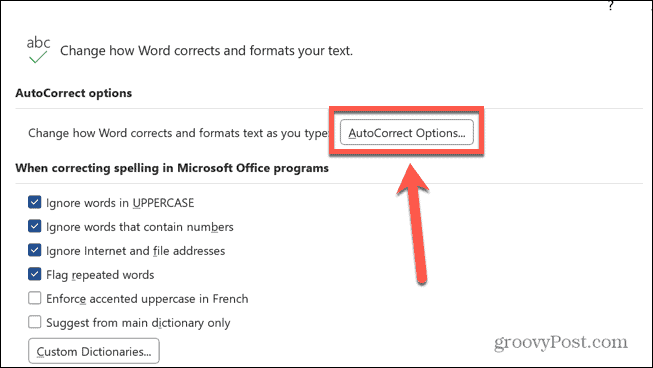
- Clicca il Eccezioni pulsante.
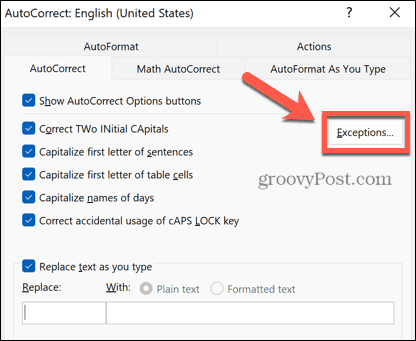
-
Prima lettera consente di aggiungere parole che terminano con un punto ma non rappresentano la fine di una frase, ad esempio le abbreviazioni. Ciò garantisce che la parola seguente non sia in maiuscolo.
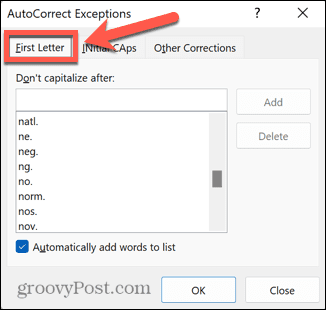
-
INitial Caps ti consente di aggiungere parole che hanno due lettere maiuscole all'inizio in modo che Word non renda automaticamente la seconda lettera minuscola.
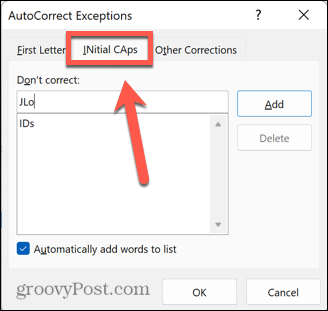
-
Altre correzioni consente di aggiungere qualsiasi altra parola che non rientri nei primi due casi. Le parole aggiunte qui non saranno in maiuscolo, anche quando compaiono all'inizio di una nuova frase.
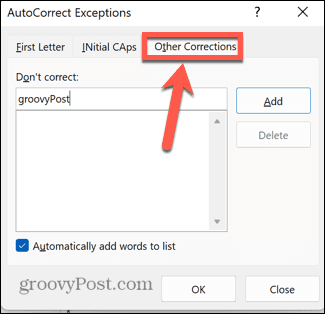
- Per aggiungere una nuova parola, inseriscila nell'apposito campo Non correggere casella e fare clic Aggiungere.
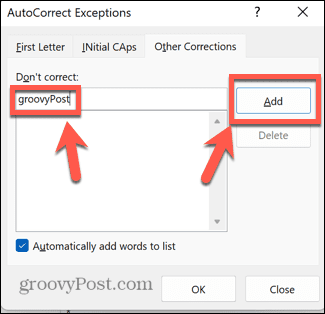
- Clic OK e ora puoi usare la tua parola aggiunta senza che Word provi a cambiarne le maiuscole.
Configurazione di Microsoft Word
Imparare a disattivare le maiuscole automatiche in Word garantisce che l'applicazione di elaborazione testi si comporti come desideri, piuttosto che come pensa che tu voglia. Ci sono molti altri modi in cui puoi avere un maggiore controllo anche sul comportamento di Word.
Puoi mantenere le note a piè di pagina sulla stessa pagina in Word per impedire loro di passare automaticamente alla pagina successiva del documento. Puoi disattivare il controllo ortografico in Word per impedirgli di sottolineare tutto ciò che digiti.
Se i tuoi elenchi puntati non si comportano come desideri, puoi farlo regolare i rientri dell'elenco puntato in Word, pure.
Come trovare il codice Product Key di Windows 11
Se devi trasferire il codice Product Key di Windows 11 o ne hai solo bisogno per eseguire un'installazione pulita del sistema operativo,...