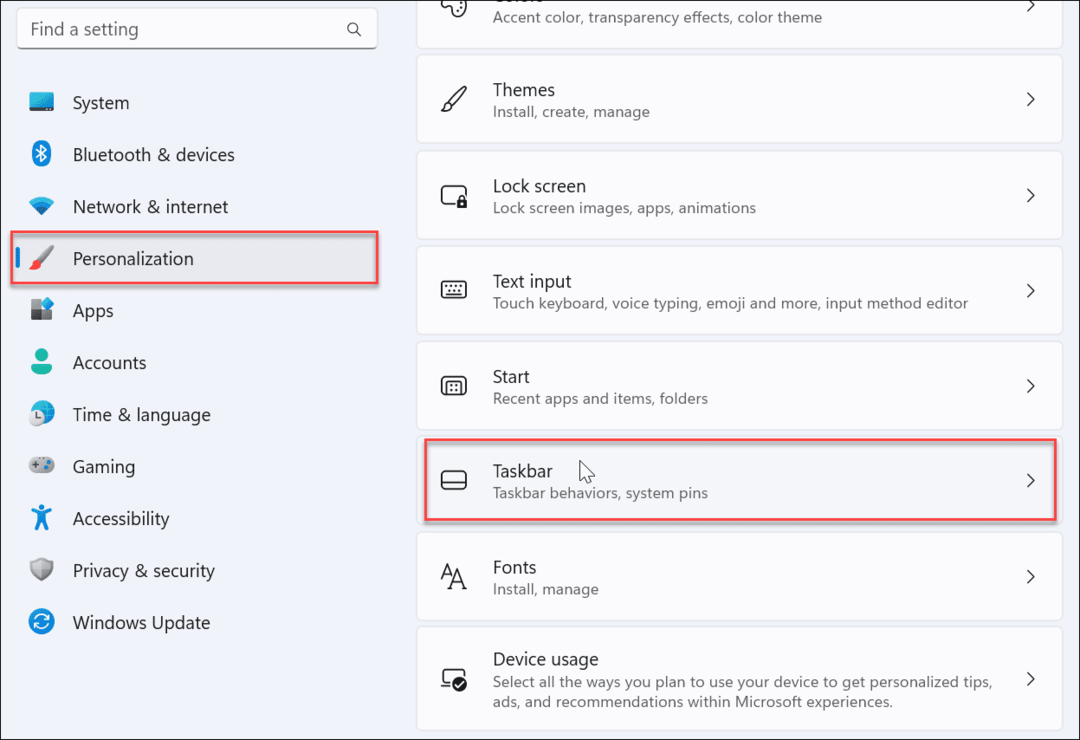Come utilizzare PowerShell per abilitare o disabilitare l'ibernazione su Windows
Microsoft Windows 10 Windows 11 Eroe / / April 02, 2023

Ultimo aggiornamento il

L'ibernazione è una modalità di risparmio energetico per il tuo PC Windows. Potresti volere un modo semplice per abilitare o disabilitare l'ibernazione su Windows. Questa guida spiega come.
La modalità di ibernazione su Windows è un'opzione di risparmio energetico che scarica la sessione corrente su un file locale (hiberfil.sys) sul disco rigido e spegne il PC.
Quando riaccendi il PC, viene caricata la configurazione della tua sessione. Puoi riprendere le tue attività da dove le avevi interrotte.
Tuttavia, il file hiberfil.sys può occupare molto spazio sul disco. Potresti voler disabilitare l'ibernazione su Windows per disattivare la funzione ed eliminare il file. La combinazione di queste opzioni può essere eseguita solo dalla riga di comando.
Ecco cosa ti serve sapere.
Utilizzo della modalità di ibernazione su Windows
Il momento migliore per abilitare e utilizzare la modalità di ibernazione è quando sei lontano dal tuo PC per diverse ore o giorni. Altrimenti, la modalità di sospensione andrà bene quando sei via per alcune ore.
Inoltre, il file hiberfil.sys può occupare gigabyte di spazio sul disco. Se disponi di un'unità a bassa capacità sul tuo laptop, ad esempio, puoi disattivare l'ibernazione ed eliminare il file utilizzando un singolo comando. Un altro problema che può sorgere è la compatibilità dei driver quando si utilizza l'ibernazione.
La disattivazione dell'ibernazione può aiutare in questi casi.
Nota: La disabilitazione dell'ibernazione nelle impostazioni di alimentazione su Windows disattiva solo la funzione. È necessario utilizzare la riga di comando per disattivarlo ed eliminare il file. Inoltre, funziona sia su Windows 10 che su 11.
Come abilitare o disabilitare l'ibernazione su Windows
Quindi, con un singolo comando, puoi disattivare la modalità di ibernazione ed eliminare hiberfil.sys. Ti mostreremo anche il comando da utilizzare quando desideri riattivare la funzione.
I passaggi seguenti si riferiscono all'utilizzo di Windows PowerShell, ma puoi anche eseguire questo comando in PowerShell utilizzando la nuova app Windows Terminal. In alternativa, puoi anche utilizzare il vecchio prompt dei comandi per eseguirlo.
Per abilitare o disabilitare l'ibernazione da PowerShell:
- premi il Tasto Windows e tipo PowerShell.
- Selezionare Esegui come amministratore dalla colonna di destra.
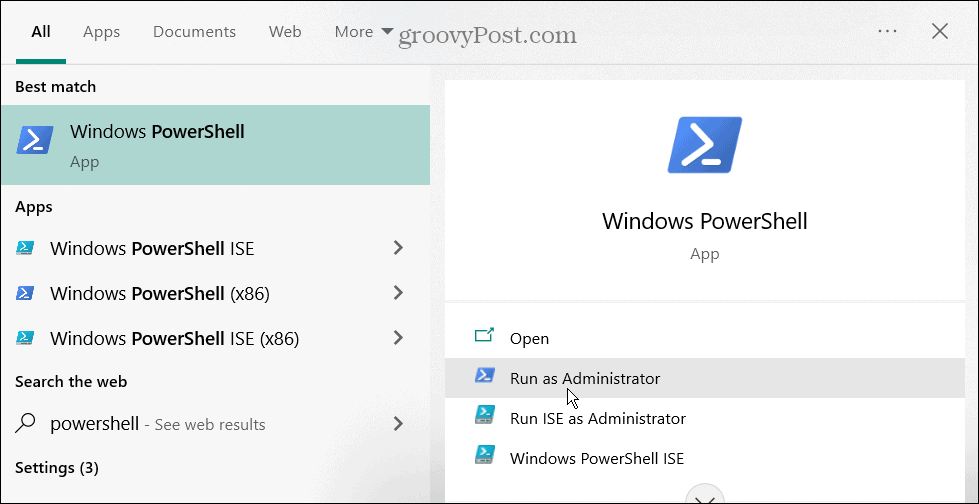
- Quando il terminale si apre, digita il seguente comando e premi accedere:
powercfg -h spento
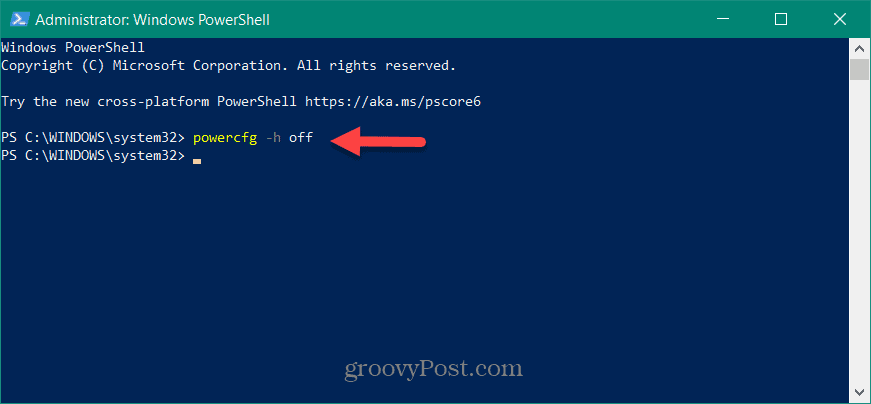
- Dopo aver eseguito il comando, la funzione di ibernazione viene disabilitata e il file hiberfil.sys viene eliminato. Si noti che non ci sarà alcuna notifica di conferma.
- Se desideri riattivare l'ibernazione, apri PowerShell come amministratore, digita il seguente comando e premi accedere:
powercfg.exe /ibernazione attivo
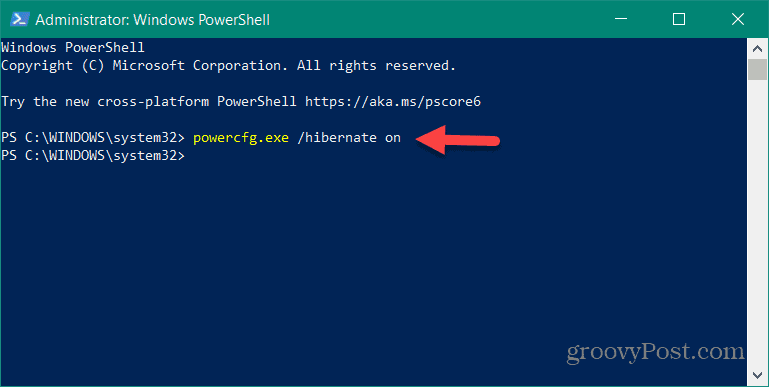
Come disattivare l'ibernazione, non ci sarà alcun messaggio di conferma, ma la funzione verrà riattivata.
Utilizzo delle funzionalità di alimentazione su Windows
Se desideri un posto unico per abilitare o disabilitare la modalità di ibernazione su Windows, il terminale è il posto dove andare. Non avrai bisogno di navigare attraverso una serie di menu e impostazioni di alimentazione. Inoltre, l'utilizzo del comando per disabilitare la modalità di ibernazione la disabilita ed elimina il file associato per risparmiare spazio su disco.
Windows è pieno di altre impostazioni di alimentazione che potresti voler controllare. Ad esempio, puoi abilitare la modalità di alimentazione se il tuo laptop funziona troppo lentamente con l'alimentazione a batteria. Se hai un nuovo sistema Windows 11, puoi controllare il tuo Funzionalità di alimentazione supportate dal PC per vedere cosa puoi configurare. Quando il tuo laptop sta per esaurirsi, impara a farlo migliorare la durata della batteria su Windows 11.
Se vuoi modificare le opzioni di alimentazione del tuo sistema, controlla come creare un file piano di alimentazione personalizzato su Windows 11. Stai utilizzando Windows 10? Dai un'occhiata a come monitorare il consumo energetico dell'app. Inoltre, potresti voler conoscere ottenere il massimo dalla batteria su Windows 10.
Come trovare il codice Product Key di Windows 11
Se devi trasferire il codice Product Key di Windows 11 o ne hai solo bisogno per eseguire un'installazione pulita del sistema operativo,...