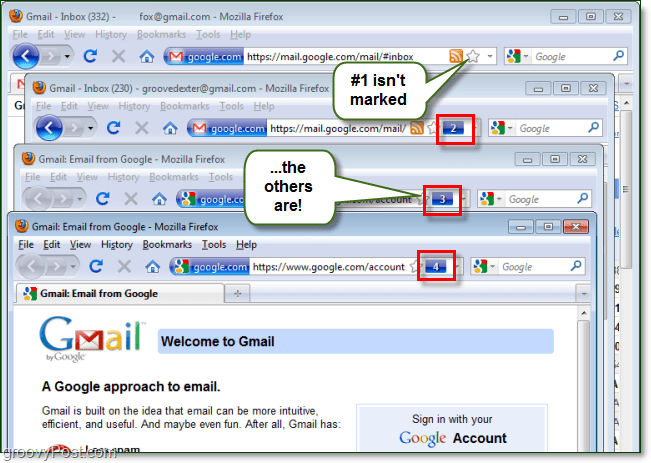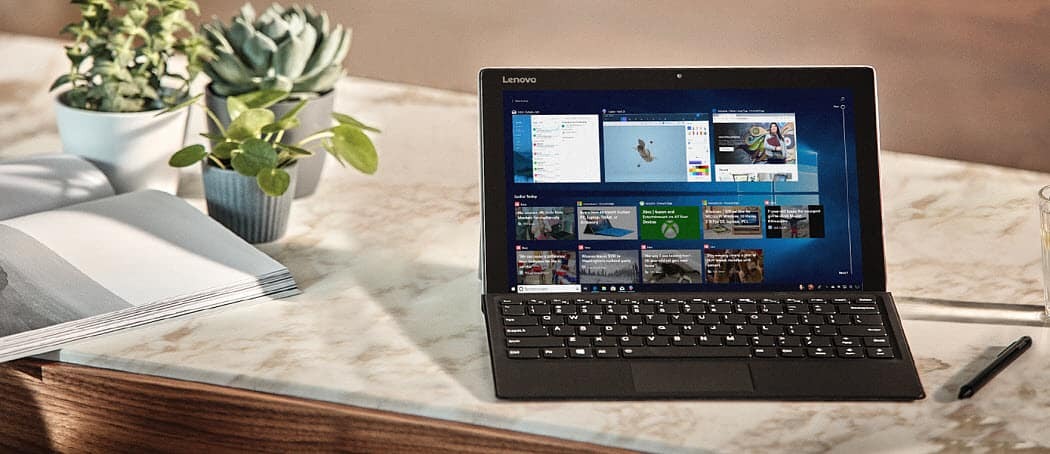Ultimo aggiornamento il
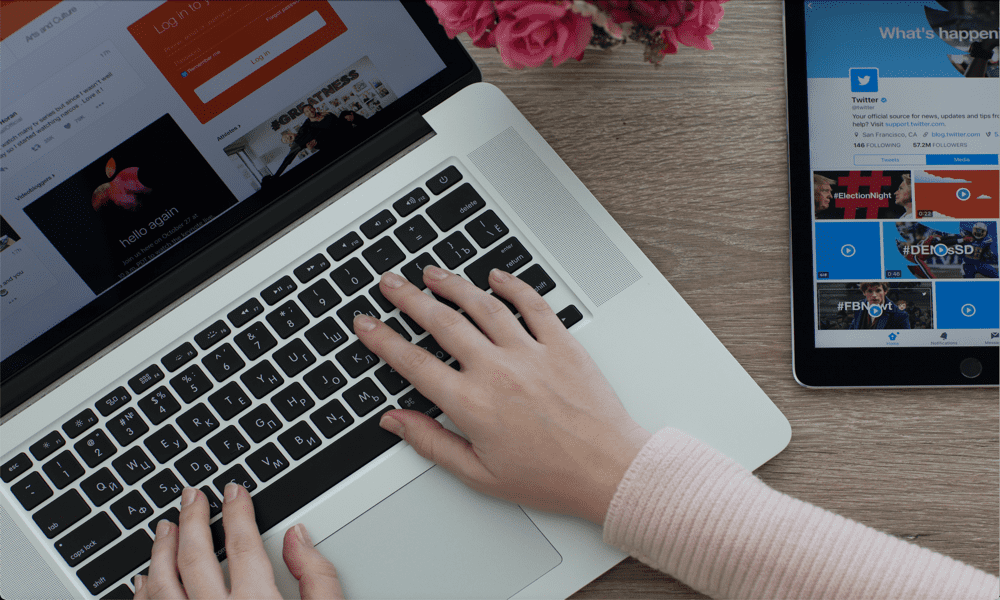
La nuova funzione Stage Manager di Apple fa la sua prima apparizione in macOS Ventura. Scopri come utilizzare Stage Manager su Mac in questa guida.
Per un'azienda orgogliosa di un ottimo design e usabilità, il multitasking su un Mac è sempre stato un po' deludente.
Fino a poco tempo fa, se utilizzavi più di una finestra su Mac, in pratica avevi tre opzioni. Puoi tenerli tutti aperti su uno schermo, puoi ridurre a icona le finestre inutilizzate nel Dock o puoi usare Mission Control per creare diversi desktop e passare da uno all'altro.
Nessuna di queste opzioni è ideale e nessuna si sente davvero, beh, Mela. L'introduzione di Split Screen ha migliorato leggermente il multitasking, ma non era ancora la soluzione migliore se si utilizzavano più finestre.
Direttore di scena, disponibile anche su iPadOS 15, rappresenta un nuovo tentativo di rendere più intuitivo il lavoro con più finestre e sembra un importante passo avanti. Se vuoi sapere come utilizzare Stage Manager su Mac, segui i passaggi seguenti.
Cos'è il direttore di scena?
Stage Manager è una funzionalità multitasking per Mac e iPad che posiziona le miniature delle finestre aperte a lato dello schermo mantenendo una o più finestre "al centro della scena" nella maggior parte dei tuoi schermo.
Le miniature si aggiornano in modo da poter tenere d'occhio eventuali modifiche a quelle finestre senza doverle aprire. Facendo clic su una delle finestre delle miniature o aprendo una nuova app, questa si sposta al centro della scena, mentre la finestra corrente diventa una miniatura. Puoi anche creare gruppi di più finestre che possono essere aperte con un solo clic.
Come attivare e disattivare Stage Manager
Prima di poter iniziare a utilizzare Stage Manager, dovrai imparare come accenderlo e spegnerlo. Questo perché la funzione non è abilitata per impostazione predefinita.
Puoi attivare o disattivare Stage Manager in Impostazioni di sistema o tramite il Centro di controllo.
Per attivare e disattivare Stage Manager in Impostazioni di sistema su Mac:
- Clicca il Mela icona e selezionare Impostazioni di sistema.
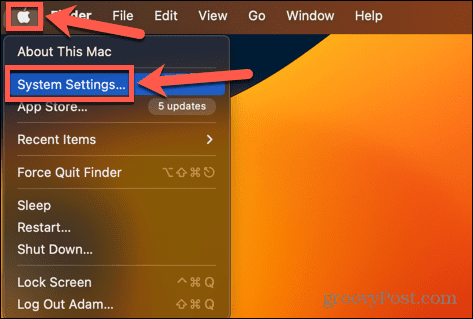
- Nel menu a sinistra, scorrere verso il basso e fare clic Scrivania e dock.
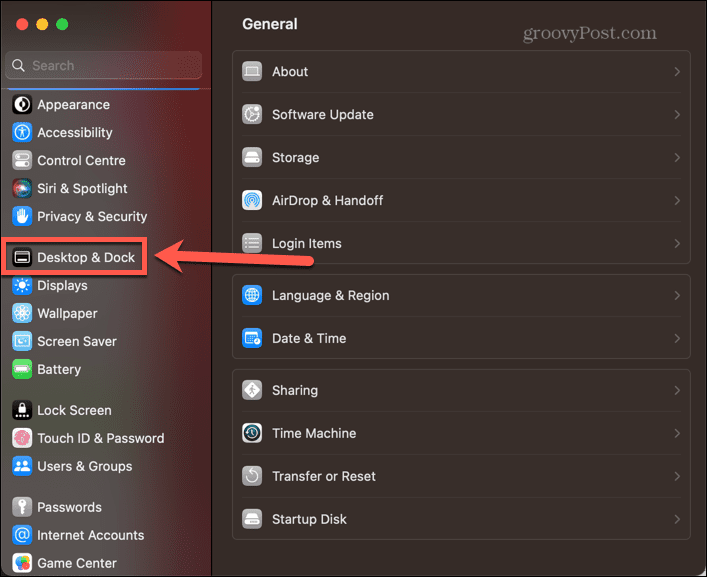
- Sotto Windows e app, alternare Direttore di scena SU.
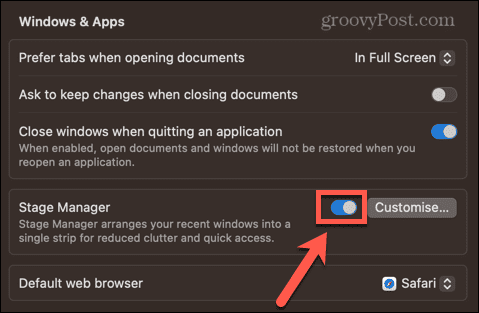
Per attivare e disattivare Stage Manager in Control Center:
- Clicca il Centro di controllo icona nella barra dei menu.
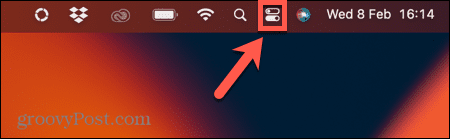
- Individua il Direttore di scena icona. Se è bianco, Stage Manager è attivo. Se è grigio, Stage Manager non è attivo.
- Fare clic sull'icona per passare da uno stato all'altro.
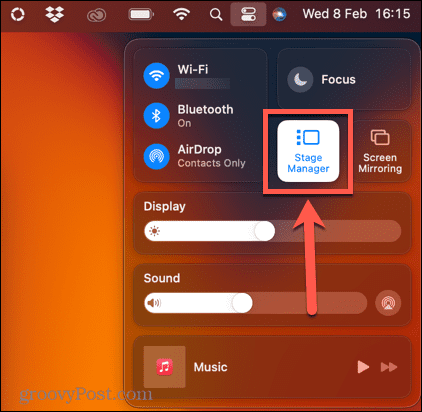
Come utilizzare Stage Manager su Mac
Una volta attivato Stage Manager, puoi iniziare a usarlo. Potresti già vedere alcune finestre di miniature sul lato dello schermo. Stage Manager ti consente di passare da una finestra all'altra dell'app, ma puoi anche usarlo con più finestre della stessa app o creare gruppi di app che si aprono e si chiudono insieme.
Come utilizzare Stage Manager con singole app
Se desideri utilizzare una singola app alla volta in Stage Manager, è semplice passare avanti e indietro tra l'app corrente e quelle memorizzate in Stage Manager.
Per lavorare con singole app in Stage Manager su Mac:
- Apri qualsiasi applicazione. Assicurati che non sia in modalità a schermo intero, poiché le finestre a schermo intero non verranno visualizzate in Stage Manager.
- Apri un'altra applicazione. Questa app apparirà ora al centro della scena. La prima applicazione apparirà come miniatura a sinistra dello schermo.
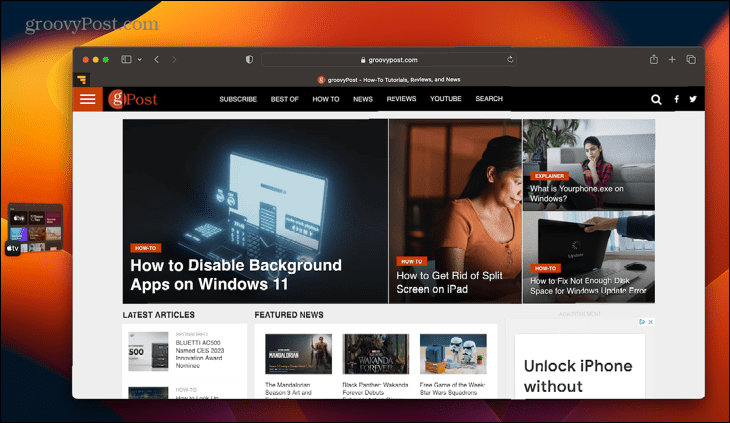
- Per tornare all'applicazione originale, fai clic sulla miniatura e le due app si scambieranno di posto.
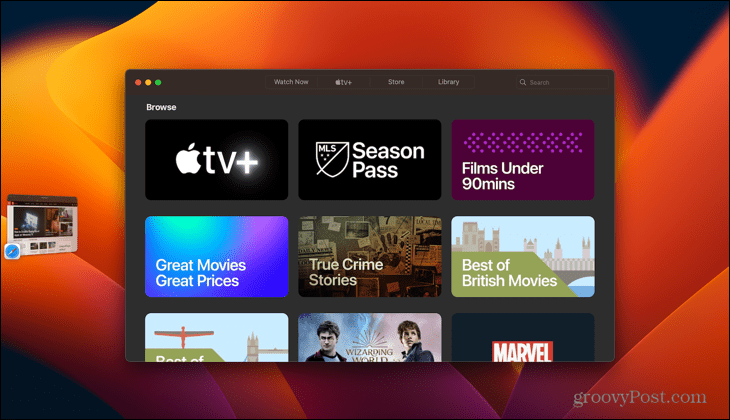
- L'apertura di più app aggiungerà più miniature a Stage Manager. Puoi averne fino a sei, a seconda delle dimensioni dello schermo.
- Se apri più del massimo per il tuo computer, le miniature più vecchie riappariranno mentre chiudi quelle più recenti.
- Puoi anche spostare un'app di lato riducendola a icona: verrà visualizzata nello Stage Manager anziché nel dock.
- Se desideri che la tua app utilizzi l'intero schermo, invece di fare clic sul pulsante verde, trascina i bordi della finestra dell'app per ridimensionarla finché non occupa l'intero schermo.
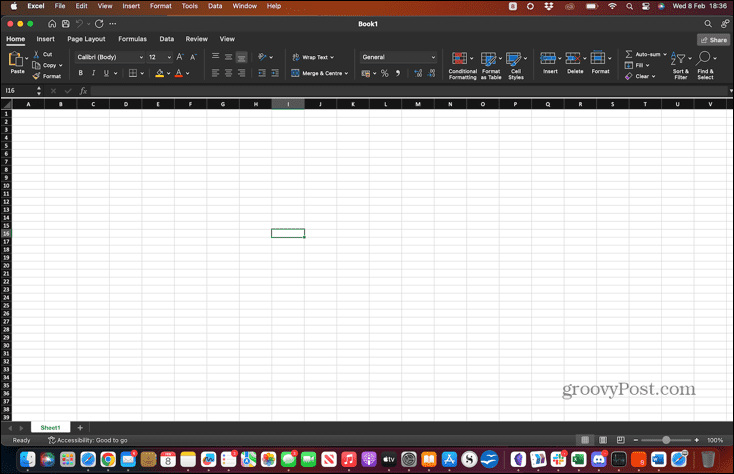
- Per vedere le altre app in Stage Manager, sposta il puntatore all'estrema sinistra dello schermo. Appariranno ora le miniature e potrai utilizzare Stage Manager come al solito.
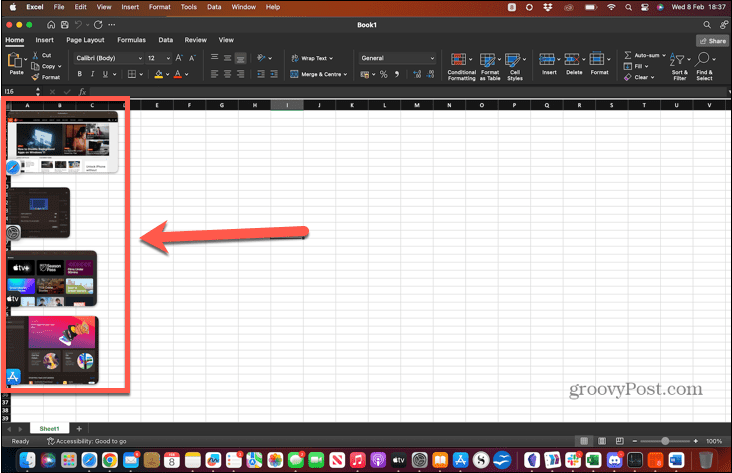
- Quando fai clic su una miniatura che avevi precedentemente ridimensionato per adattarsi all'intero schermo, riapparirà con le stesse dimensioni.
Come utilizzare Stage Manager con più app e gruppi
Puoi anche utilizzare Stage Manager per gestire più finestre della stessa app o per raggruppare le app in modo che si aprano contemporaneamente.
Per utilizzare Stage Manager con più app:
- Se apri più finestre della stessa app (come diversi documenti Word, ad esempio), queste appariranno nella stessa miniatura.
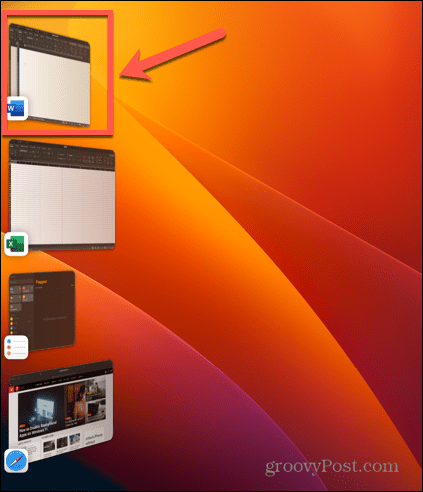
- Per impostazione predefinita, facendo clic su questa miniatura si apriranno ciascuna delle finestre una alla volta, lasciando le altre in Stage Manager. È possibile modificare questo comportamento in modo che facendo clic sulla miniatura si aprano contemporaneamente tutte le finestre dell'app, come spiegato nella sezione successiva.
- Se desideri utilizzare più di un'app alla volta, puoi creare un gruppo di finestre che agirà come una singola miniatura in modo simile a un gruppo di finestre per la stessa app.
- Per fare ciò, apri la prima app che desideri nel tuo gruppo, quindi apri la seconda. La prima app si sposterà in Stage Manager.
- Fai clic e tieni premuta questa miniatura e trascinala nella finestra principale insieme alla tua seconda app. In alternativa, puoi tenere premuto Spostare mentre fai clic sulla miniatura.
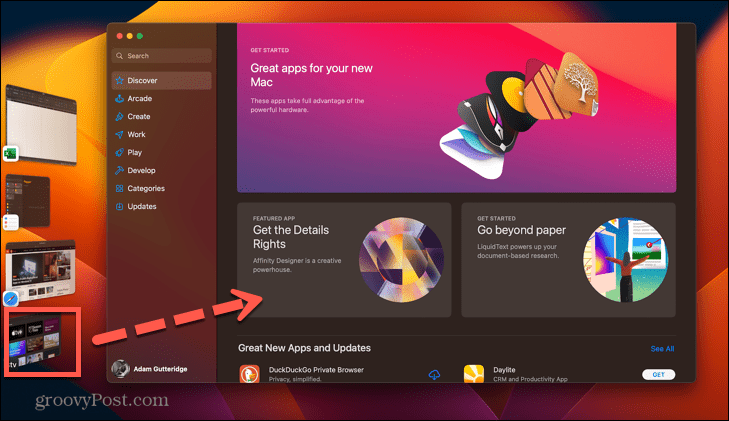
- Entrambe le app ora appariranno al centro della scena. Puoi riorganizzarli o ridimensionarli, ma non metterli in modalità Schermo diviso, poiché ciò li rimuoverà da Stage Manager.
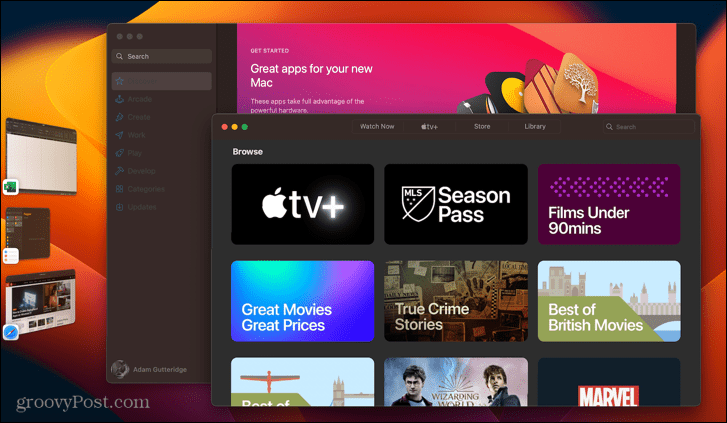
- Quando apri un'altra app o un altro gruppo da Stage Manager, il tuo nuovo gruppo apparirà come una singola miniatura.
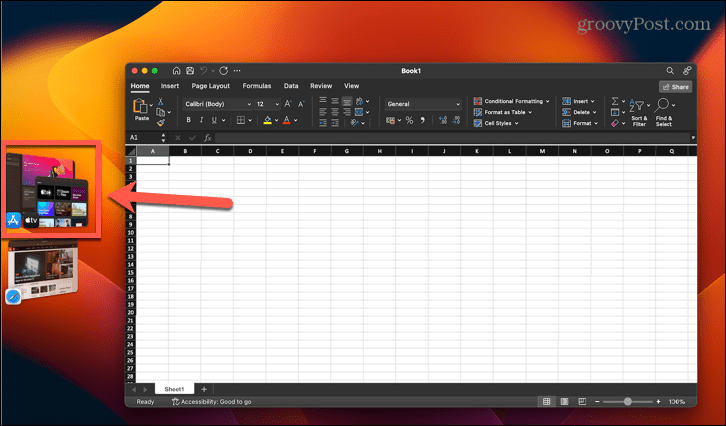
- Quando fai clic su questa miniatura, entrambe le app si apriranno nelle stesse posizioni in cui le hai impostate in precedenza.
- Per rimuovere un'app da un gruppo, trascinala a sinistra in Stage Manager o tieni premuto Spostare e fai clic sulla finestra dell'app che desideri rimuovere.
- Se desideri trascinare file o cartelle da un'app al centro della scena a un'altra che si trova nella barra laterale di Stage Manager, trascinali sulla miniatura appropriata fino a quando la miniatura non si sposta al centro della scena. È quindi possibile rilasciare i file come al solito.
- Se ci sono app che non desideri vengano visualizzate in Stage Manager, premi Cmd+H quando quell'app è al centro della scena. La finestra dell'app sarà nascosta e non sarà visibile in Stage Manager. Per aprire nuovamente l'app, fai clic sulla sua icona nel Dock.
Come modificare le impostazioni di Stage Manager su Mac
Stage Manager ha solo poche impostazioni tra cui scegliere sul tuo Mac, ma queste impostazioni hanno effetti piuttosto significativi.
Per modificare le impostazioni di Stage Manager:
- Clicca il Mela icona e selezionare Impostazioni di sistema.
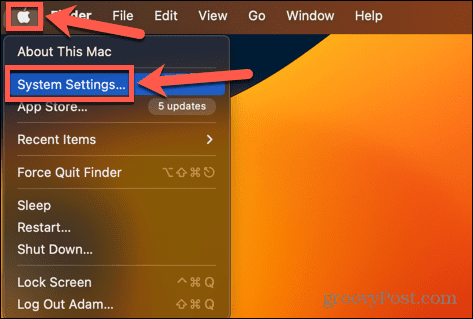
- Nel menu a sinistra, scorrere verso il basso e fare clic Scrivania e dock.
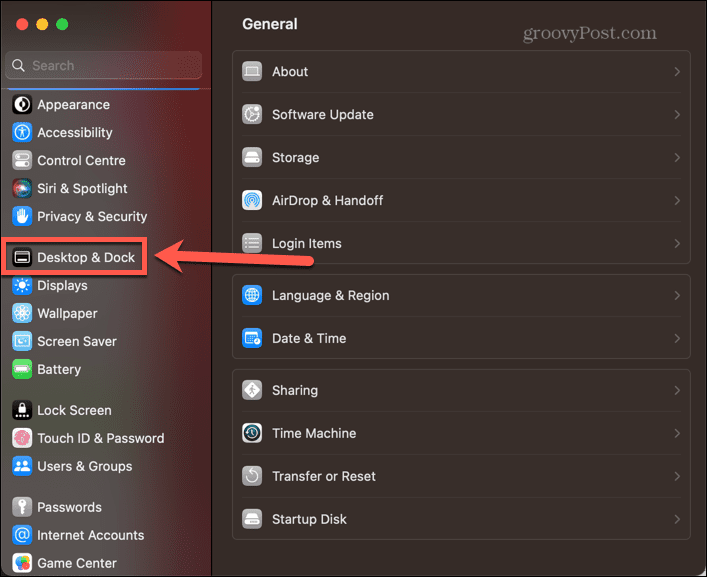
- Sotto Windows e app, clicca il personalizzare pulsante accanto al Direttore di scena interruttore a levetta.
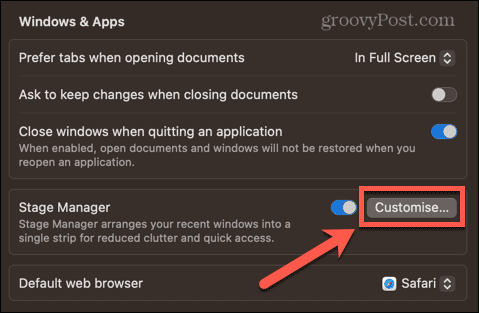
-
Applicazioni recenti mette le tue app utilizzate più di recente sul lato dello schermo. Se lo disattivi, non verranno visualizzati fino a quando non sposti il puntatore all'estrema sinistra dello schermo.
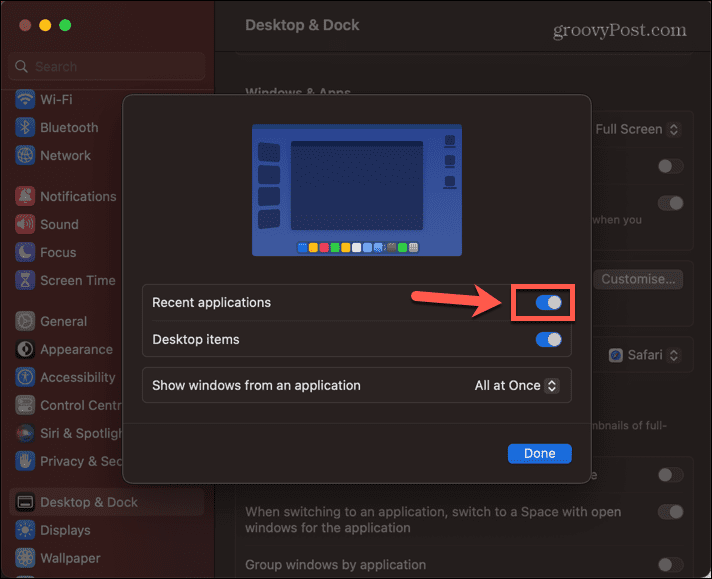
-
Oggetti da scrivania determina se i file e le cartelle sul desktop sono visibili quando Stage Manager è attivo.
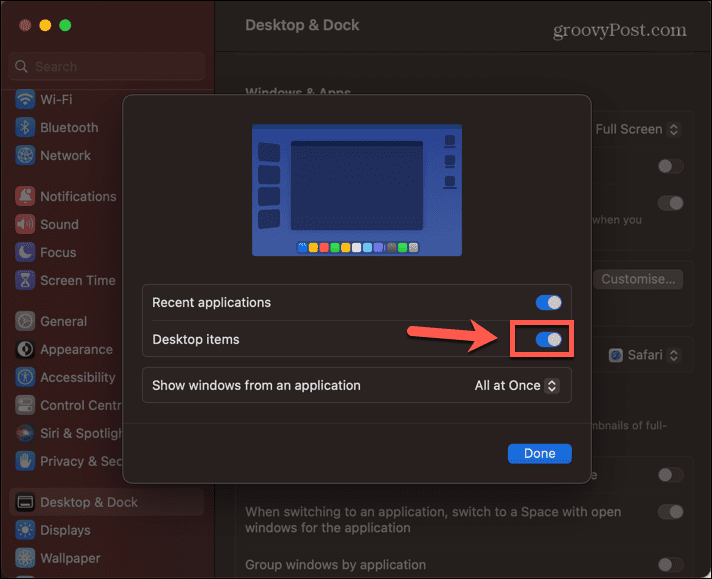
- Mostra Windows da un'applicazione cambia il comportamento quando si ha a che fare con più finestre per la stessa app.
- Tutto in una volta apre tutte le finestre contemporaneamente quando fai clic sulla miniatura per quell'app.
-
Uno alla volta apre una finestra ogni volta che fai clic sulla miniatura.
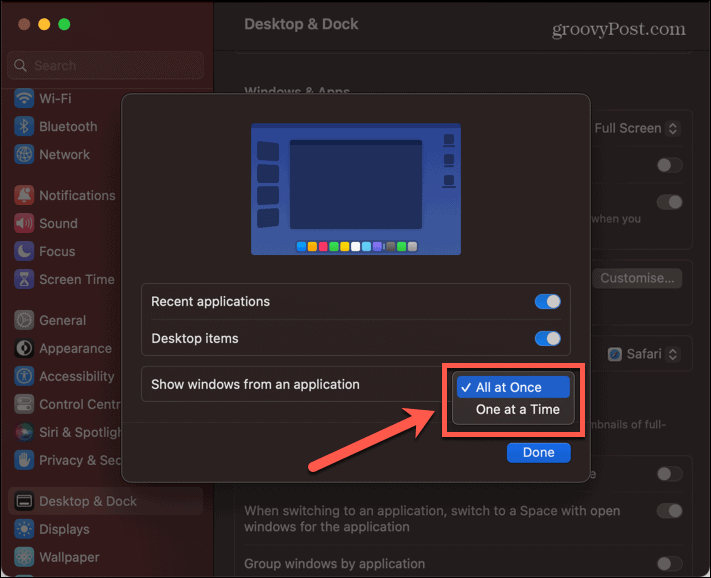
Altri must per il multitasking su Mac
Imparare a utilizzare Stage Manager su Mac può aiutarti a dedicare più tempo alle tue app e meno tempo a cercare dove sono finite. È un discreto passo avanti nell'usabilità per Mac e funziona bene anche su iPad.
Ci sono molti altri suggerimenti e trucchi per il multitasking che possono rendere il tuo Mac un po' più produttivo. Si può imparare come utilizzare lo schermo diviso su Mac O usa gli spazi di controllo missione per creare i tuoi desktop ideali. Oppure puoi provare alcuni dei tanti app di produttività per Mac per lavorare in modo più intelligente, non di più.
Come trovare il codice Product Key di Windows 11
Se devi trasferire il codice Product Key di Windows 11 o ne hai solo bisogno per eseguire un'installazione pulita del sistema operativo,...